Een computer, tablet of telefoon voorbereiden voordat u deze verkoopt

Het is dus het einde van de weg voor uw pc, tablet of smartphone. Voordat u kunt loslaten, moet u deze snelle controlelijst volgen om uw apparaat voor te bereiden op de nieuwe eigenaar.
Als u deze stappen niet uitvoert, raakt u mogelijk belangrijke persoonlijke gegevens kwijt en loopt u problemen tegen die DRM'd-aankopen in de in de toekomst of laat uw persoonlijke gegevens dreigen te worden hersteld door de nieuwe eigenaar van het apparaat.
Maak een back-up van uw persoonlijke gegevens
Dit gedeelte is overduidelijk, maar het is hoe dan ook belangrijk. Als u naar een nieuwe computer verhuist, maakt u een back-up van uw belangrijke persoonlijke gegevens en neemt u deze mee. Als u al een back-up van uw belangrijke persoonlijke gegevens maakt - en dat zou u ook moeten zijn - moet u weten waar de gegevens die u belangrijk vindt zich op uw computer bevinden en al back-upkopieën moeten hebben.
GERELATEERD: Welke bestanden moet u terug Omhoog op uw Windows-pc?
Dankzij cloudservices kunnen veel van uw belangrijke persoonlijke gegevens al bij u zijn. Bestanden die zijn opgeslagen in services zoals Dropbox zullen vanzelfsprekend met u meegaan en toegankelijk zijn op uw nieuwe computer. Maar er is nog steeds een goede kans dat je belangrijke lokale bestanden hebt die rondhangen. Raadpleeg onze blik op welke bestanden u op uw Windows-pc moet back-uppen als u hulp nodig heeft.
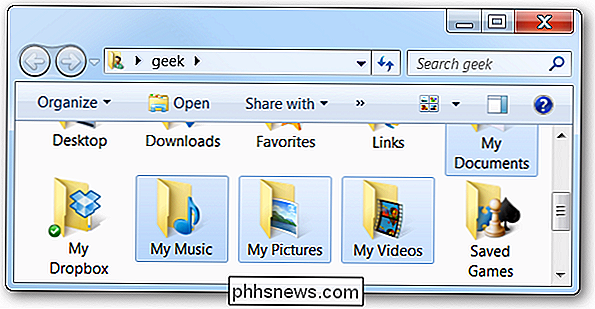
GERELATEERD: Welke gegevens maakt Android automatisch back-ups?
Als u een tablet of smartphone gebruikt, kunt u waarschijnlijk hoeft u zich minder zorgen te maken over het maken van een back-up van de gegevens. De meeste gegevens op uw mobiele apparaat zijn waarschijnlijk gesynchroniseerd met online services, dus het is beschikbaar nadat u het apparaat hebt gewist. Als u Android gebruikt, lees dan over welke Android-gegevens er automatisch wordt geback-upt. Zorg ervoor dat u kopieën van belangrijke foto's hebt. Android kan automatisch een automatische back-up van uw foto's maken, maar dit is standaard niet ingeschakeld. Als u een iPhone gebruikt, wordt automatisch een back-up gemaakt van foto's met iCloud als u Fotostream heeft ingeschakeld.
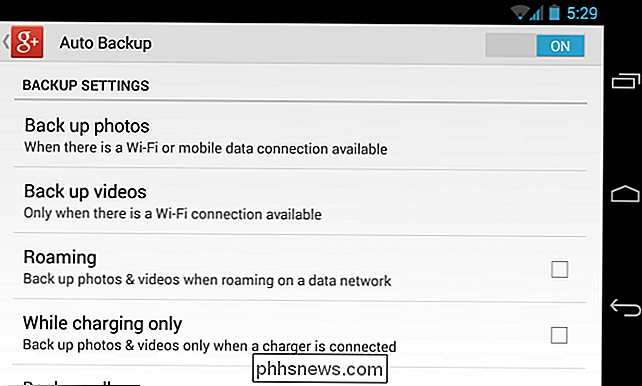
Toestemming voor DRM-aankopen intrekken
Piekeren over inhoud die u hebt gekocht, hoeft niet noodzakelijk te zijn, maar helaas is deze nog steeds in gebruik veel situaties. Bepaalde inhoud die wordt geleverd met Digital Rights Management (DRM) -technologie sluit zich aan op uw computer.
Veel aankopen bij de iTunes Store vereisen bijvoorbeeld dat uw computer is geautoriseerd met uw Apple ID voordat ze kunnen worden afgespeeld. Je kunt op elk moment maximaal vijf geautoriseerde computers hebben, dus als je iTunes op een computer installeert en later van die computer af raakt, heb je een van de autorisaties opgebruikt. Zelfs als u Windows opnieuw installeert, kunt u meerdere keren een autorisatie gebruiken op dezelfde computer.
Om dit te voorkomen, moet u uw autorisatie op de computer intrekken in de DRM-toepassing. Als u bijvoorbeeld de autorisatie van uw computer in iTunes wilt intrekken, klikt u op het menu Store in iTunes en selecteert u Machtiging voor deze computer.
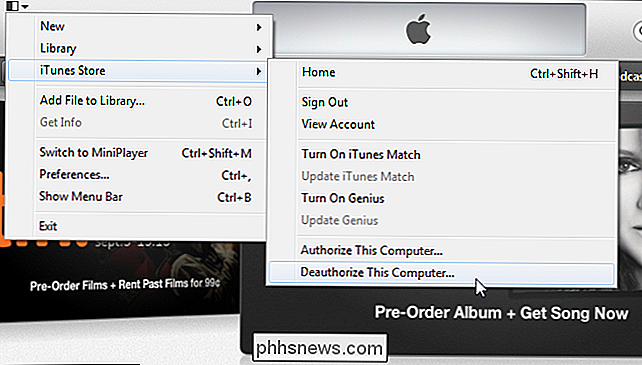
Gelukkig geeft iTunes u de toestemming om al uw computers later opnieuw te autoriseren als u vergeet de autorisatie van een computer te verbreken voordat u deze kwijtraakt. Sommige andere services doen dit echter niet.
Sommige pc-spellen gebruiken SecuROM-productactivering. Deze spellen hebben over het algemeen activeringslimieten en kunnen alleen op een bepaald aantal computers worden geactiveerd. Je zou de autorisatie van de game met behulp van de meegeleverde tool willen intrekken voordat je een computer waarop de game is geïnstalleerd, hebt verwijderd.
Als je dit niet doet, is het misschien niet mogelijk om de activering in te trekken nadat je bent weggegooid van de computer. Als u al uw activeringslimieten gebruikt, moet u mogelijk meer bellen en meer aanvragen - hopelijk ontvangt het spelbedrijf u en dwingt u niet om een nieuw exemplaar van het spel te kopen.
DRM-activeringen en intrekkingen zijn redelijk klantonvriendelijk en zijn niet terug te vinden in elke service. Voor gedownloade Kindle eBooks hoef je bijvoorbeeld nooit toestemming te verlenen. Steam vereist geen herroeping van games die je via hem koopt, hoewel sommige games die je via Steam koopt dit wel kunnen doen.
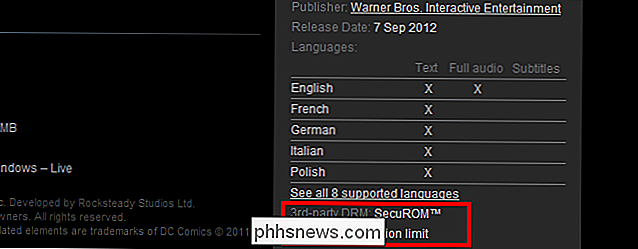
DRM-activeringen en intrekkingen komen niet zo vaak voor op mobiele apparaten. We zijn niet op de hoogte van populaire services waarvoor u toestemming moet intrekken voordat u een smartphone of tablet verwijdert.
Veeg de schijf
af Merk op dat dit gedeelte alleen van toepassing is op pc's met mechanische harde schijven met Windows 7 of eerdere versies van Windows. Als u een Windows 7-pc met een SSD, een Windows 8 pc, een tablet of een smartphone verwijdert, kunt u doorgaan naar het volgende gedeelte.
Als uw laptop of desktopcomputer een traditionele magnetische harde schijf heeft , het is mogelijk dat mensen de gegevens van de harde schijf herstellen, zelfs nadat u deze opnieuw hebt geformatteerd en het besturingssysteem opnieuw hebt geïnstalleerd. Dit is omdat het opnieuw installeren van het besturingssysteem niet elke sector van de schijf zal wissen.
Als u elke sector van de schijf wilt wissen, wilt u een hulpprogramma zoals DBAN gebruiken voordat u Windows opnieuw op uw computer installeert. Houd er rekening mee dat deze tool je hele schijf wist en alle eventuele herstelpartities van de fabrikant zal wissen.
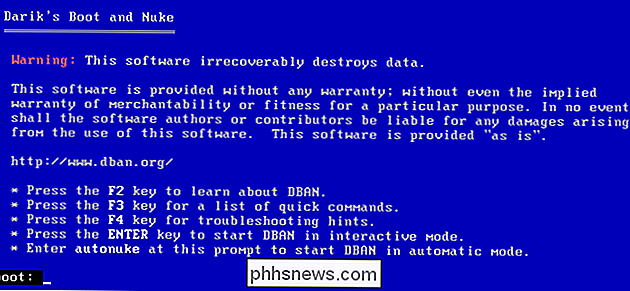
Dit is alleen van toepassing op pc's met magnetische harde schijven. Als u een computer met een solid-state schijf hebt - of een smartphone of tablet met een SSD - worden bestanden die zijn verwijderd van de SSD onmiddellijk verwijderd als TRIM is ingeschakeld, wat het standaard zou moeten zijn.
U hoeft dit niet te doen doe er alles aan om dit in Windows 8 te doen. Hoewel Windows 7 en eerdere versies van Windows geen ingebouwde manier hebben om een schijf in hun installatieprogramma te wissen, biedt Windows 8 een functie waarmee je je schijf kunt wissen als je reset uw pc. Windows 8 noemt dit "het reinigen van uw schijf".
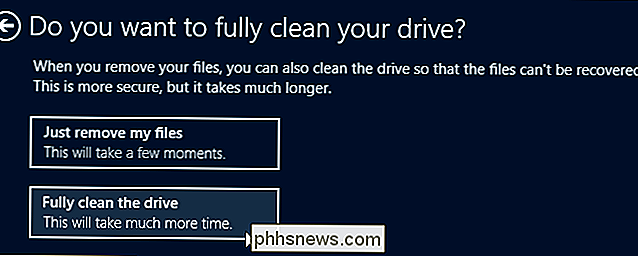
Installeer het besturingssysteem opnieuw of reset de fabrieksinstellingen
Nadat u het apparaat hebt voorbereid en uw persoonlijke bestanden en DRM-activeringen hebt hersteld, moet u het opnieuw instellen op de fabrieksstandaard voordat deze wordt doorgegeven aan de nieuwe eigenaar.
GERELATEERD: Beginner Geek: Windows opnieuw installeren op uw computer
Op computers met Windows 7 of ouder, volgt u onze handleiding voor het opnieuw installeren van Windows: vanaf een Windows-installatieschijf of de geïntegreerde herstelpartitie van uw computer. Als u gevoelige gegevens hebt die ooit op de schijf zijn opgeslagen, moet u de schijf wissen met een hulpmiddel hierboven voordat u het besturingssysteem opnieuw installeert.

GERELATEERD: Alles wat u moet weten over "Deze pc opnieuw instellen" in Windows 8 en 10
Op computers met Windows 8 kunt u de functie Reset Your PC gebruiken om Windows terug te zetten naar de fabrieksinstellingen. Hiermee veeg je je hele apparaat en worden al je persoonlijke bestanden gewist. Als u een computer met een traditionele magnetische harde schijf hebt in plaats van een SSD, moet u de optie "Volledig reinigen van de schijf" selecteren bij het opnieuw instellen van Windows om ervoor te zorgen dat uw persoonlijke gegevens volledig worden gewist en niet meer kunnen worden hersteld.
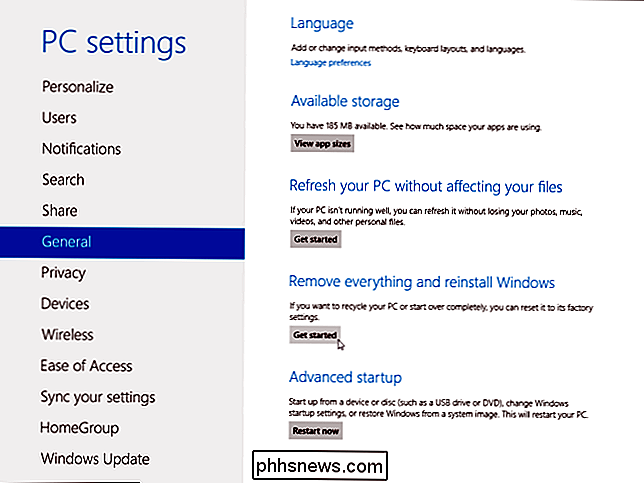
Gebruik de optie Factory Reset op een smartphone of tablet. Open in Android het scherm Instellingen, tik op Back-up maken en opnieuw instellen en tik op Fabrieksgegevens herstellen.
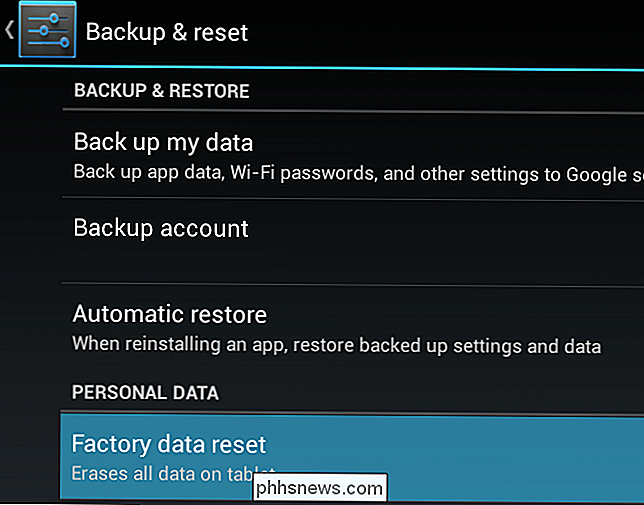
Open in iOS het scherm Instellingen, tik op Algemeen, tik op Opnieuw instellen en tik op Alle inhoud en instellingen wissen. Uw mobiele apparaat maakt gebruik van solid-state opslag, dus u hoeft zich geen zorgen te maken over het wissen.
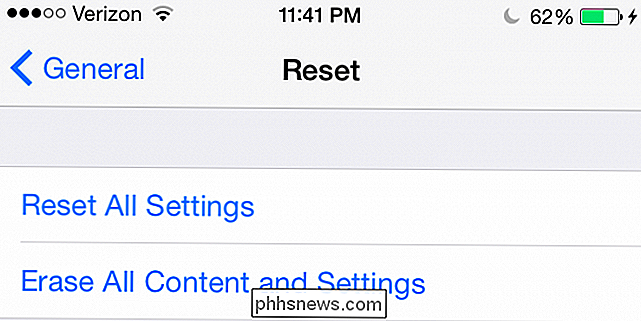
Uw apparaat zou nu als nieuw moeten zijn - als het om de software gaat, tenminste - zonder enig risico dat uw persoonlijke bestanden kan worden hersteld. Je kunt het nu verkopen of met vertrouwen delen met zijn nieuwe eigenaar.
Image Credit: miniyo73 op Flickr

Auto-Enhance uitschakelen in Windows Photos Foto's app
De Photos-app in Windows 10 is opnieuw opgebouwd als een universele app waarmee u met uw foto's op uw apparaten kunt werken. Een van de beschikbare functies is de mogelijkheid om de app in staat te stellen uw foto's automatisch te verbeteren wanneer dat mogelijk is. GERELATEERD: 10 manieren om Windows 10 aan te passen Menu Start De app verbetert foto's automatisch door dingen als helderheid aan te passen , contrast en kleur, en verwijdert zelfs rode ogen of maakt een schuine horizon recht, indien nodig.

Een schema voor je Nest Thermostat instellen
Je Nest Thermostat kan je voorkeuren in de loop van de tijd leren en automatisch de temperatuur aanpassen. Maar als je liever specifieke temperaturen programmeert voor specifieke tijden, kun je een schema instellen voor je Nest. Natuurlijk kun je een functie als deze vinden op elke programmeerbare thermostaat, maar de Nest maakt het vrij snel en gemakkelijk om een planning in te stellen en dit rechtstreeks vanuit je smartphone in de Nest-app te doen, maar je kunt dit ook rechtstreeks op de thermostaat zelf doen.



