Niet-actieve toepassingen automatisch sluiten (of verbergen) op uw Mac met Quitter

Wees eerlijk: u leest dit in plaats van te werken, toch? Ik ben dankbaar, want dat is hoe ik mijn brood verdien, maar in je belang moet je echt proberen te focussen. Het is te gemakkelijk om snel Twitter of IM te openen voor "slechts één minuut", vooral wanneer ze op de achtergrond open zitten. Quitter is een Mac-app die kan helpen.
Deze gratis download sluit toepassingen automatisch of verbergt ze nadat ze een bepaalde tijd niet actief zijn geweest, wat betekent dat je elke keer als je een o-zo-meeslepend pictogram voor Twitter en andere verslavingen ziet kijk naar het dok. Of je nu probeert om productief te blijven terwijl je vanuit huis werkt of op een kantoor drone verleid door sociale media, het sluiten van verleidelijke applicaties maakt het iets moeilijker om afgeleid te worden.
Stap één: Installeer Quitter op je Mac
Aan de slag gaan , download Quitter van Marco.org. De applicatie wordt geleverd in een ZIP-bestand, dat je kunt uitpakken op een Mac door erop te dubbelklikken. Als je dat eenmaal hebt gedaan, sleep je het programma naar je map "Programma's".
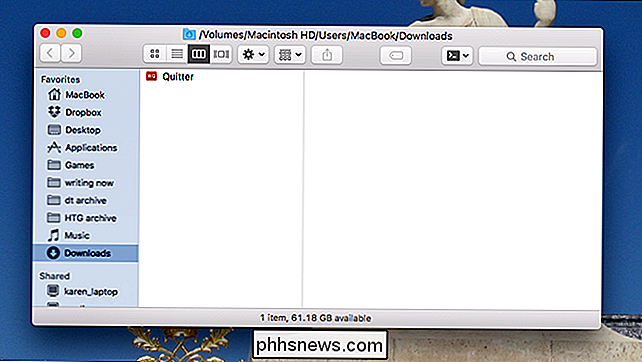
Quitter is nu geïnstalleerd, dus laten we het opstarten. Ga je gang en open Quitter door erop te dubbelklikken in je map Toepassingen.
Stap twee: Toepassingen toevoegen die je afleiden Stop met leven in de menubalk van je Mac. Als u op het pictogram klikt, wordt een klein menu weergegeven. Hier kunt u instellen dat de toepassing automatisch wordt geopend wanneer u zich aanmeldt bij uw Mac. Doe dat als je wilt en klik vervolgens op 'Regels bewerken' om de instellingen voor de startprocedure op te starten.
Je ziet een venster zoals hieronder, met je huidige lijst met applicaties die in de loop van de tijd zijn gestopt. Om iets nieuws toe te voegen, klik je op de knop "+" rechtsonder. De toepassingsmap wordt weergegeven.
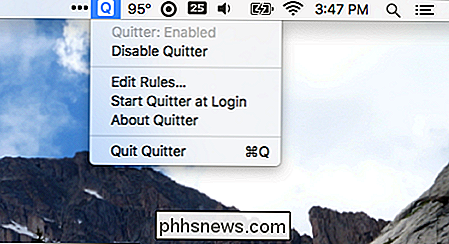
Kies een toepassing die u automatisch wilt sluiten na een bepaalde hoeveelheid niet-actieve tijd. Houd er rekening mee dat als u een toepassing liever niet volledig wilt sluiten, er ook een optie is om deze te verbergen.
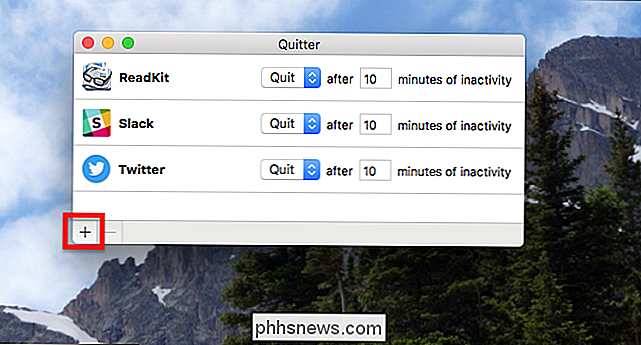
Herhaal dit proces voor alle toepassingen die uw tijd opslokken.
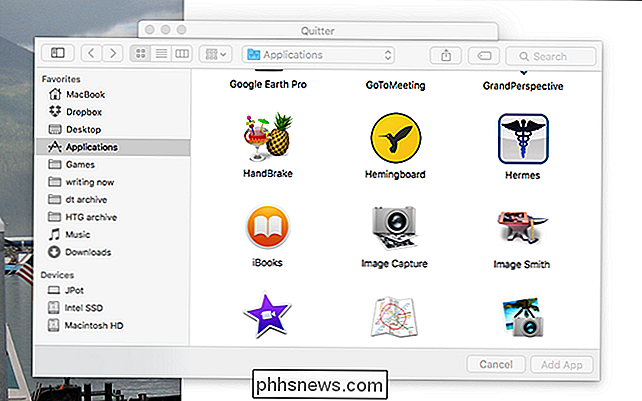
Afleidingen Vermijden is moeilijk
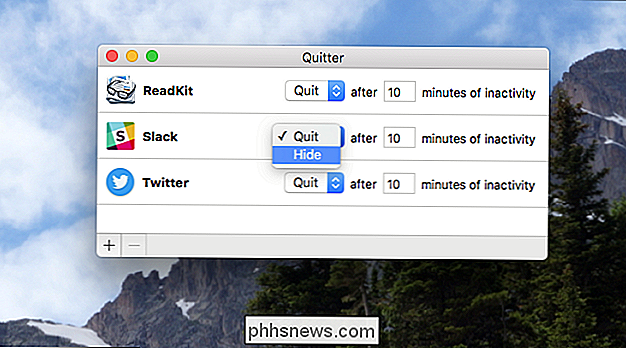
Stopzetten is een geweldige eerste stap, maar er zijn een paar andere dingen die je kunt doen om afleiding te voorkomen. U kunt bijvoorbeeld leren hoe u meldingen centraal op uw Mac configureert en meldingen die niet essentieel zijn, uitschakelt (de meeste meldingen zijn niet essentieel). Je kunt de Pomodoro-methode eens proberen, 25 minuten werken en daarna vijf minuten rusten. De app Herinneringen op je Mac kan je ook helpen organiseren.
Er zijn veel opties, dus ga aan het werk. Of blijf wat langer, artikelen lezen van kwaliteit op HowToGeek.com, want ik heb je eigen belang in gedachten en niet de mijne. Ja mijnheer.

Videobeelden bekijken in video op macOS Sierra
Moe van het open houden van dat tabblad om een video te bekijken? In macOS sierra kun je een video uitkiezen voor beeld-in-beeldweergave (PiP), zwevend in elke hoek van je bureaublad terwijl je aan dingen blijft werken. Picture-in-picture werkt alleen met Safari, en het werkt mogelijk niet met alle video-streamingwebsites.

Wat is precies een stoommachine, en Do I Want One?
Steam-machines, ook wel Steamboxes genoemd, zijn de pogingen van Valve om pc-gaming naar de woonkamer te brengen. In zekere zin zullen ze concurreren met gameconsoles als de Xbox One, PlayStation 4 en Wii U. Deze pc's zullen door een grote verscheidenheid aan fabrikanten worden gemaakt, net zoals gaming-pc's dat zijn.



