Tabbladen in Chrome en Firefox vastzetten en losmaken met een sneltoets

Als u de neiging hebt veel tabbladen in uw browser te openen, kan het moeilijk worden om de tabbladen met uw meest geschikte tabbladen te vinden gebruikte websites. Door tabs in uw browser te vergrendelen, worden die tabbladen naar links verplaatst en worden de tabbladen verkleind zodat alleen het favicon wordt weergegeven. U kunt dit doen met een eenvoudige rechtermuisknop.
Maar wat als in plaats van een specifieke set tabbladen vast te houden, u regelmatig tabbladen vastzet en losmaakt terwijl u werkt? Met een eenvoudige browserextensie voor Chrome of Firefox kunt u tabbladen vastzetten en losmaken met een snelle sneltoets.
Chrome
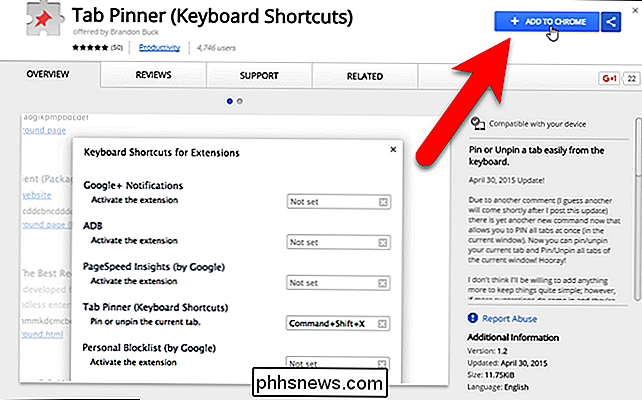
Voor het vastzetten en losmaken van tabbladen met snelkoppelingen in Chrome gaan we een extensie gebruiken met de naam Tab Pinner . Ga naar die pagina en klik op 'Toevoegen aan Chrome' om het te installeren. Volg de instructies op het scherm.
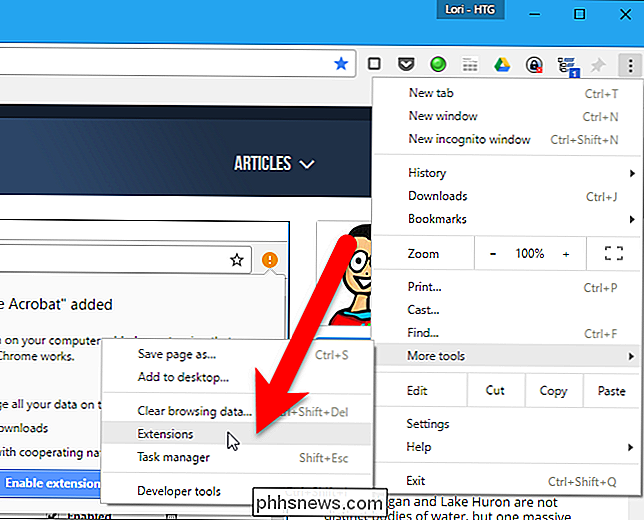
Om toegang te krijgen tot de opties voor Tab Pinner, klikt u op het Chrome-menu helemaal rechts op de werkbalk en gaat u naar Meer hulpmiddelen> Extensies.
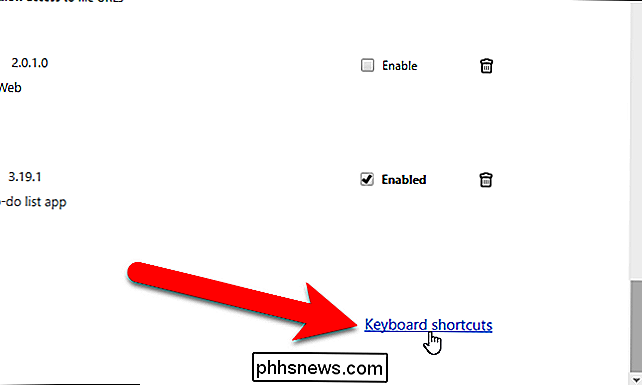
De pagina Extensies wordt geopend op een nieuw tabblad. Scrol helemaal naar beneden en klik op de link 'Sneltoetsen' aan de rechterkant. GERELATEERD:
Aangepaste sneltoetsen voor toetsen maken voor extensies in Google Chrome
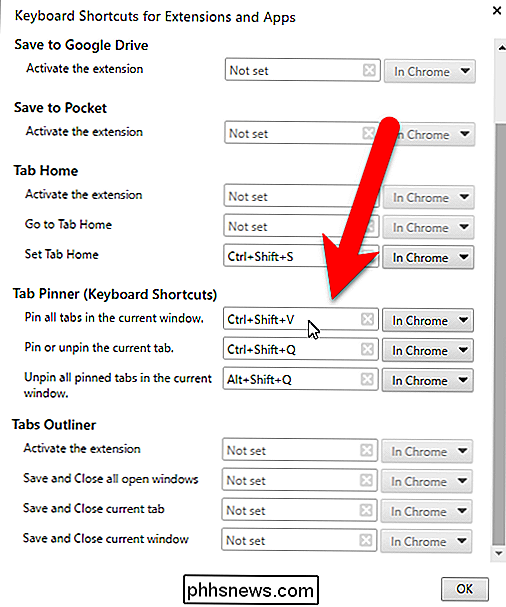
Het dialoogvenster Sneltoetsen voor extensies en apps in het vak kunt u snelkoppelingen opgeven voor gebruik met bepaalde extensies en apps. Onder Tab Pinner (sneltoetscombinaties), hebben de opties "Vastzetten of ontgrendelen van de huidige tab" en "Alle vastgezette tabbladen losmaken in het huidige venster" standaardtoetsenbordsnelkoppelingen toegewezen, maar u kunt ze wijzigen. De optie "Alle tabs in het huidige venster vastzetten" heeft initieel geen sneltoets toegewezen gekregen. Als u sneltoetsen wilt toewijzen of wijzigen, klikt u eenvoudigweg in het vak voor de optie en drukt u op de toetsenbordcombinatie die u wilt gebruiken.
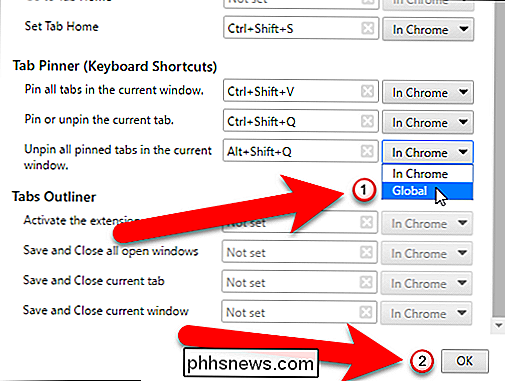
Als u een van deze snelkoppelingen op tabbladen in Chrome wilt gebruiken, zelfs als Chrome niet is het actieve venster, selecteer "Globaal" in de vervolgkeuzelijst rechts van het snelkoppelingsvenster. Zo kunt u bijvoorbeeld alle tabbladen van Chrome losmaken, zelfs wanneer Chrome wordt geminimaliseerd met de optie 'Alle vastgezette tabbladen in het huidige venster losmaken'. Nadat u uw sneltoetscombinaties heeft ingesteld, klikt u op 'OK' om uw wijzigingen te accepteren en het dialoogvenster te sluiten.
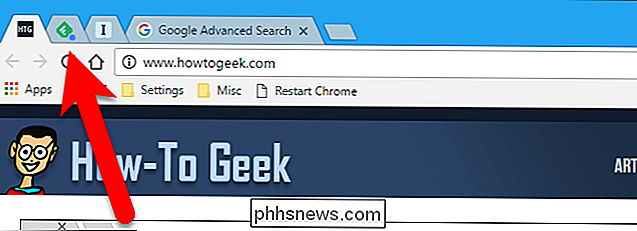
Nu kunt u de snelkoppelingen gebruiken om tabbladen in Chrome vast te zetten en los te maken.
Firefox
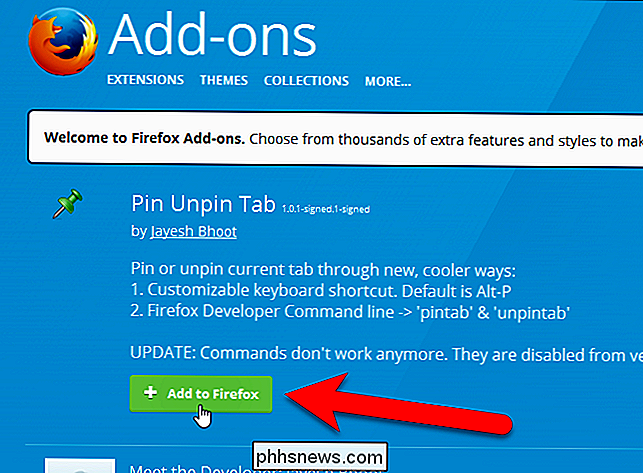
In Firefox , er is een invoegtoepassing met de naam Pin / Tab losmaken waarmee u een eenvoudige sneltoets kunt gebruiken om het huidige tabblad vast te pinnen en los te maken. Ga naar de invoegtoepassing Pin / Tabblad invoegen en klik op de knop "Toevoegen aan Firefox". De extensie wordt snel geïnstalleerd en u hoeft Firefox niet opnieuw te starten.
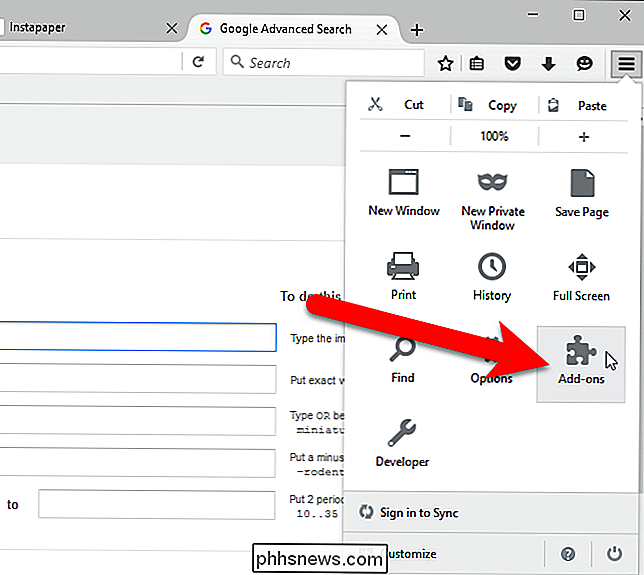
Klik op het Firefox-menu (het hamburgersymbool aan de rechterkant van de werkbalk) om de opties voor het tabblad Pinnen / Ontslaan te openen en klik vervolgens op de "Add-ons" pictogram.
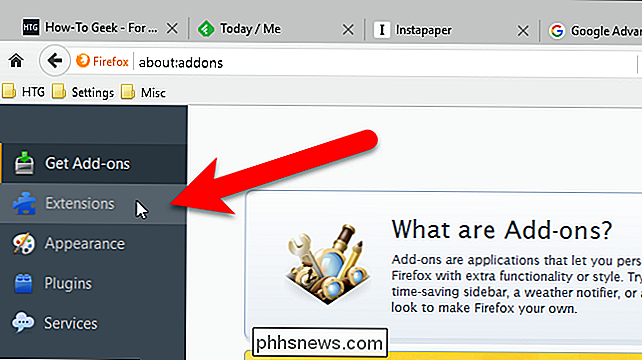
Controleer of "Extensies" is geselecteerd in het menu aan de linkerkant.
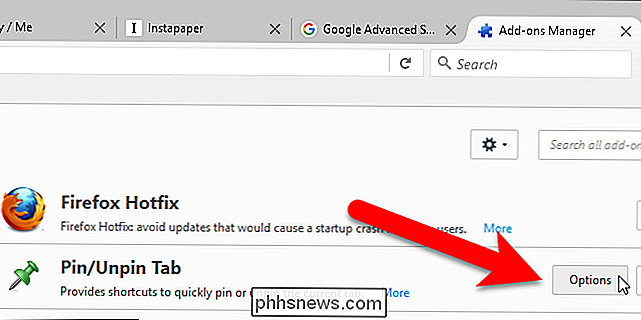
Klik op de knop "Opties" voor de extensie Pin / Tabblad ontgrendelen.
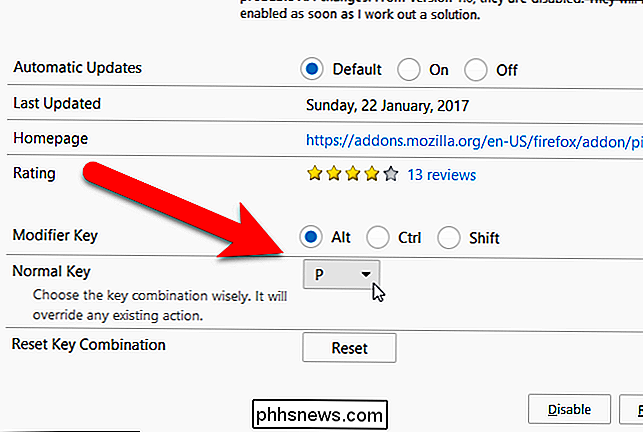
Selecteer een te gebruiken modificatietoets (Alt, Ctrl, of Shift) van de "modificatietoets" set keuzerondjes en een letter uit de vervolgkeuzelijst "Normale sleutel". Zorg ervoor dat u geen toetscombinatie selecteert die al in gebruik is voor een andere actie, omdat deze toetscombinatie de bestaande actie zal overschrijven. Alt + P is de standaardtoetscombinatie.
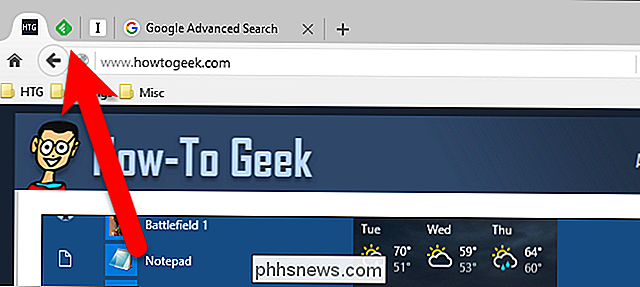

Uw slimme lampjes aanzetten wanneer de zon onder gaat
Terwijl de zon ondergaat en de woonkamer donker wordt, zou het wel prettig zijn als uw slimme lampjes wisten zelf aan. Met een beetje magie kun je je lichten laten oplichten zodra de zon ondergaat. GERELATEERD: Je favoriete apps automatiseren met IFTTT Hiervoor gaan we naar gebruik een service met de naam IFTTT (If This Then That).

De beste niet-mechanische toetsenborden
Als u geïnteresseerd bent in computertoebehoren, merkt u ongetwijfeld de trend naar mechanische toetsenborden. Hun bevredigende klik-klak en diepe aanpassingsmogelijkheden spreken een groot aantal mensen aan. Maar dat bereik omvat niet iedereen ... en als je geen fan bent van mechanische borden, voel je je waarschijnlijk een beetje buitengesloten.



