Uw iPhone of iPad bijwerken naar iOS 11

Apple heeft iOS 11 uitgebracht op 19 september 2017. U kunt upgraden door op 'Nu installeren' te tikken wanneer er een updatebericht verschijnt, maar u kunt controleer ook de update en installeer deze onmiddellijk.
iOS 11 is beschikbaar voor de iPhone 7 Plus, iPhone 7, iPhone 6s, iPhone 6s Plus, iPhone 6, iPhone 6 Plus, iPhone SE en iPhone 5s. Het is ook beschikbaar voor de iPad Pro (allemaal), iPad (5e generatie), iPad Air 2, iPad Air, iPad mini 4, iPad mini 3, iPad mini 2 en iPod touch (6e generatie).
Optie Eén: draadloos bijwerken vanaf uw apparaat
Zorg eerst dat u voldoende stroom hebt om bij te werken. U hebt ten minste 50% batterij beschikbaar op uw apparaat om de update te starten, hoewel Apple u aanbeveelt om uw apparaat aan te sluiten op een stopcontact tijdens het bijwerken.
U moet ook uw apparaat verbinden met wifi, zoals u kunt doen geen grote updates zoals iOS 11 installeren via een mobiele verbinding.
Tik op Instellingen> Algemeen> Software-update om te controleren op de update. Uw apparaat zal controleren op updates die u kunt installeren. Tik op "Downloaden en installeren" om het installatieproces te starten.
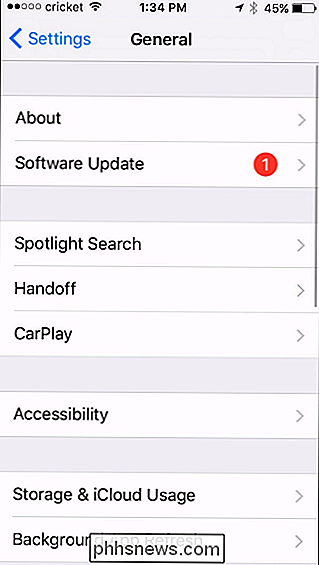
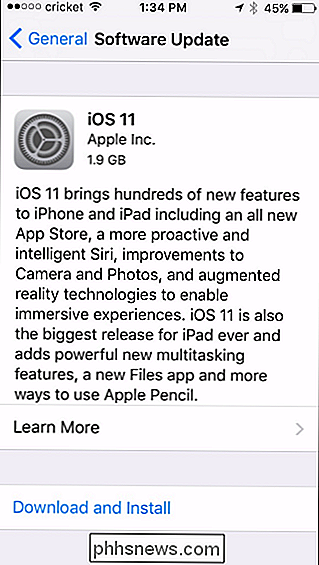
GERELATEERD: Hoe ruimte vrijmaken op een iPhone of iPad
De iOS 11-update heeft ten minste 2 GB vrije ruimte op uw apparaat nodig om te downloaden en installeer. Als er niet genoeg ruimte beschikbaar is, biedt je apparaat aan om apps tijdelijk te verwijderen om ruimte te maken. Tik op "Doorgaan" en het zal de apps (maar niet uw gegevens) verwijderen, de update installeren en vervolgens de apps herstellen die het heeft verwijderd. Het werkt heel erg zoals de app-offloading-functie. U kunt ook op "Annuleren" tikken en op uw iPhone of iPad ruimte vrijmaken voordat u verdergaat.
Als er voldoende vrije ruimte beschikbaar is, biedt uw apparaat aan om de update te downloaden. Tik op "Installeren" om nu te updaten. U kunt ook op "Later" tikken en vervolgens op "Vanavond installeren". Sluit uw apparaat aan wanneer u 's nachts gaat slapen en het zal de update automatisch' s nachts installeren.
Tot slot wordt u gevraagd om de toegangscode van uw apparaat in te voeren. Voer het in en het updateproces zal beginnen. Als u uw wachtwoordcode niet weet, moet u uw apparaat wissen en helemaal opnieuw beginnen. U hebt de update nodig nieuwste versie van iTunes om dit te doen. Start op een pc iTunes en klik op Help> Zoeken naar updates of download iTunes van Apple als je dit nog niet hebt geïnstalleerd. Open op een Mac iTunes en klik op iTunes> Zoeken naar updates. Nadat de nieuwste versie is geïnstalleerd, verbindt u uw apparaat met uw pc of Mac met behulp van de meegeleverde kabel, dezelfde kabel die u gebruikt om deze op te laden. Selecteer uw apparaat door op het pictogram op de werkbalk in de linkerbovenhoek van het iTunes-venster te klikken. Klik op de kop 'Samenvatting' in de zijbalk en klik vervolgens op de knop 'Controleren op updates' onder de naam van het apparaat in het hoofdvenster . iTunes zal controleren op beschikbare updates en u vragen ze te installeren. Klik op "Download en update" om de update te installeren als deze beschikbaar is. Voer uw toegangscode in op het scherm van uw apparaat wanneer dit wordt gevraagd en de update begint.U kunt iTunes nog steeds gebruiken om een iPhone, iPad bij te werken. of iPod Touch. Normaal gesproken is het handiger om draadloos met het apparaat zelf te updaten, maar iTunes kan van pas komen in zeldzame situaties. Als u bijvoorbeeld niet over een Wi-Fi-netwerk beschikt maar over een computer met een bekabelde Ethernet-verbinding beschikt, kunt u uw apparaat op de computer aansluiten en iTunes gebruiken om de update te downloaden.

Hoe Google Home moet worden gemaakt Je naam correct uitspreken
De stem op Google Assistent is in de loop der jaren beter geworden, maar struikelt soms nog steeds over namen. Als Google uw naam vaak verkeerd uitspreekt, kunt u dit corrigeren in de Google Home-app. Als u de uitspraak van uw naam wilt wijzigen, opent u de Google Home-app op uw telefoon en tikt u op de menuknop.

Het "Wake Word" van de Amazon Echo wijzigen
Standaard is "Alexa" het wekwoord dat de Amazon Echo activeert om naar uw opdrachten te luisteren. Je zit echter niet vast aan die trigger en kunt deze aanpassen aan je voorkeuren, of de verwarring tussen de echo's verminderen. Waarom je het Watch-woord zou willen veranderen Er is een verscheidenheid aan redenen waarom u de activering van het zogtekarakter voor uw Echo-apparaten zou willen veranderen.



