Updates in Windows 10 onderbreken en verwijderen

GERELATEERD: Nieuwe functies in de Creators-update van Windows 10
De edities Professional, Enterprise en Education van Windows 10 bieden meer controle via Windows Update dan de Home-editie. Als je een van deze edities hebt, kun je nu beginnen met de Creators-update, het ontvangen van updates onderbreken en een aantal updates tot maximaal een jaar uitstellen.
Updates onderbreken
Windows kan updates 35 dagen pauzeren. Nadat de periode is verstreken, wordt Windows 10 automatisch uitgeschakeld, wordt er naar updates gezocht en worden deze geïnstalleerd. Windows moet de nieuwste updates installeren voordat u updates opnieuw kunt pauzeren.
Als u updates wilt onderbreken, gaat u naar Instellingen> Update en beveiliging> Windows Update> Geavanceerde opties. Blader naar beneden en schakel de optie 'Updates onderbreken' in.
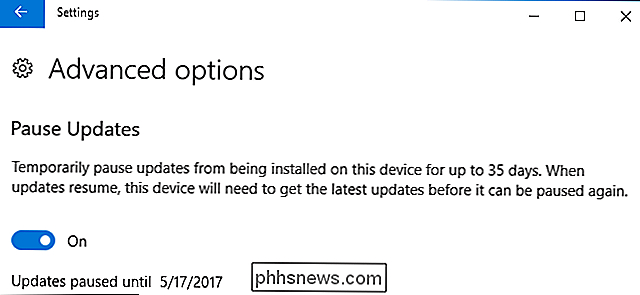
Houd er rekening mee dat deze optie alleen wordt weergegeven als u Windows 10 Professional, Enterprise of Education gebruikt en alleen dan als u de makers heeft geïnstalleerd Bijwerken. Updates pauzeren is niet beschikbaar als u Windows 10 Home gebruikt.
Updates bijwerken als u de Creators-update hebt geïnstalleerd
Met de Creators Update kunt u in Windows verschillende soorten updates uitstellen met behulp van de instellingen interface. Hiermee kunt u het ontvangen van updates uitstellen totdat ze op grotere schaal zijn getest. Deze optie was beschikbaar in de Windows 10-jubileumupdate die halverwege 2016 uitkwam, maar u moest de Editor voor lokaal groepsbeleid gebruiken om deze te gebruiken (en we hebben eigenlijk instructies om dat een beetje later te doen).
Microsoft verdeelt Windows-updates in drie grote categorieën:
- Beveiligingsupdates repareren grote kwetsbaarheden. U kunt helemaal geen beveiligingsupdates uitstellen.
- Functieaanpassingen bevatten nieuwe functies en belangrijke updates voor bestaande functies. U kunt functie-updates tot 365 dagen uitstellen.
- Kwaliteitsupdates lijken meer op traditionele updates van het besturingssysteem en bevatten kleine beveiligingsoplossingen, essentiële updates en stuurprogramma-updates. U kunt kwaliteitsupdates tot 30 dagen uitstellen.
Om updates uit te stellen, gaat u naar Instellingen> Update en beveiliging> Windows Update> Geavanceerde opties. Scroll naar beneden en gebruik de opties "Functie-update" en "Kwaliteitsupdate" onder "Kies wanneer updates zijn geïnstalleerd" om aan te geven voor hoeveel dagen u updates wilt uitstellen. Stel deze opties opnieuw in op '0' om te stoppen met het uitstellen van updates.
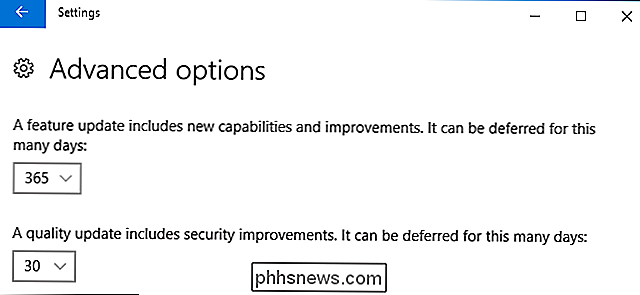
Met deze pagina kunt u ook overschakelen van het halfjaarlijkse kanaal (gericht), dat voorheen bekend was onder de huidige branche, naar het halfjaarlijkse kanaal, dat was voorheen bekend als de huidige branche voor bedrijven.
De standaard halfjaarlijkse kanaaloptie (Targeted) betekent dat u updates ontvangt wanneer deze worden aangeboden aan consumenten-pc's. Als u overschakelt naar het halfjaarlijkse kanaal, ontvangt u alleen updates nadat deze grondiger zijn getest en Microsoft denkt dat ze klaar zijn voor de implementatie van Enterprise. Dit gebeurt vaak ongeveer vier maanden nadat de update is vrijgegeven aan consumenten.
Dus als u naar het halfjaarlijkse kanaal overschakelt en de functie-updates voor 365 dagen uitstelt, ontvangt u updates een jaar nadat ze in de Semi- Jaarlijks kanaal. Met andere woorden, het duurt ongeveer 16 maanden voordat een update uw pc bereikt nadat deze voor het eerst is uitgerold naar consumenten-pc's.
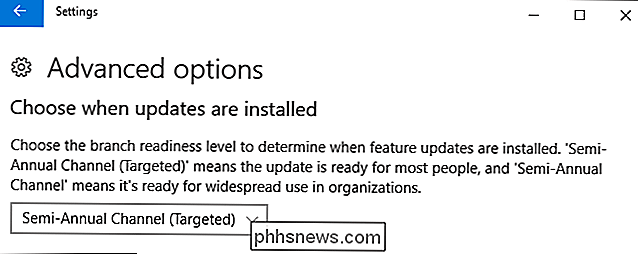
Nogmaals, u ziet deze optie alleen als u Windows 10 Professional, Enterprise of Onderwijs, en alleen als u de Creators-update hebt geïnstalleerd. Deze opties zijn niet beschikbaar als u Windows 10 Home gebruikt.
Updates bijwerken met Groepsbeleid als u de makers niet bijwerkt
Zelfs als u nog niet bent geüpgraded naar de Creators Update, kunt u kan er nog steeds voor kiezen om updates uit te stellen. Je moet het gewoon doen via Groepsbeleid. Dit is handig als u de jubileumupdate nog steeds gebruikt en de creatieversupdate zelf wilt uitstellen.
GERELATEERD: Groepsbeleidseditor gebruiken om uw pc te tweaken
Voordat u begint, moet u weet dat de Editor voor lokaal groepsbeleid een behoorlijk krachtige tool is. Als je het nog nooit eerder hebt gebruikt, is het de moeite waard om wat tijd te nemen om te leren wat het kan doen. En als je deel uitmaakt van een bedrijfsnetwerk, doe dan iedereen een plezier en vraag het eerst aan je beheerder. Als uw werkcomputer deel uitmaakt van een domein, is het ook waarschijnlijk dat deze deel uitmaakt van een domeingroepbeleid dat het lokale groepsbeleid toch zal vervangen.
Start de lokale groepsbeleid-editor door Start te raken, typ "gpedit.msc" in en druk op Enter.
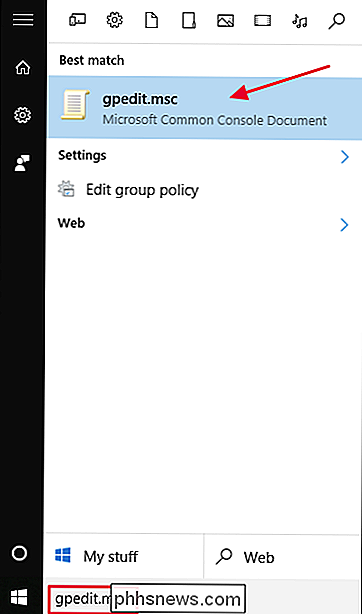
Ga in de Editor voor lokale groepsbeleid aan de linkerkant naar Computerconfiguratie> Beheersjablonen> Windows-componenten > Windows Update> Upgrades en updates uitschakelen.

Dubbelklik aan de rechterzijde op de instelling "Selecteer wanneer functiesupdates worden ontvangen" om het eigenschappenvenster ervan te openen.
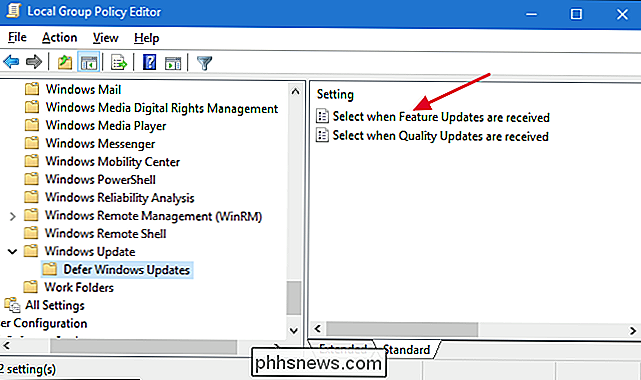
Selecteer in het eigenschappenvenster de optie "Ingeschakeld " keuze. Als u updates wilt uitstellen, voert u een willekeurig aantal van maximaal 180 dagen in het vakje "Nadat een functie-update is uitgebracht, het ontvangen van deze dagen uitstellen" in. U kunt ook de optie "Updates van pauzefuncties" selecteren om updates gedurende 60 dagen uit te stellen of totdat u het selectievakje uitschakelt. Het gebruik van de pauzefunctie is in essentie hetzelfde als het gebruik van de standaard functie voor uitgestelde updates in de Windows Update-interface, behalve dat u terug kunt gaan naar de Editor voor lokaal groepsbeleid en het vinkje uit het selectievakje kunt halen als u de pauze wilt beëindigen en de updates wilt ontvangen.
De andere optie die u in dit venster hebt, is het paraatheidsniveau voor het ontvangen van functie-updates. De "Current Branch" krijgt updates wanneer Microsoft van mening is dat de functies klaar zijn voor algemeen gebruik. De 'Huidige branche voor bedrijven' krijgt langzame functie-updates, en alleen wanneer Microsoft denkt dat ze klaar zijn voor implementatie in bedrijven. Als u sneller wilt beschikken over functie-updates, kiest u 'Huidige vestiging'. Als u nieuwe functies zo lang mogelijk wilt uitstellen, kiest u 'Huidige vestiging voor bedrijven'.
Als u klaar bent met het instellen van opties, klik op "OK".
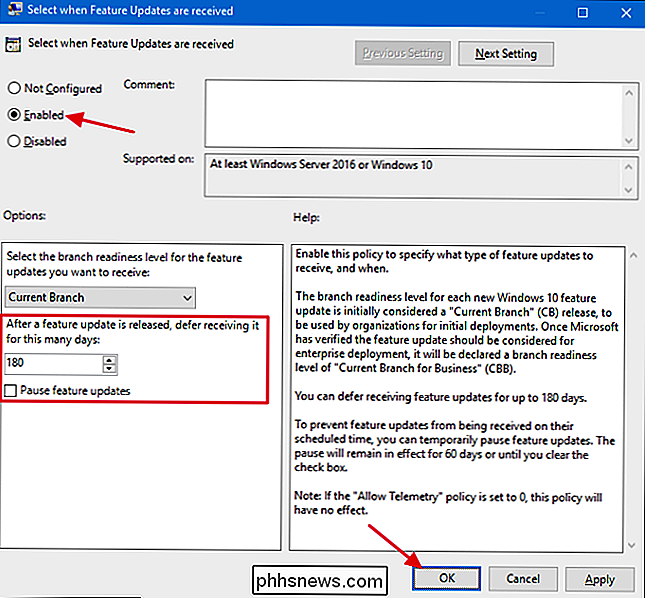
Klik in het hoofdvenster van de Editor voor lokale groepsbeleid dubbel op de instelling "Selecteer wanneer kwaliteitsupdates worden ontvangen" om het eigenschappenvenster te openen.
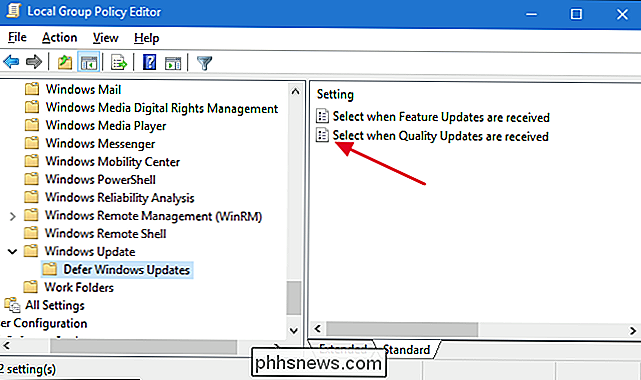
Selecteer in het eigenschappenvenster de optie "Ingeschakeld" keuze. Merk op dat er geen branchekeuzemogelijkheid is voor kwaliteitsupdates. U kunt het aantal dagen instellen om updates tot maximaal 30 dagen uit te stellen. Het gebruik van de pauzefunctie is weer net als het gebruik van de optie uitstel in de Windows Update-interface. Het onderbreekt updates gedurende 35 dagen of totdat u terugkomt en de optie uitschakelt. Wanneer u klaar bent met het instellen van opties, klikt u op 'OK'.
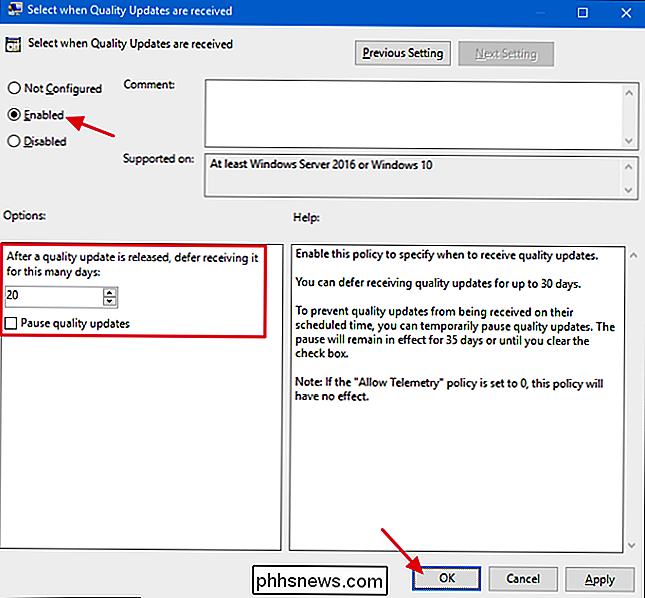
U kunt nu de lokale groepsbeleid-editor sluiten. Het is niet nodig om uw pc opnieuw op te starten of zoiets. Veranderingen vinden onmiddellijk plaats en u mag geen kwaliteits- en functie-updates ontvangen voor de door u ingestelde periode.
GERELATEERD: Windows 10 stoppen met automatisch bijwerken Hardware-stuurprogramma's
Windows Update op Windows 10 werkt ook automatisch uw hardware bij chauffeurs. U kunt voorkomen dat Windows 10 uw hardwaredrivers bijwerkt, als u dat wilt. In tegenstelling tot de bovenstaande opties voor het uitstellen van updates werkt het stoppen van Windows bij het bijwerken van hardwaredrivers ook op de Windows 10 Home-editie.

Apparaten van derden toevoegen aan het home-beveiligingssysteem van Abix
Wanneer u uw Abode-beveiligingssysteem instelt, toont de app u hoe u de meegeleverde sensoren aansluit en installeert, maar ten derde feestapparaten worden op eigen gelegenheid overgelaten. U kunt echter apparaten van derden toevoegen. Hier is hoe. GERELATEERD: Het home-beveiligingssysteem van de woning installeren en instellen Er zijn een aantal manieren om apparaten van derden toe te voegen aan Abode.

Hoe u uw streamingvideo kunt laten stoppen met bufferen Zo verdient veel
"Bufferen ... bufferen ... bufferen ..." Het is gekkenwerk, vooral als u het snoer hebt doorgesneden en streaming video hebt omarmd. Als je te maken hebt met stotteren, ophangen of alleen video van lage kwaliteit, zijn er een paar dingen die je kunt doen om het te verbeteren. Controleer de snelheid van je internetverbinding Voer voordat je iets doet een snelheidstest uit om te zien hoe uw internet presteert.

