Hoe u uw tv of stereo bedient met de Amazon Echo en Logitech Harmony Hub

Als u een afstandsbediening gebruikt om uw tv in te schakelen is te oud voor u, kunt u de Amazon Echo gebruiken om je televisie in te schakelen met je stem. Helaas kun je dit meestal niet doen met alleen een echo en een tv. Je hebt een soort slimme hub nodig die is aangesloten op je tv waarmee de echo kan communiceren. We raden de Logitech Harmony Hub aan.
Vroeger moest u de licht onhandige IFTTT gebruiken om deze twee samen te koppelen. Maar Logitech heeft uiteindelijk native ondersteuning voor de Amazon Echo toegevoegd, waardoor het gemakkelijker dan ooit is om de twee apparaten aan te sluiten en uw thuistheater te besturen met aangepaste spraakopdrachten. En vanaf januari 2017 kan het meer doen dan alleen je tv aan- en uitzetten.
GERELATEERD:
Hoe je je hele thuisbioscoop kunt bedienen met een Logitech Harmony-afstandsbediening De Harmonie-integratie van de Echo is niet almachtig, maar de mogelijkheden groeien voortdurend. Het kan "activiteiten" besturen die u hebt ingesteld op uw Harmony Hub, wat betekent dat het een willekeurig aantal apparaten kan in- en uitschakelen. Alexa kan ook het volume aanpassen, afspelen of pauzeren wat je bekijkt, een slaaptimer instellen en zelfs overschakelen naar specifieke kanalen (bij het bekijken van live tv of het gebruiken van Roku). Als je al een Harmony Hub gebruikt, heb je waarschijnlijk alles al ingesteld, maar als dat niet het geval is, hebben we een uitgebreide handleiding die je door het proces leidt.
Als dat klaar is, moet je de Harmony installeren Alexa-vaardigheid, die je kunt doen binnen de Alexa-app. We hebben een gids die je laat zien hoe je Alexa-vaardigheden installeert (en ook enkele handige die je zou moeten proberen), maar de kern hiervan is: open de Alexa-app, tik op de zijbalkmenuknop in de linkerbovenhoek van het scherm, selecteer "Vaardigheden", zoek naar een vaardigheid en tik vervolgens op "Vaardigheden inschakelen" om het te installeren.
Houd er rekening mee dat er twee Harmony Alexa-vaardigheden zijn om uit te kiezen. U moet de nieuwere versie met het rode logo installeren. U
kunt de oudere vaardigheid installeren met het blauwe logo, waarmee u eenvoudig het "tell Harmony" -bit in spraakopdrachten kunt afstaan. Dus in plaats van te zeggen "Alexa, vertel Harmony dat je de tv inschakelt", kun je eenvoudigweg zeggen "Alexa, zet de tv aan", maar je kunt dit alleen doen voor een paar opdrachten, zoals het inschakelen van activiteiten en uit. Wanneer u de Harmony-vaardigheid wilt inschakelen, moet u zich aanmelden bij uw Logitech-account. Nadat u dit hebt gedaan, moet u mogelijk uw Harmony Hub bijwerken voordat u deze kunt gebruiken met Alexa. Als dat het geval is, open je de Harmony-app op je telefoon en tik je op de menuknop in de linkerbovenhoek.
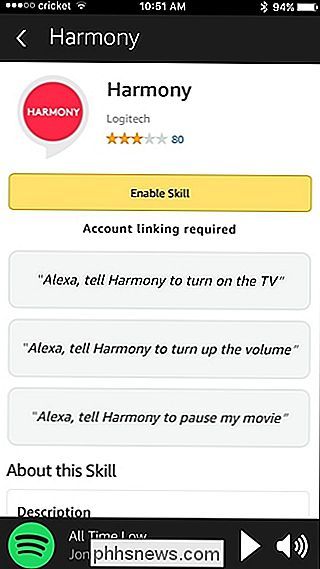
Selecteer daar 'Harmony-instellingen'.
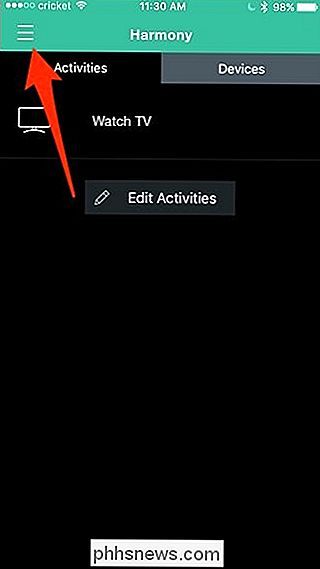
Tik op 'Synchroniseren'.
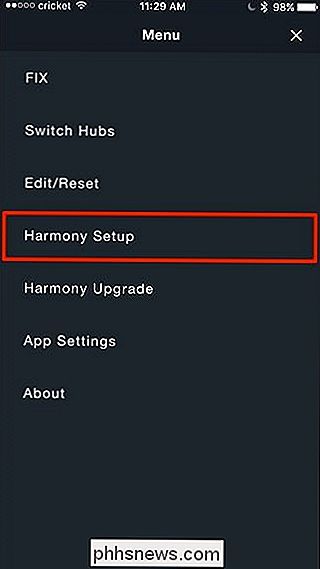
Tik op "Nu synchroniseren".
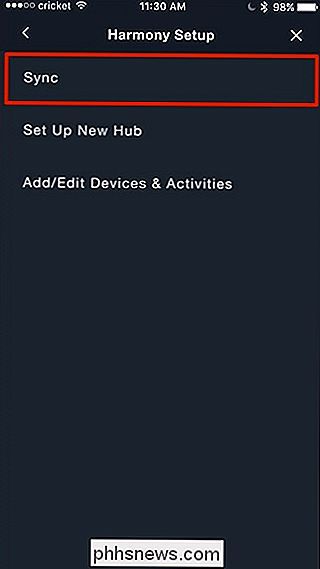
Druk op "Ja" wanneer het pop-upvenster wordt weergegeven.
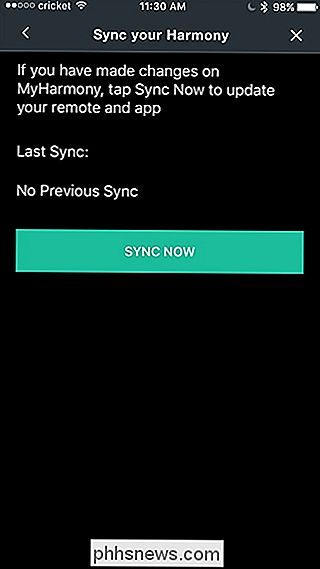
Nadat uw Harmony Hub is bijgewerkt, moet u teruggaan naar de Alexa-app en de Harmony-vaardigheden opnieuw installeren, zoals en log in op uw Logitech-account (het is waarschijnlijk een rare bug die dit veroorzaakt).
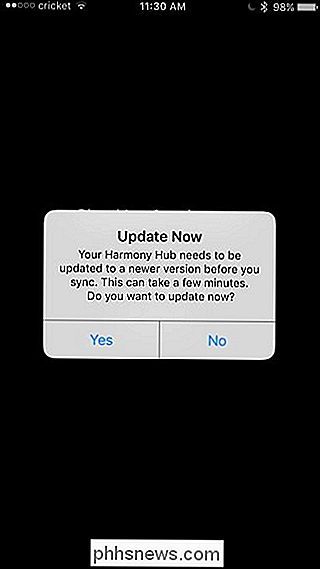
Nadat u zich hebt aangemeld, kiest u welke activiteiten u Alexa wilt laten herkennen. U kunt ook op "Add Friendly Name" tikken om Alexa een betere zin te geven om te gebruiken. Dus in plaats van 'Alexa, Kijk tv kijken' te zeggen, kunt u 'TV' gebruiken als een vriendelijke naam voor die activiteit. Hiermee kunt u 'Alexa, tv inschakelen' zeggen om die activiteit op te roepen. Zoals u in de onderstaande schermafbeelding kunt zien, zijn 'TV' en 'Televisie' vriendelijke namen die automatisch zijn ingesteld, maar u kunt er meer toevoegen.
Als u activiteiten heeft die u niet wilt beheren met Alexa (bijvoorbeeld smarthome apparaten die Alexa al apart bestuurt), je kunt ze helemaal uit deze lijst verwijderen.
Tik op de pijl als je klaar bent met deze stap.
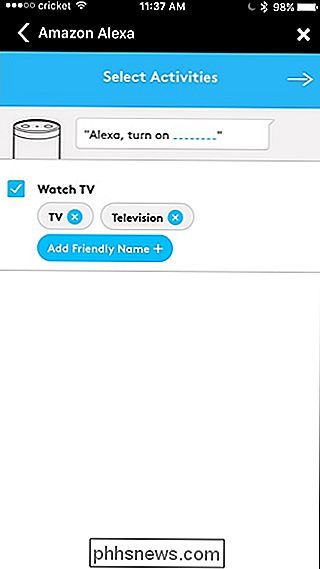
In het volgende scherm stel je je favoriete kanalen zo in dat je met Alexa op hen kunt overschakelen. Als u geen favoriete kanalen hebt ingesteld in uw Harmony-account, ziet u een van de onderstaande schermen:
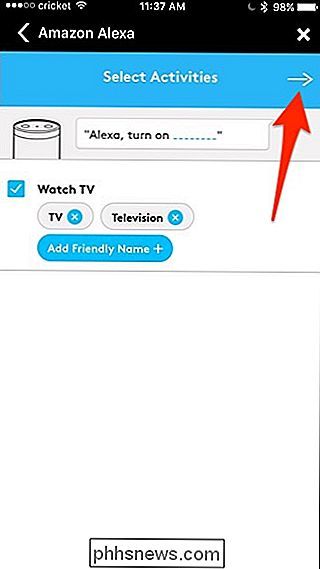
U kunt dit probleem oplossen door favoriete kanalen in te stellen in de Harmony-app door naar Menu> Harmony-instellingen te gaan > Apparaten en activiteiten toevoegen / bewerken> Favorieten.
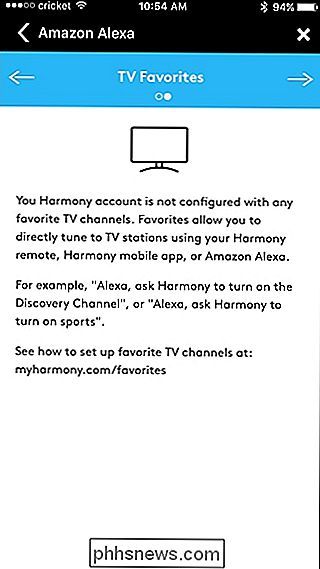
Nadat je dat hebt gedaan, kun je teruggaan naar de Alexa-app om het instellen van je favoriete kanalen te voltooien en vervolgens op de pijl in de rechterbovenhoek tikken. Vanaf daar tikt u onderaan op "Account koppelen".
U krijgt dan een bevestiging dat Alexa succesvol is gekoppeld aan Harmony. Vanaf hier kun je de app sluiten en beginnen met het gebruiken van je Echo of een ander door Alexa ondersteund apparaat om je home entertainment-systeem te bedienen.
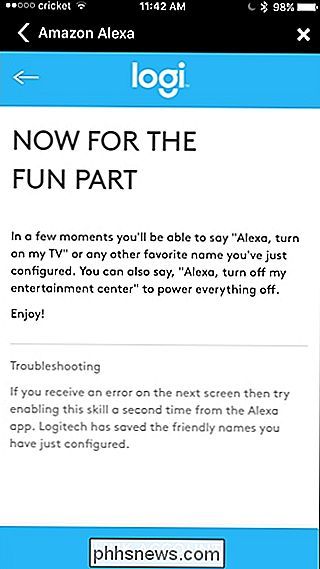
Helaas kun je niet alles doen met Alexa, maar de integratie wordt steeds beter. Alles wat je in het verleden kon doen, was eenvoudig je entertainmentcentrum in- en uitschakelen met Alexa, maar nu kun je het volume regelen, content afspelen / pauzeren (inclusief Netflix in Roku) en overschakelen naar specifieke kanalen, allemaal met je stem.
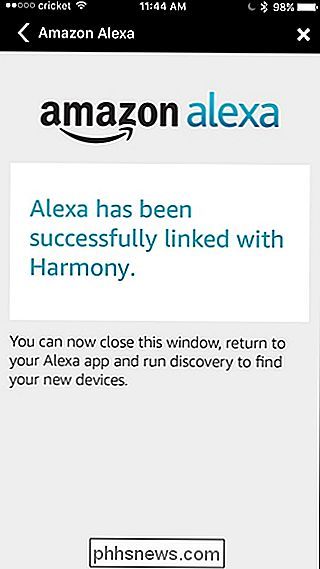

De verschillende vormen van authenticatie met twee factoren: SMS, Autheticator Apps en meer
Veel online services bieden verificatie met twee factoren, waardoor de beveiliging wordt verbeterd doordat u meer nodig heeft dan alleen uw wachtwoord om in te loggen Er zijn veel verschillende soorten aanvullende verificatiemethoden die u kunt gebruiken. Verschillende services bieden verschillende twee-factor authenticatiemethoden en in sommige gevallen kunt u zelfs kiezen uit een paar verschillende opties.

Hoe je Kodi-bibliotheek in te stellen
Kodi kan je massale mediacollectie gemakkelijk doorzoeken en afspelen, maar het toevoegen van nieuwe media is een beetje een hele klus. Standaard moet u het programma handmatig laten weten dat u uw mappen opnieuw moet scannen telkens wanneer u iets toevoegt, wat vervelend is als u regelmatig nieuwe media toevoegt.



