Items toevoegen aan het nieuwe Win + X-menu in Windows 8

Velen van ons betreuren het verwijderen van de Start-knop en het menu in Windows 8 Consumer Preview. Er is echter een verborgen contextmenu toegevoegd, of wat bekend staat als het Win + X-menu.
GERELATEERD: Het Win + X-menu bewerken in Windows 8 en 10
Update : Deze methode werkt niet meer. U kunt echter items toevoegen of aanpassen in het Win + X-menu met behulp van deze handleiding.
Het Win + X-menu biedt toegang tot nuttige systeemtools, waaronder Taakbeheer, Configuratiescherm, Zoeken, Programma's en functies, Systeeminstellingen , Run, Device Manager, onder anderen. Om toegang te krijgen tot het Win + X-menu, beweeg je de muis naar de extreem lagere linkerbovenhoek van je scherm, waar de Start-knop was en klik je met de rechtermuisknop.
Er zijn manieren om namen te hernoemen, verwijderen en verplaatsen het Win + X-menu, maar we hebben tot voor kort geen toegang tot het menu kunnen toevoegen. Rafael Rivera heeft een tool gemaakt die beschikbaar is op zijn website Within Windows, waarmee je "goedgekeurde snelkoppelingen" kunt maken die je kunt toevoegen aan de map met snelkoppelingen voor het Win + X-menu.
We laten je zien hoe te gebruiken Rafael's hashlnk-tool om goedgekeurde snelkoppelingen te maken die je aan het Win + X-menu kunt toevoegen. Om te beginnen, klikt u op het bureaublad op de tegel Desktop.
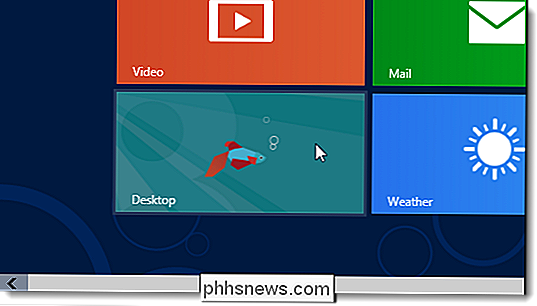
Voor dit voorbeeld gaan we Kladblok toevoegen aan het Win + X-menu. U kunt een snelkoppeling voor elk programma toevoegen aan het menu. Hiertoe kunt u een snelkoppeling vanaf het begin maken vanuit het .exe-bestand voor het programma of u kunt een bestaande snelkoppeling kopiëren vanaf het bureaublad. OPMERKING: De hashlnk-tool verandert het LNK-snelkoppelingsbestand. Daarom raden we aan dat u de tool niet uitvoert op uw bureaublad snelkoppelingen of andere snelkoppelingen. Voer het hulpprogramma uit op kopieën van bestaande snelkoppelingen. Het zou ook eenvoudiger zijn als de snelkoppelingen die u wilt wijzigen zich in dezelfde map bevinden als de hashlnk-tool.
Open Windows Verkenner vanuit het pictogram op de taakbalk.
Navigeer naar de Windows-map of de map die het programma bevat Als u het menu .exe wilt toevoegen, klikt u er met de rechtermuisknop op en selecteert u Snelkoppeling maken in het pop-upmenu.
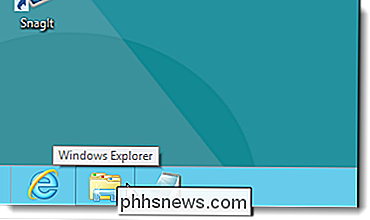
Mogelijk ziet u het volgende dialoogvenster als u geen toestemming hebt om de huidige map te bewerken . Het maakt niet uit waar de snelkoppeling is geplaatst, dus klik op Ja om deze op het bureaublad te plaatsen. Om het gemakkelijker te maken om het hashlnk-gereedschap te gebruiken, kopieert u of meer de snelkoppeling van het bureaublad naar de map met het bestand hashlnk.exe.
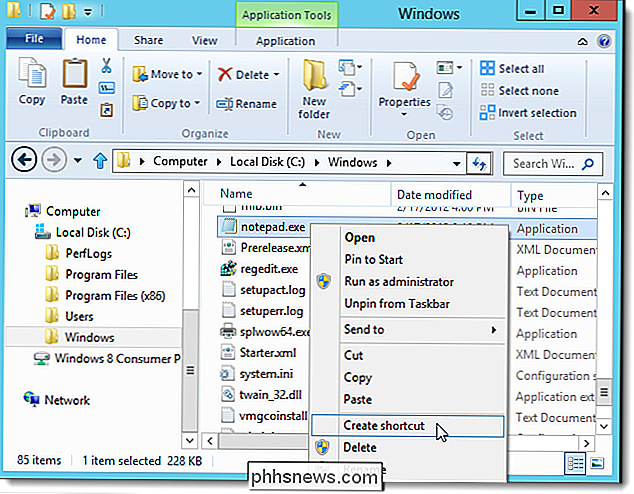
Het hashlnk-hulpprogramma moet vanaf de opdrachtregel worden uitgevoerd. Druk in Windows Verkenner op Shift en klik met de rechtermuisknop op de map met het bestand hashlnk.exe. Selecteer hier de optie Open opdrachtvenster om een opdrachtvenster te openen waarin de opdrachtprompt wordt ingesteld voor de huidige map.
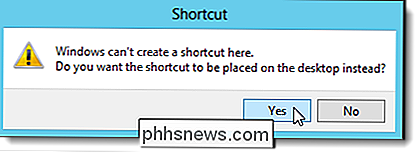
OPMERKING: Om het opdrachtvenster Openen hier permanent aan het contextmenu toe te voegen (dus u hebt niet om op Shift te drukken om er toegang toe te krijgen), zie ons artikel Maak "Opdrachtprompt hier" Altijd weergeven voor mappen in Windows Vista - How-To Geek.
Typ de volgende opdracht bij de prompt (vervangt "Notepad.lnk" door de naam van het snelkoppelingsbestand dat u hebt gekozen om te gebruiken). Zelfs als u de LNK-extensie niet ziet in uw snelkoppelingsbestand, moet u deze toevoegen aan de opdracht.
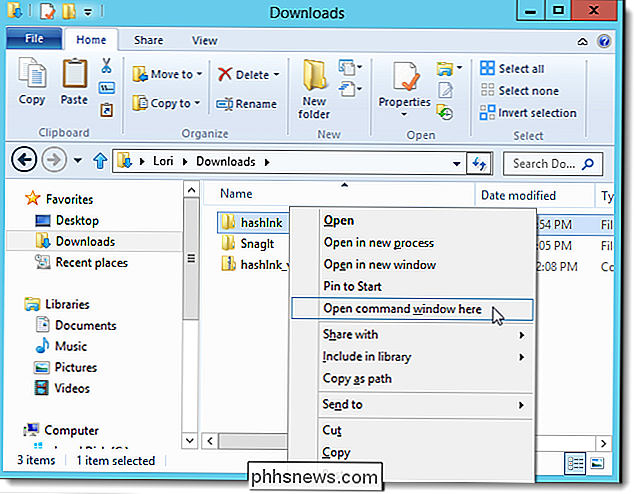
hashlnk Notepad.lnk
OPMERKING: de "l" in "lnk" is een "L" , maar in kleine letters.
Er zou een bericht moeten zijn waarin staat dat de hash is gegenereerd en toegepast. Als u andere snelkoppelingen hebt die u wilt voorbereiden op het menu, voert u de opdracht opnieuw in met de naam van een ander snelkoppelingsbestand. Typ exit en druk op Enter als u klaar bent.
Kopieer de snelkoppelingsbestanden.
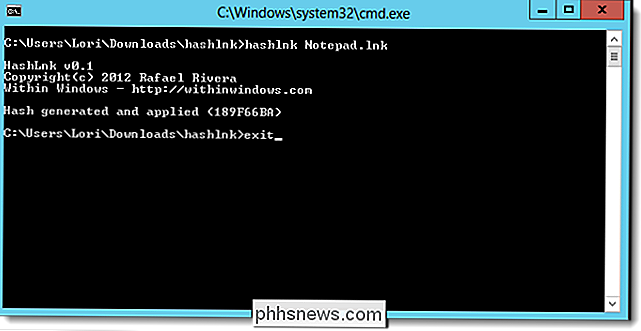
Ga naar de volgende map in Windows Verkenner.
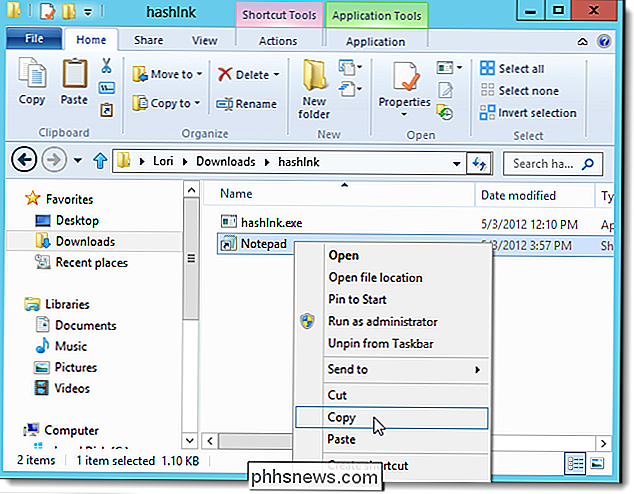
% LocalAppData% Microsoft Windows WinX
De Win + Het X-menu is standaard verdeeld in drie groepen met scheidingstekens tussen de groepen. We gaan onze nieuwe snelkoppeling in een eigen groep plaatsen, waarin we andere snelkoppelingen kunnen toevoegen. Hiertoe klikt u op Nieuwe map op het tabblad Start in Verkenner.
Wijzig de naam van de nieuwe map in Groep4, zoals in de onderstaande afbeelding.
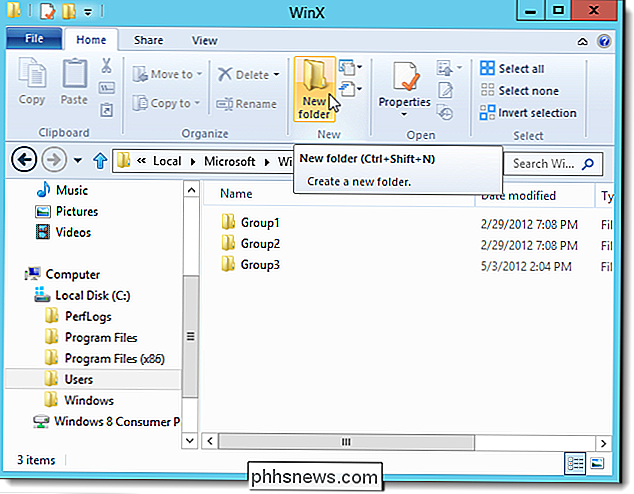
Plak uw snelkoppelingsbestand (en) in de nieuwe map.
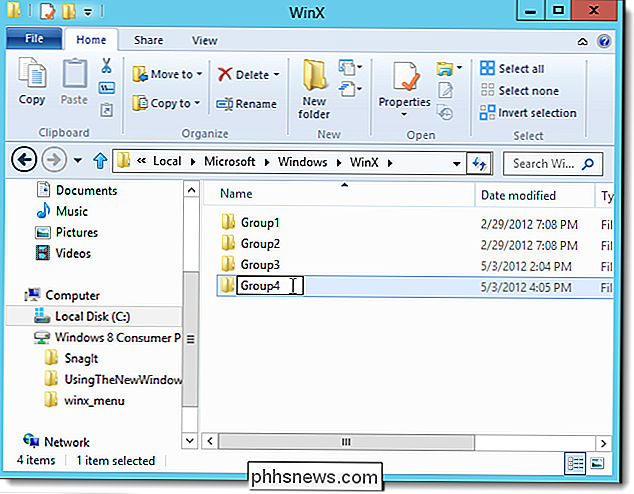
De wijzigingen vinden niet meteen plaats. U moet Windows Verkenner opnieuw opstarten om eventuele snelkoppelingen te zien die u aan het Win + X-menu hebt toegevoegd. Start hiervoor Taakbeheer, vanuit het Win + X-menu of vanuit de taakbalk.
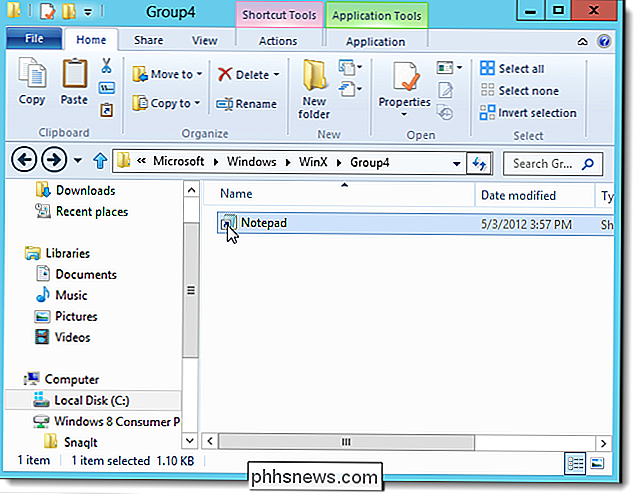
Klik op Meer details onder aan het venster Taakbeheer om het proces van Windows Verkenner te bekijken.
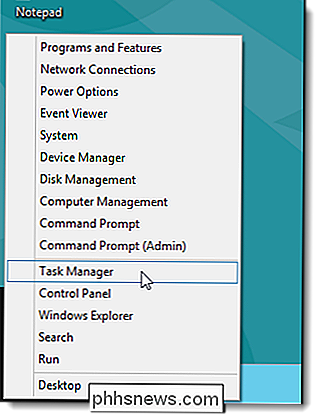
Als u momenteel minste één Windows Verkenner-venster geopend, wordt het proces van Windows Verkenner weergegeven in het gedeelte Apps. Als dat niet het geval is, wordt het proces van Windows Verkenner weergegeven in het gedeelte Windows-processen. Selecteer het proces van Windows Verkenner en klik op Opnieuw opstarten.
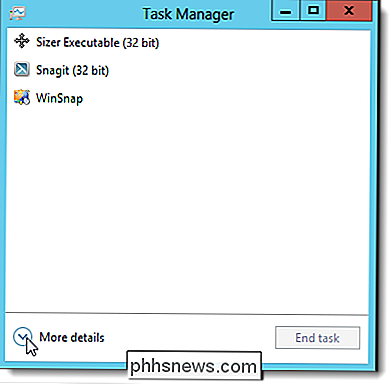
Selecteer Afsluiten in het menu Bestand om Taakbeheer te sluiten.
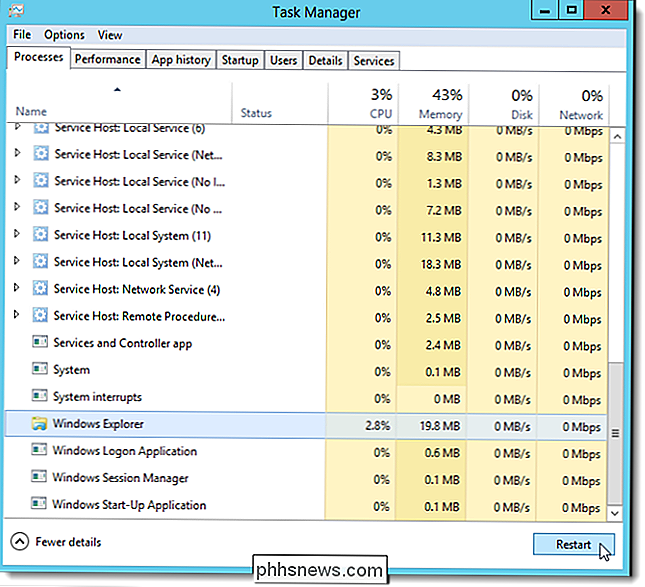
Uw aangepaste snelkoppelingen worden weergegeven in het Win + X-menu.
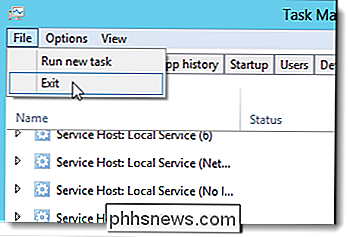
U kunt ook de volgorde van de groepen wijzigen . Als u uw snelkoppelingen onderaan het menu wilt hebben, zoals getoond in de eerste afbeelding aan het begin van dit artikel, zet dan uw snelkoppelingen in Groep1 en hernoem de andere te volgen groepen.
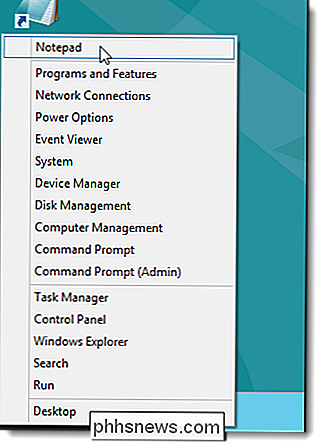

Taakbalkknoppen maken Altijd naar het laatste actieve venster gaan
Sinds Windows 7 worden apps met meerdere open vensters gecombineerd in een enkele taakbalkknop. Als je je muis boven de knop houdt, krijg je een live miniatuur van elk venster en kun je vervolgens op het venster klikken waarmee je wilt werken. Als je routinematig schakelt tussen apps met geopende vensters, kan dat een beetje omslachtig worden.

Hoe u eigenaar wordt van bestanden en mappen in Windows
Als u ooit de toegang tot een bestand of een map in Windows bent ontzegd, is de kans groot dat u de eigenaar ervan met uw gebruiker moet nemen account. Dit is hoe. Klik met de rechtermuisknop op het object en kies 'Eigenschappen'. Klik in het venster Eigenschappen op het tabblad 'Beveiliging' op 'Geavanceerd'.



