De grafische instellingen van uw pc-games instellen zonder inspanning

PC-gamers moeten een groot aantal grafische opties instellen om de prestaties in balans te brengen met de grafische kwaliteit. Als je ze niet handmatig wilt aanpassen, bieden NVIDIA, AMD en zelfs Intel tools die het voor je doen.
Natuurlijk, als je een serieuze pc-guitaar bent, wil je waarschijnlijk wel dit met de hand. Als u dit zelf doet, krijgt u nog steeds de beste combinatie van prestaties en uiterlijk voor uw specifieke voorkeuren, maar u moet weten wat de opties zijn en enige tijd besteden aan het testen ervan. Dit alternatief neemt slechts een enkele klik. En hoewel het verre van perfect is, is het een fatsoenlijke balans tussen inspanning en resultaten.
Waarom spelen games niet automatisch uw instellingen?
GERELATEERD: 5 Common PC Game grafische opties verklaard
games proberen je grafische instellingen automatisch in te stellen. Ze kiezen wat de standaardinstellingen zijn wanneer ze de eerste keer opstarten en ze bieden verschillende groepen instellingen, zoals 'Laag', 'Gemiddeld', 'Hoog' en 'Ultra'. Ze kunnen ook een 'Autodetectie' hebben. "Optie die automatisch de ideale instellingen voor uw hardware probeert te detecteren.
Maar deze in-game automatische opties zijn niet de beste. Instellingen zoals 'Laag', 'Gemiddeld', 'Hoog' en 'Ultra' zijn niet afhankelijk van uw hardware; het zijn maar een paar instellingen. Misschien wil je Ultra in een ouder spel gebruiken en Medium in een nieuwer spel dat veeleisender is. U moet nog steeds een aantal tests uitvoeren en u krijgt nog steeds geen geweldig resultaat. "Autodetectie" werkt ook niet altijd goed, omdat het mogelijk niet werkt en lage instellingen suggereert als u hardware gebruikt die is geproduceerd nadat de game is gemaakt.
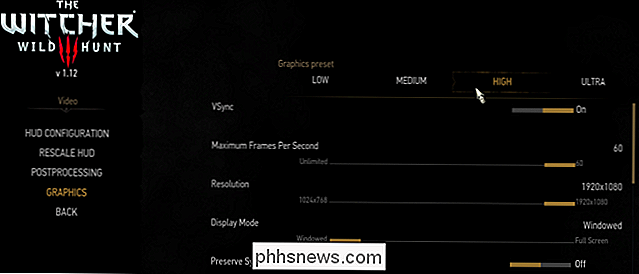
De hulpprogramma's van NVIDIA, AMD en nu Intel zijn slimmer. Ze houden veel meer rekening met de GPU, CPU, schermresolutie van je systeem en vergelijken die met een database met tests op verschillende hardware. Met die informatie worden aanbevolen instellingen voor uw specifieke hardware ingesteld. Je kunt het spel zelfs vertellen hoeveel gewicht je wilt geven aan grafische getrouwheid versus prestaties, waardoor je instellingen hebt die bij je persoonlijke smaak passen.
Met andere woorden, als je aangepaste grafische instellingen wilt gebruiken, dan kun je dit aanpassen. Maar als u de voorkeur geeft aan automatische grafische instellingen, gebruikt u deze hulpmiddelen in plaats van degene die in uw games zijn ingebouwd. De automatische instellingen kunnen een goed startpunt bieden voor het aanpassen van uw games, of bieden automatische instellingen voor games die u niet wilt aanpassen.
Stap één: Download NVIDIA GeForce Experience, AMD Gega-evolutief of de nieuwste Intel-stuurprogramma's
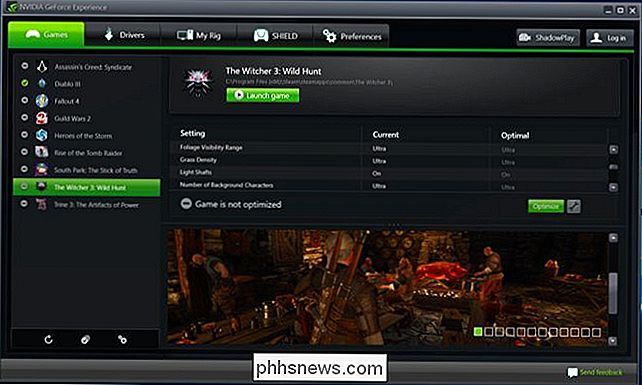
GERELATEERD: Hoe u uw grafische stuurprogramma's kunt bijwerken voor maximale gamingprestaties
Als u grafische NVIDIA-hardware hebt, moet u de NVIDIA-toepassing GeForce Experience gebruiken. De kans is groot dat deze applicatie al is geïnstalleerd, omdat deze ook wordt gebruikt om uw grafische stuurprogramma's bij te werken. Het bevat ook andere functies, zoals ingebouwde opties voor het streamen en opnemen van games, maar we zullen ons alleen concentreren op het optimaliseren van afbeeldingen in deze handleiding.
Als u AMD grafische hardware hebt, moet u deze downloaden en installeren AMD's Gaming Evolved Client. Het is iets meer community-gericht dan de GeForce Experience-toepassing van NVIDIA, maar het heeft een vergelijkbaar hulpprogramma voor het optimaliseren van afbeeldingen.
Als u grafische hardware voor Intel hebt, kunt u dit doen met de nieuwste versies van het Intel HD Graphics Control Panel. Je hebt ten minste versie 15.65 nodig van het grafische stuurprogramma van Intel, dat op 13 februari 2018 is uitgebracht.
Stap twee: scan je gamebibliotheek
Voordat je je games kunt optimaliseren, moet je eerst je spellenbibliotheek voor compatibele spellen.
Als u de NVIDIA-tool gebruikt, start dan de GeForce Experience-app en selecteer het tabblad "Games". Het moet uw bibliotheek automatisch scannen en compatibele spellen in de zijbalk aan de linkerkant tonen.
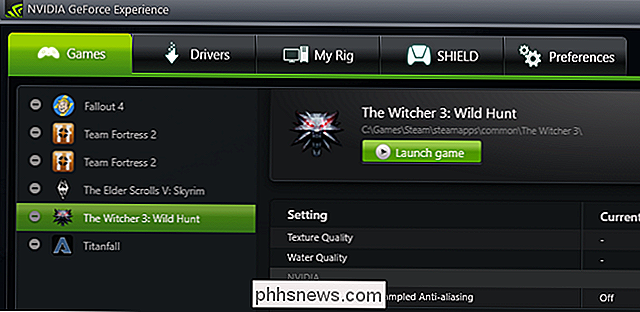
AMD-gebruikers, start de AMD Gaming Evolved-client en selecteer het tabblad "Bibliotheek". Het zou je bibliotheek automatisch moeten scannen en compatibele spellen in de linkerzijbalk moeten tonen.
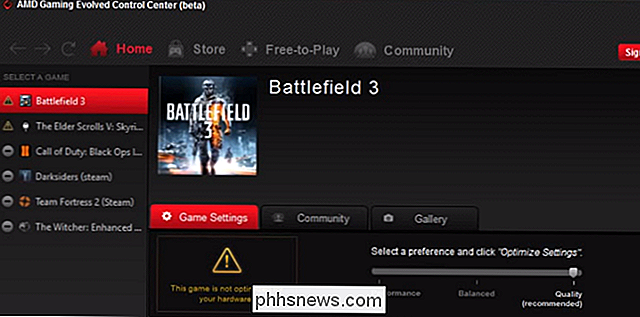
Intel-gebruikers hoeven alleen maar het Intel HD Graphics-configuratiescherm te starten en op het pictogram "Gamen" onder aan het venster te klikken. Om het Intel-configuratiescherm te starten, klikt u met de rechtermuisknop op het bureaublad van Windows en selecteert u "Intel Graphics Settings".

Omdat deze tools niet alle spellen ondersteunen, zul je hier niet al je games zien, alleen die van NVIDIA, AMD en Intel in hun respectieve apps.
Echter, als een spel niet verschijnt dat je kent compatibel is, kunt u uw hulpmiddel helpen deze te vinden. Klik in de GeForce Experience-toepassing van NVIDIA op het pictogram "Voorkeuren" onder aan de lijst met games. Het programma doorzoekt normaal gesproken uw programmabestandenmappen, maar u kunt hier extra mappen toevoegen. Als u uw games bijvoorbeeld hebt geïnstalleerd op C: Games of D: Games, moet u die map hier toevoegen.
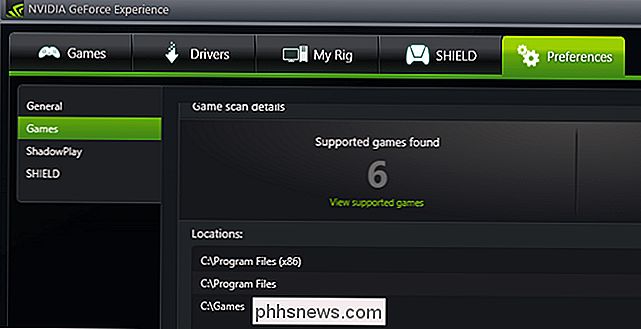
In de Gaming Evolved-app van AMD kunt u naar het tabblad "Bibliotheek" gaan en klikken Klik op het pictogram 'Gereedschap', klik op het plusteken onder in de zijbalk aan de linkerkant en blader naar het EXE-bestand van een game als dit niet automatisch in de lijst wordt weergegeven.
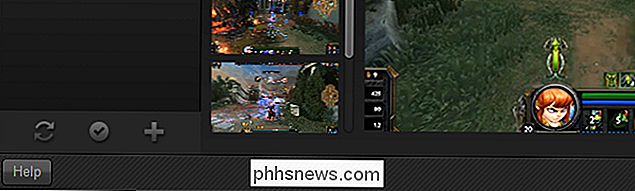
Dit helpt alleen als de tool de game ondersteunt, maar kan ik kan het niet vinden. Je kunt deze functie niet gebruiken om handmatig spellen toe te voegen die de tool niet ondersteunt en hun instellingen aan te passen.
Intel biedt geen manier om het Intel HD Graphics Control Panel op specifiek .exe-bestand aan te wijzen. Intel moet er zeker van zijn dat de tool altijd ondersteunde games zal vinden.
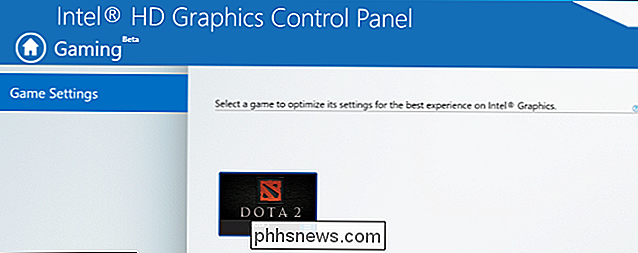
Stap drie: Optimaliseer!
Nu voor de goede dingen: om een spel te optimaliseren, selecteert u het gewoon in de lijst en klikt u op die grote knop "Optimaliseren". Klik in de Intel-tool op het pictogram van het spel en klik vervolgens op "Optimaliseren". (Als u het spel nog niet eerder hebt gestart, moet u het wellicht een keer starten voordat de knop goed werkt).
Nadat u op Optimize in de hulpmiddelen NVIDIA of AMD hebt gedrukt, kunt u door de lijst bladeren om het verschil tussen uw "Huidige" instellingen voor het spel en degene die NVIDIA of AMD aanbeveelt als "Optimaal".
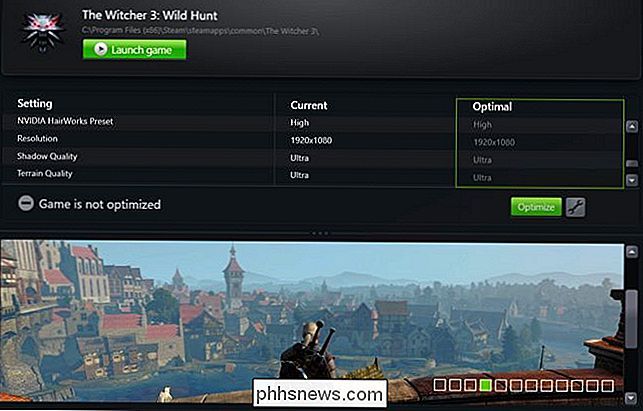
Hier is echter het punt: uw "optimale" instellingen zullen waarschijnlijk niet zo geweldig zijn bij de eerste poging. Misschien vindt u dat de graphics niet hoog genoeg zijn voor u, of dat uw spel schokkerig en traag is. Iedereen heeft andere voorkeuren als het gaat om prestaties versus kwaliteit, en deze tools hebben meestal wat meer informatie nodig voordat ze je games goed kunnen optimaliseren. (Ik zou bijvoorbeeld willen dat mijn spellen met een soepele 60 fps zouden worden afgespeeld, zelfs als ik een beetje grafische kwaliteit moet offeren om dat te laten gebeuren.)
Om dit aan te passen in NVIDIA GeForce Experience, klik je op het tandwielpictogram naast naar de knop Optimaliseren. U krijgt opties om uw resolutie en weergavemodus te wijzigen, maar het belangrijkste is dat u een schuifknop krijgt waarmee u uw instellingen kunt wegen voor prestaties of kwaliteit.
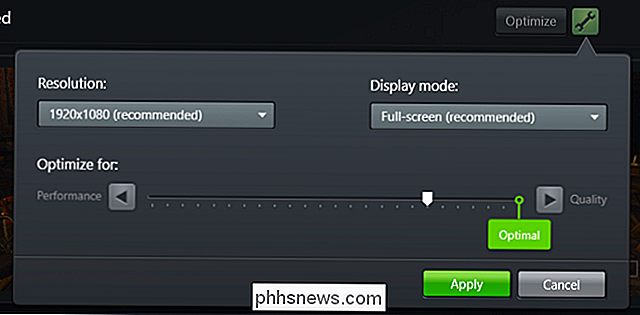
In AMD Gaming Evolved vindt u deze schuifregelaar op de hoofdpagina, maar het heeft niet zoveel aanpassingsmogelijkheden, maar geeft je drie opties: Prestaties, Kwaliteit en Gebalanceerd.
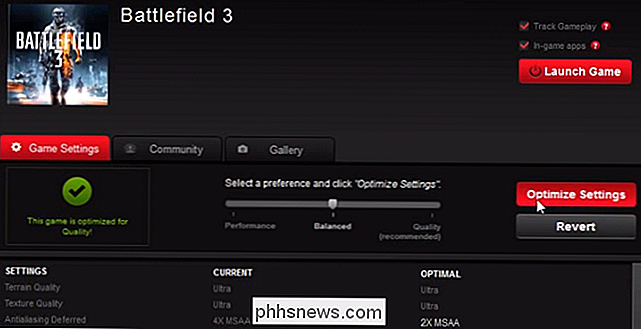
Zowel de hulpprogramma's van NVIDIA als AMD wegen zwaar op grafische kwaliteit, dus als je dat liever hebt dan 60 frames per seconde, moet je deze schuifknop een beetje naar links verplaatsen. Nogmaals, je zou gewoon de instellingen in het spel zelf kunnen veranderen, maar deze hulpmiddelen houden meer rekening met je hardware. Als er niets anders is, geven ze je een goed startpunt voor waar je grafische instellingen zouden moeten zijn.
Intel's tool staat je niet toe om de instellingen binnen de app aan te passen, behalve alleen de aanbevolen instellingen in of uit te schakelen. Als u de aanbevolen instellingen wilt bekijken, klikt u op het pictogram van een spel en selecteert u 'Instellingen bekijken'. Je kunt dan de door Intel aanbevolen instellingen bekijken.
Om deze instellingen aan te passen na het gebruik van de Intel-tool, moet je het spel starten en de instellingen aanpassen vanuit het spel zelf.
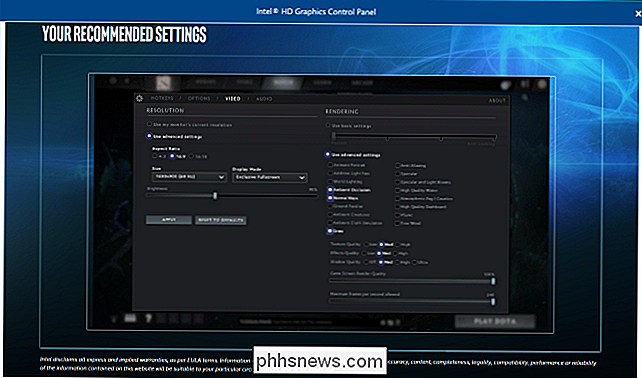
Uiteindelijk zijn deze tools vrij eenvoudig. Hardcore pc-gamers zullen hun eigen instellingen nog steeds willen optimaliseren, maar deze hulpmiddelen bieden een beter alternatief voor de automatische grafische instellingen in games.

Bespaar 10% op Instacart door de servicetariefoptie
InstaCart koppelt automatisch aan een "servicetarief" van 10% voor elke bestelling die u plaatst, maar u kunt deze opt-out kosten om 10% te besparen op elke InstaCart-bestelling die u plaatst. Deze 10% kosten staan los van de fooi. We moedigen u aan om uw bezorger na de levering, of vóór de aflevering, een fooi te geven, omdat die fooi daadwerkelijk rechtstreeks naar de persoon gaat die het werk doet.

Posts op Instagram archiveren (zonder ze te verwijderen)
Instagram is de afgelopen vijf jaar veel veranderd. De overdreven gefilterde foto's in vierkante bijsnijdingen die u met uw iPhone 4S hebt gemaakt, houden het gewoon niet meer vol. Veel mensen hebben oude foto's verwijderd die niet passen in de rest van hun Instagram-account. Nu hoef je echter geen oude foto's volledig te verwijderen: Instagram heeft een manier geïntroduceerd om ze te archiveren.



