Voorkomen dat iOS-apps opnieuw worden geïnstalleerd wanneer u synchroniseert met iTunes

Wanneer u een app op uw iPhone of iPad verwijdert, merkt u mogelijk dat deze opnieuw wordt geïnstalleerd wanneer u met iTunes synchroniseert op uw PC. Er is echter een manier om te voorkomen dat apps opnieuw worden geïnstalleerd op uw iPhone of iPad nadat u ze hebt verwijderd.
Apps die op uw iPhone of iPad zijn verwijderd, bevinden zich nog steeds in iTunes en worden opnieuw geïnstalleerd op uw apparaten, zelfs nadat u ze hebt verwijderd. Er zijn drie instellingen die u moet uitschakelen om te voorkomen dat dit gebeurt, één op uw iOS-apparaat en twee in iTunes, en we laten u zien hoe u deze instellingen kunt wijzigen.
Om een app van uw iPhone of iPad te verwijderen, houdt u uw vinger naar beneden op het pictogram van de app. Alle pictogrammen en mappen zullen wiebelen en u ziet een verwijderbadge (X in een cirkel) in de linkerbovenhoek van het pictogram. Tik op die 'X'-knop om de app van je apparaat te verwijderen.
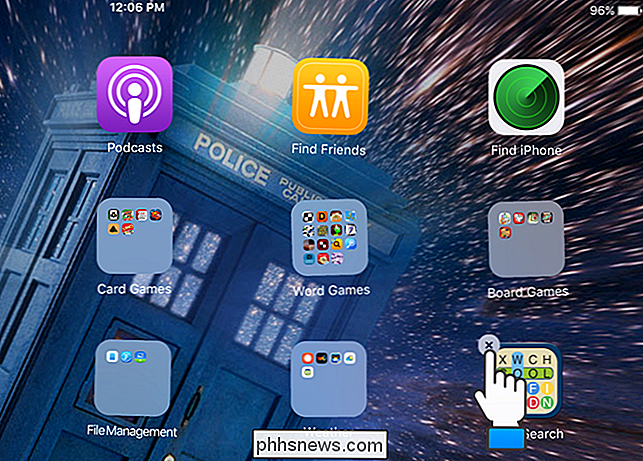
Om te voorkomen dat een verwijderde app opnieuw wordt geïnstalleerd op je apparaat, zullen we eerst een instelling op het apparaat uitschakelen. Om dit te doen, tikt u op "Instellingen" op uw startscherm.
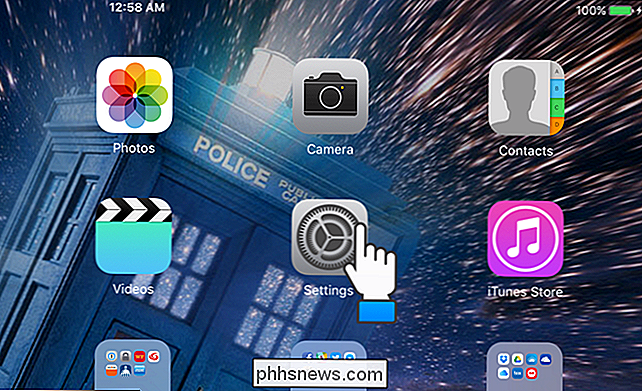
Tik op "App en iTunes Stores" in het menu "Instellingen" aan de linkerzijde van het scherm.
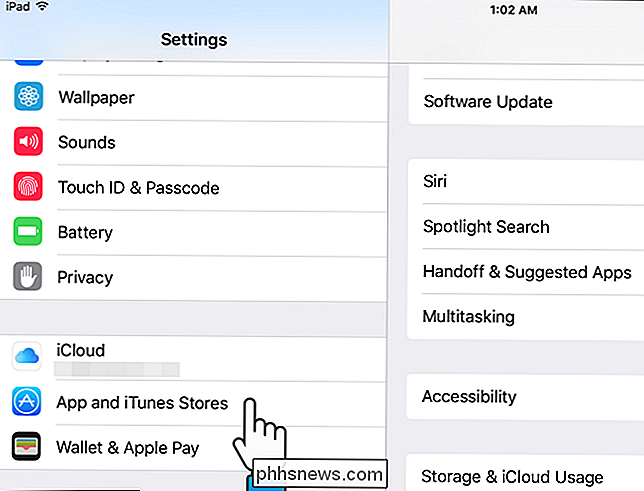
Onder "Automatische downloads" aan de rechterkant van het scherm, tik op de groene schuifknop voor "Apps". Als u niet wilt dat 'Muziek', 'Boeken' of 'Updates' (vanuit de App Store) automatisch worden geïnstalleerd, schakelt u deze opties ook uit.
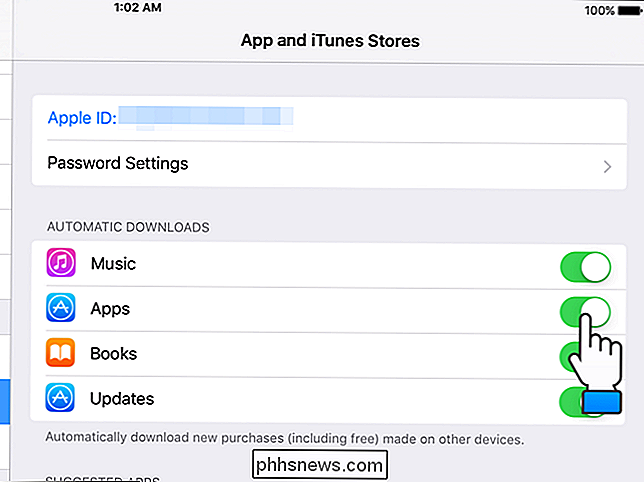
Als een optie uit staat, wordt de schuifknop wit en de verandering in de instelling gebeurt onmiddellijk. U kunt eenvoudig op de startknop drukken om terug te keren naar het startscherm.
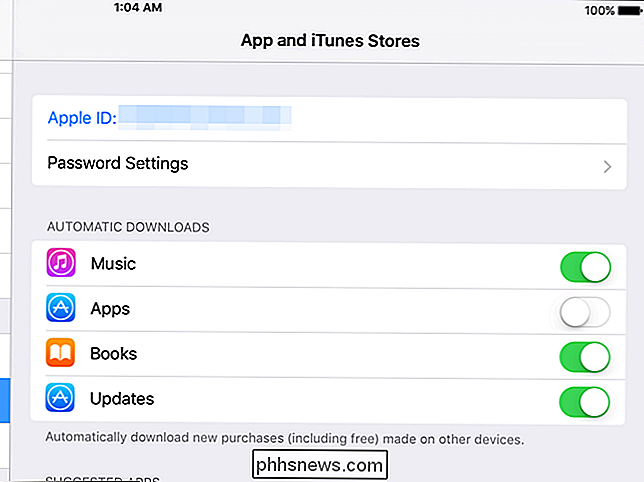
Er zijn twee instellingen die u in iTunes moet uitschakelen om te voorkomen dat apps opnieuw worden geïnstalleerd op uw apparaat nadat ze zijn verwijderd. De eerste die we gaan wijzigen, is de functie "Automatische downloads" in iTunes. Open iTunes en selecteer 'Voorkeuren' in het menu 'Bewerken'.
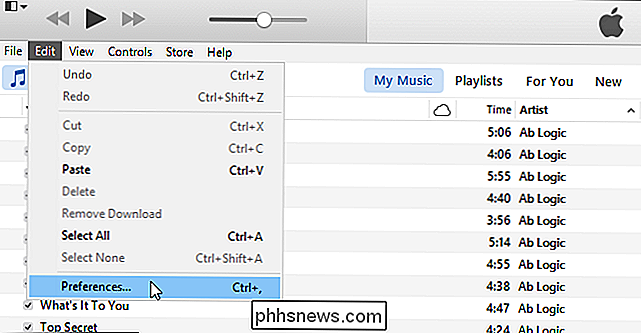
Klik in het dialoogvenster 'Algemene voorkeuren' op 'Opslaan' op de werkbalk bovenaan.
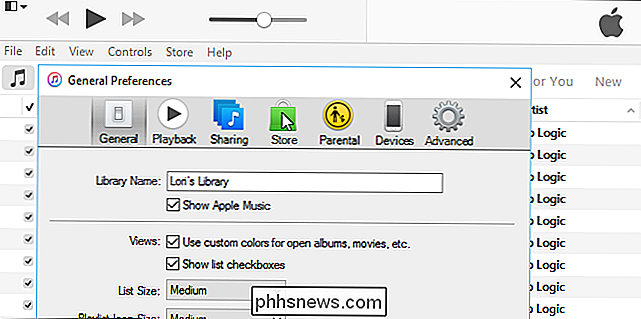
Om te voorkomen dat apps opnieuw worden geïnstalleerd op uw apparaten nadat ze zijn verwijderd Schakel het selectievakje 'Apps' in het gedeelte 'Automatische downloads' in, dus er is GEEN vinkje in het vak.
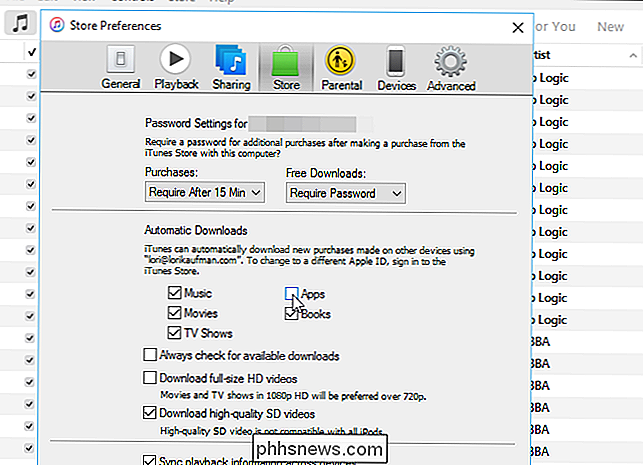
Klik op 'OK' om uw wijzigingen op te slaan en het dialoogvenster te sluiten.
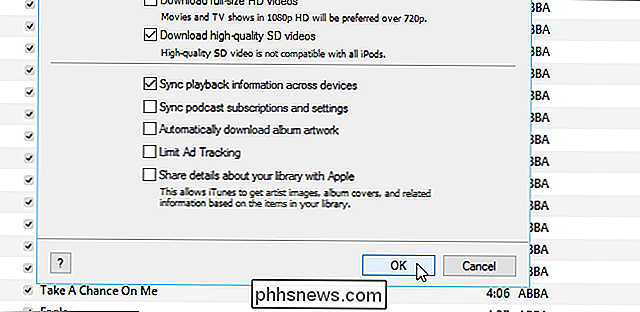
derde optie, sluit uw apparaat aan op uw pc. Wanneer uw apparaat is verbonden, klikt u op het pictogram voor het apparaat op de werkbalk.
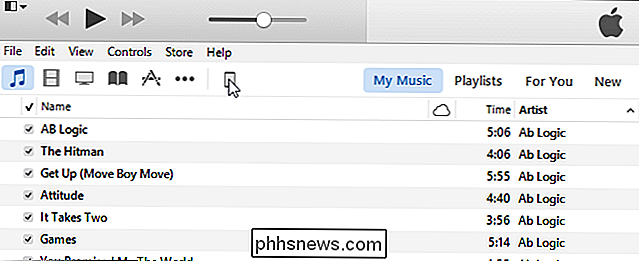
Klik onder "Instellingen" in het linkerdeelvenster op "Apps".
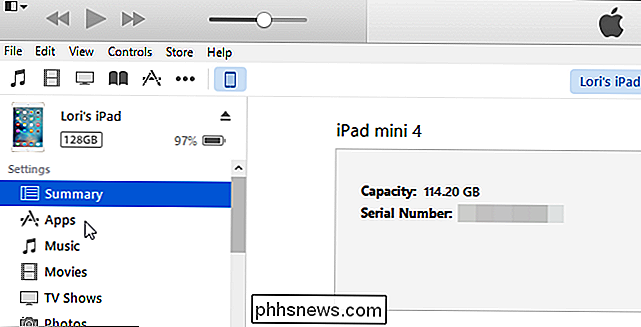
Het scherm "Apps" toont u de mogelijkheid apps te installeren en te verwijderen van je apparaat met iTunes.
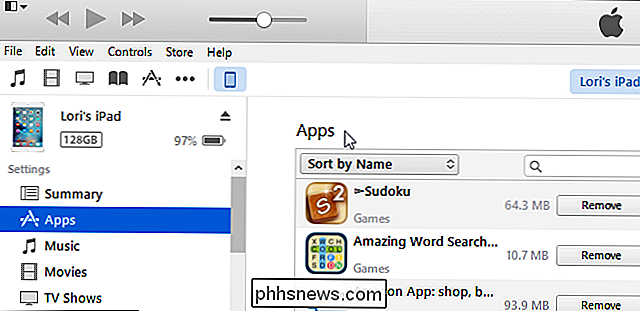
Schuif omlaag langs de lijst met apps en selecteer het selectievakje 'Nieuwe apps automatisch installeren' onder de lijst, dus er is GEEN vinkje.
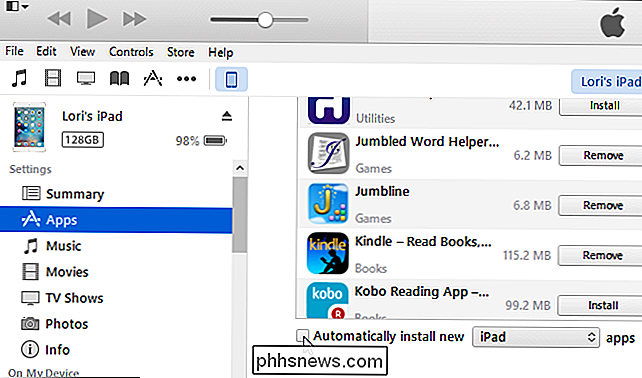
OPMERKING: als een van deze drie opties is ingeschakeld , apps worden opnieuw geïnstalleerd nadat ze op uw apparaat zijn verwijderd. U moet alle drie de opties uitschakelen.

De basishulpprogramma's die elke DIYer moet bezitten
Ze zeggen dat je nooit teveel tools kunt hebben, maar dat iedereen ergens moet beginnen. Als je de DIY-scène aan het betreden bent, zijn er enkele basishulpmiddelen die iedereen in zijn gereedschapskist zou moeten hebben. Dit zijn tools die vrijwel een absolute must zijn als je van plan bent om zelf een doe-het-zelf-werk in huis te doen , zelfs als het zo onbeduidend is als hangende gordijnen of fotolijsten aan de muur.

Gratis tools om het contextmenu met de rechtermuisknop aan te passen
Op zoek naar een gratis programma om het contextmenu met de rechtermuisknop aan te passen of te bewerken voor het bureaublad of voor Verkenner in Windows? Een van de belangrijkste redenen waarom mensen volgens mij Windows over de Mac gebruiken, is dat rechts klikken op iets natuurlijker is in Windows



