Bepaalde werkmappen automatisch openen wanneer u Excel

start Als u dagelijks een paar Excel-werkbladen gebruikt, zou het handig zijn als u die werkbladen automatisch kunt openen telkens wanneer u Excel start. Gelukkig heeft Excel deze functie ingebouwd, als u weet waar u moet zoeken.
U kunt bijvoorbeeld elke dag een urenformulier openen om uw uren bij te houden terwijl u aan projecten werkt. Excel heeft een map gemaakt met de naam XLSTART toen je het programma installeerde. Elk bestand dat u in deze map plaatst, wordt automatisch geopend wanneer u Excel start. We laten u zien hoe u de locatie van deze map kunt vinden en hoe u een extra aangepaste map kunt definiëren waarin u ook bestanden kunt plaatsen die u automatisch wilt openen.
Optie één: gebruik de ingebouwde XLSTART-map van Excel
Open om te beginnen Excel en klik op het tabblad Bestand.
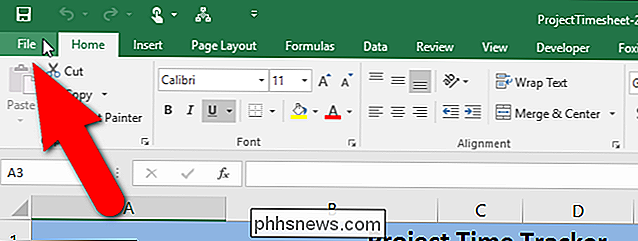
Klik in het backstage-venster op "Opties" in de lijst met items aan de linkerkant.
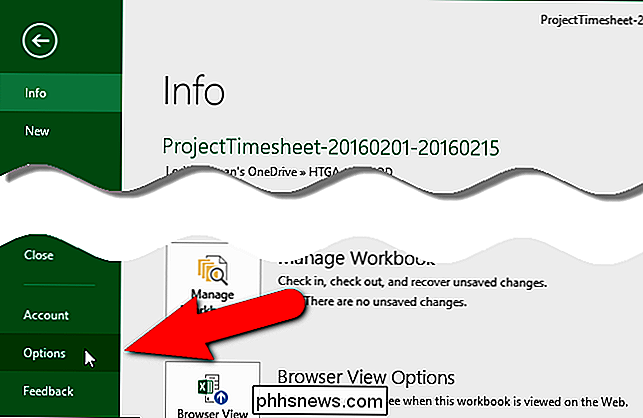
Het dialoogvenster "Excel-opties" wordt weergegeven. Klik op 'Vertrouwenscentrum' in de lijst met items aan de linkerkant.
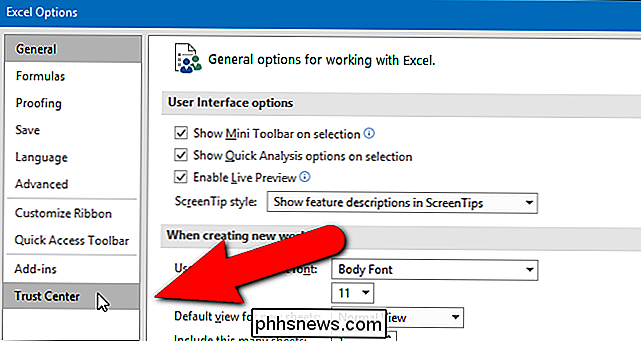
Klik in het gedeelte 'Microsoft Excel Trust Center' op 'Instellingen voor het Vertrouwenscentrum'.
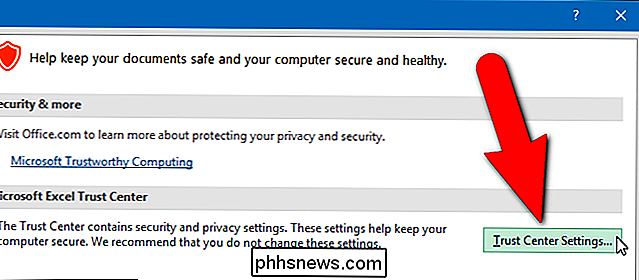
Klik in het dialoogvenster 'Vertrouwenscentrum' op 'Vertrouwde locaties'. "In de lijst met items aan de linkerkant.
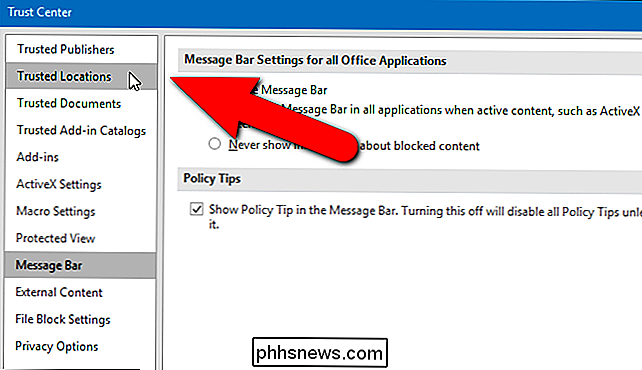
Een lijst met standaardlocaties in Excel wordt weergegeven onder" Vertrouwde locaties ". Klik op de "User StartUp" -locatie onder "Gebruikerslocaties".
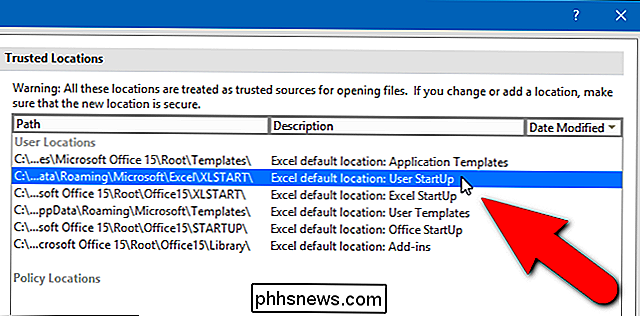
Het volledige pad naar de geselecteerde locatie wordt onder de lijst met locaties weergegeven. Dit is de map Excel die zal scannen op bestanden die elke keer wanneer deze wordt geopend, moet worden geopend. U kunt het pad zelf noteren of het pad kopiëren door op "Wijzigen" te klikken.
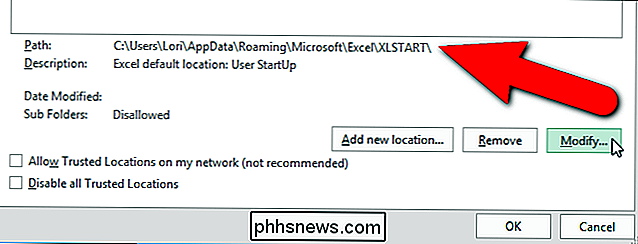
Als u op "Wijzigen" hebt geklikt om het volledige pad te kopiëren, wordt het dialoogvenster "Microsoft Office Vertrouwde locatie" weergegeven. Selecteer het pad in het invoervak "Pad" in het dialoogvenster "Microsoft Office Vertrouwde locatie" en druk op Ctrl + C om het te kopiëren. Om alle dialoogvensters te sluiten en terug te keren naar het hoofdvenster van Excel, klikt u op "OK" of "Annuleren" in het huidige dialoogvenster en op de dialoogvensters "Vertrouwenscentrum" en "Excel-opties".
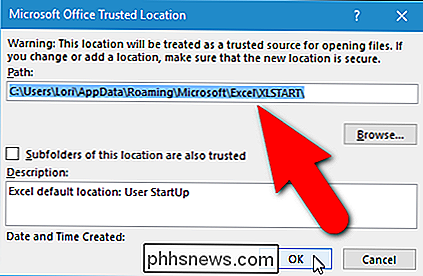
Open vervolgens het bestand Explorer (of Windows Explorer in oudere versies van Windows), plaats de cursor in de adresbalk en plak het pad dat u hebt gekopieerd. Druk op "Enter" om naar de map te gaan.
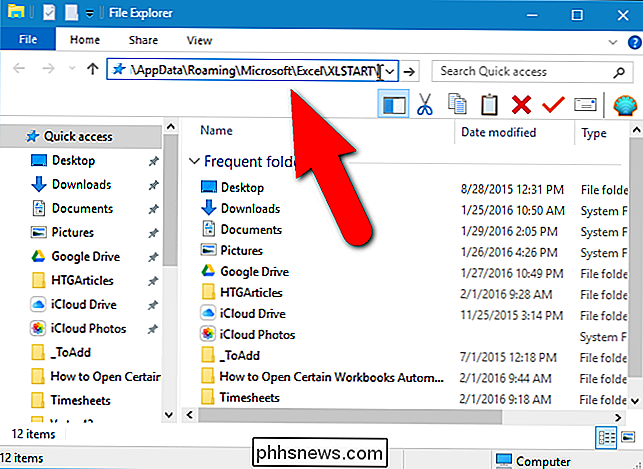
Nu moeten we het bestand kopiëren dat we aan deze map willen toevoegen. Open een ander File Explorer-venster, ga naar de map met het bestand dat u dagelijks gebruikt, selecteer het bestand en sleep het naar de XLSTART-map.
Dit bestand wordt nu automatisch geopend telkens wanneer u Excel start. Ga naar het gedeelte "Algemeen" en voer het volledige pad naar de gewenste map in te gebruiken in het invoervak "Bij opstarten, alle bestanden openen in". Klik op "OK" om de wijziging te accepteren en het dialoogvenster "Excel-opties" te sluiten. Nu, wanneer u Excel start, worden alle bestanden die u in de XLSTART-map en de alternatieve map die u hebt gedefinieerd automatisch geopend, zelfs wanneer u dubbel - klik op een ander Excel-bestand om het programma te openen. De bestanden in de XLSTART en de alternatieve mappen worden eerst geopend en vervolgens het bestand waarop u dubbelklikt. Als u de bestanden in deze mappen niet meer automatisch wilt openen, verplaatst u de bestanden gewoon uit deze mappen. U kunt bijvoorbeeld uw urenstaat-bestand vervangen door een huidig bestand aan het begin van elke betaalperiode, zodat u altijd toegang heeft tot uw huidige urenoverzicht.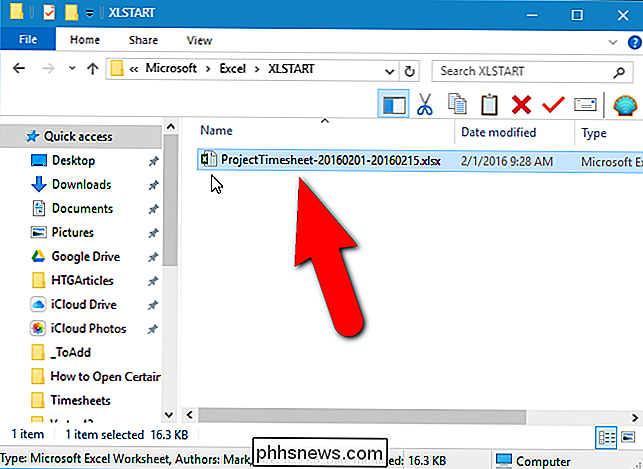
Als u liever een andere map in Excel scant om bestanden bij het opstarten te openen, bijvoorbeeld een map die u in uw documenten hebt gemaakt, kunt u dat doen. Open het dialoogvenster "Excel-opties" zoals eerder in dit artikel is beschreven en klik op "Geavanceerd" in de lijst met items aan de linkerkant.
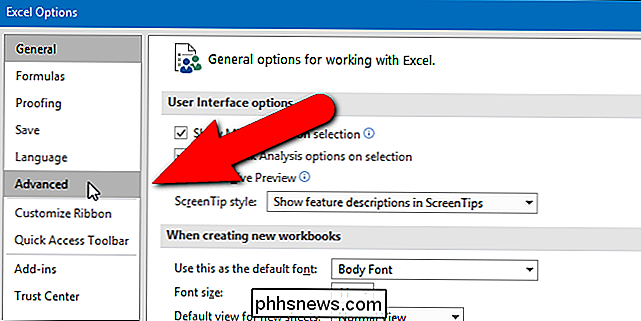
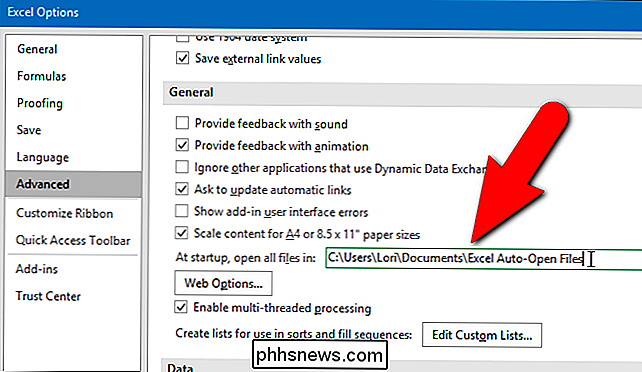

Een gedeeld bestand bijwerken in Google Drive zonder de bruikbare koppeling
Wanneer u een nieuwe versie van een gedeeld bestand uploadt naar Google Drive, wordt het oude bestand niet vervangen, omdat Google Drive laat je meerdere bestanden met dezelfde naam hebben. Dat betekent dat het nieuw geüploade bestand een andere deelbare link heeft, wat een gedoe is als u wilt dat dezelfde mensen er toegang toe hebben.

Neem een onderbreking in de tijd met "Neem een vijf"
U gaat op uw computer zitten met de beste bedoelingen om productief te zijn. Een aantal uur later heb je je e-mail gecontroleerd, je RSS-feeds gelezen, je status op Facebook gezet en geprobeerd de man te vinden die volgens jou schreef "The Phantom loves you" in je jaarboek voor junioren. heb geen werk gedaan.



