Een herstelschijf of systeemreparatieschijf maken en gebruiken in Windows 8 of 10

Met Windows 8 en 10 kunt u een herstelschijf (USB) of een systeemherstelschijf (cd of Dvd) die u kunt gebruiken om problemen met uw computer op te lossen en uw computer te herstellen. Elk type herstelmedium geeft u toegang tot de geavanceerde opstartopties van Windows, maar er zijn verschillen tussen de twee opties.
GERELATEERD: De geavanceerde opstartopties gebruiken om uw Windows 8 of 10 pc te repareren
De systeemherstelschijf bestaat al sinds de Windows 7-dagen. Het is een opstartbare cd / dvd met hulpprogramma's die u kunt gebruiken om problemen met Windows op te lossen wanneer deze niet correct wordt gestart. De systeemherstelschijf biedt u ook hulpprogramma's om uw pc te herstellen van een imageback-up die u hebt gemaakt. De herstelschijf is nieuw voor Windows 8 en 10. Het is een opstartbare USB-schijf die u toegang geeft tot dezelfde hulpprogramma's voor het oplossen van problemen als een systeemherstelschijf, maar waarmee u Windows ook opnieuw kunt installeren als dat nodig is. Om dit te bereiken, kopieert de herstelschijf de systeembestanden die nodig zijn voor herinstallatie vanaf uw huidige pc.
Welk herstel- / reparatieprogramma moet u maken?
Hoewel u beide hulpprogramma's kunt gebruiken om toegang te krijgen tot de geavanceerde opstartopties van Windows voor probleemoplossing opstarten raden we aan om indien mogelijk een op USB gebaseerde herstelschijf te gebruiken, omdat deze alle gereedschappen bevat zoals de systeemherstelschijf en vervolgens enkele. Dat gezegd hebbende, is er geen reden om niet door te gaan en beide te maken, en in feite zijn er een aantal redenen waarom u mogelijk ook een systeemherstelschijf wilt maken:
- Als uw pc niet vanaf USB kan booten, zult u hebt u een CD / DVD-reparatieherstelschijf nodig.
- De USB-herstelterugslageenheid is gekoppeld aan de pc die u hebt gebruikt om deze te maken. Als je een systeemherstelschijf hebt, kun je opstartproblemen oplossen op verschillende pc's met dezelfde Windows-versie.
Zoals we al zeiden, bieden beide hulpprogramma's je toegang tot de geavanceerde opstartopties en andere herstelhulpmiddelen als je niet kunt toegang op een andere manier. Weet ook dat de herstelschijf een back-up maakt van de systeembestanden die nodig zijn om Windows opnieuw te installeren, maar u moet dit niet als een back-up beschouwen. Het maakt geen back-up van uw persoonlijke bestanden of geïnstalleerde applicaties. Zorg er dus voor dat u ook een back-up van uw pc maakt.
Een herstelstation (USB) maken
Om het hulpmiddel voor het maken van herstelschijven te openen, drukt u op Start, typt u "herstelstation" in het zoekvak en vervolgens selecteer het resultaat "Een herstelschijf maken".
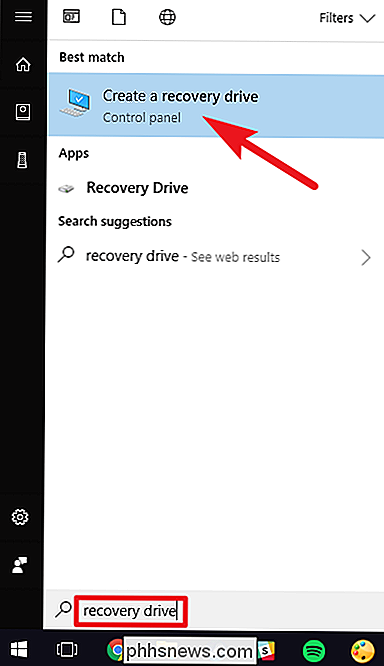
In het venster "Herstelschijf" hebt u de keuze om meteen van start te gaan. Als u de "Back-up van systeembestanden naar de herstelschijf" selecteert, duurt het maken van de herstelschijf iets langer, in bepaalde gevallen een uur tot een uur, maar uiteindelijk heeft u een schijf die u kunt gebruiken om installeer Windows opnieuw in een mum van tijd. We denken dat het de moeite waard is om deze optie te selecteren, maar neem uw beslissing en klik vervolgens op de knop "Volgende".
Opmerking: in plaats van een back-up van systeembestanden, bevat Windows 8 de optie "Kopieer de herstelpartitie naar de herstelschijf" " in plaats daarvan. Deze optie kopieert de verborgen herstelpartitie die is gemaakt tijdens de installatie van Windows en geeft u ook de mogelijkheid om die partitie te verwijderen wanneer het proces is voltooid.
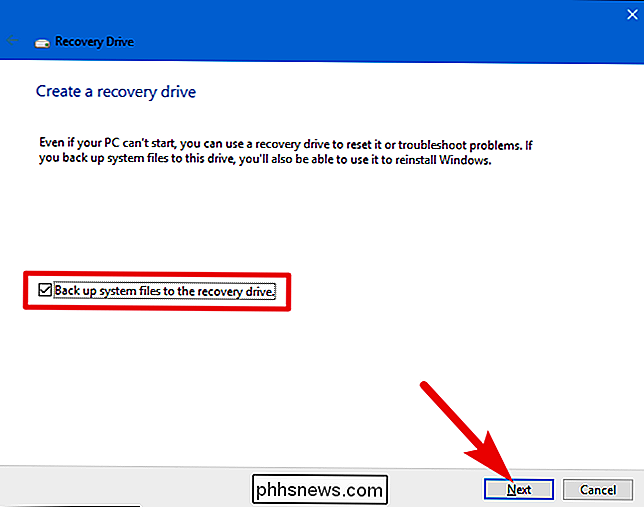
Selecteer het USB-station dat u wilt gebruiken voor de herstelschijf, rekening houdend met het feit dat schijf wordt gewist en opnieuw geformatteerd. Wanneer u uw selectie hebt gemaakt, klikt u op de knop "Volgende".
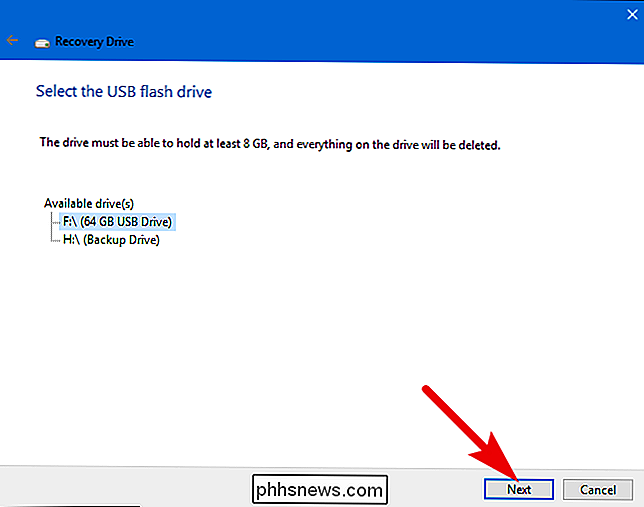
Klik wanneer u klaar bent op "Maken" om Windows uw USB-station opnieuw te formatteren en de benodigde bestanden te kopiëren. Nogmaals, deze stap kan een tijdje duren om te voltooien, vooral als u een back-up van systeembestanden maakt.
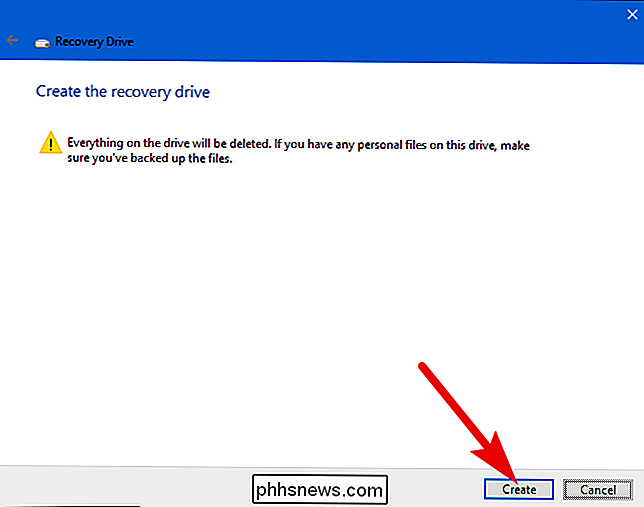
Nadat het proces is voltooid, kunt u het venster "Herstelschijf" sluiten. Merk op dat als u Windows 8 gebruikt, u ook wordt gevraagd of u de herstelpartitie wilt verwijderen. Als u de herstelpartitie verwijdert, hebt u in de toekomst de herstelschijf nodig om uw pc te vernieuwen en opnieuw in te stellen.
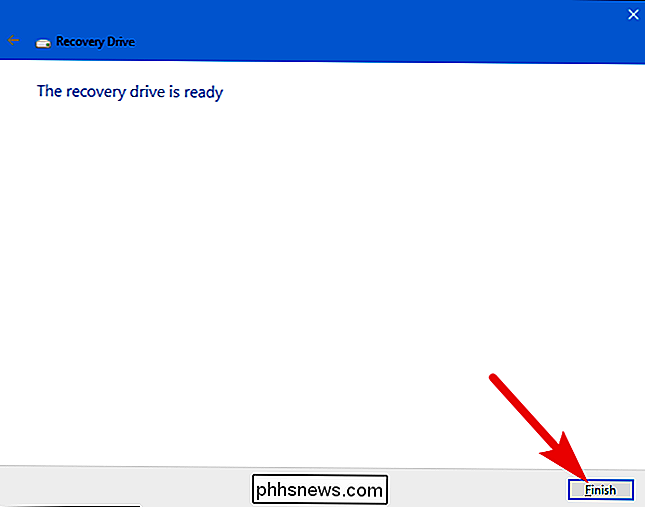
Een systeemreparatieschijf (cd / dvd) maken
Een cd / dvd-systeem maken reparatieschijf, ga naar Configuratiescherm> Back-up maken en terugzetten (Windows 7) en klik vervolgens op de link "Een systeemherstelschijf maken" aan de linkerkant.
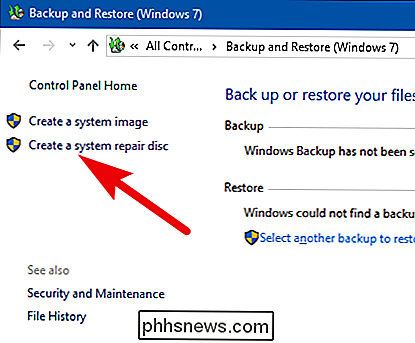
Selecteer in het venster "Een systeemreparatieschijf maken" het schijf-branderstation met een beschrijfbare cd of dvd erin en klik vervolgens op de knop "Disk maken" om uw systeemherstelschijf te maken.
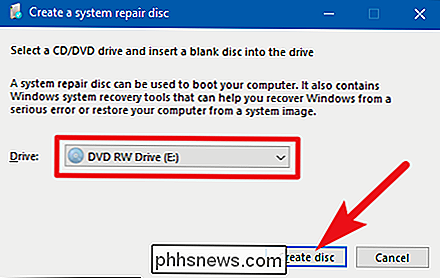
Windows begint met het schrijven van de schijf schijf meteen. In tegenstelling tot het maken van een herstelschijf, duurt het branden van een systeemherstelschijf slechts enkele minuten, omdat hiermee niet ook een back-up wordt gemaakt van systeembestanden naar de schijf. Als het klaar is, krijg je een beetje advies over het gebruik van de schijf. Merk op dat de reparatieschijf is gekoppeld aan uw versie van Windows. Als u Windows 10 64-bit hebt geïnstalleerd, is dat het soort pc waarop u de reparatieschijf kunt gebruiken. Klik op de knop "Sluiten" en klik vervolgens op "OK" om het venster "Een systeemreparatieschijf maken" te sluiten.
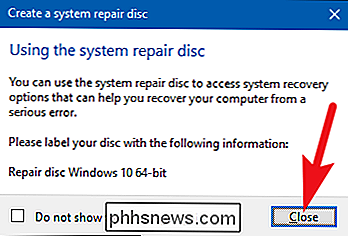
Een herstelschijf of systeemherstelschijf gebruiken
Meestal zult u niet echt nodig hebben een herstelschijf of een systeemherstelschijf. Als Windows niet tweemaal op rij normaal start, wordt het automatisch opgestart vanaf uw herstelpartitie bij de derde herstart en worden de geavanceerde opstartopties geladen. Dit geeft u toegang tot dezelfde hulpmiddelen als een herstelschijf zou doen.
GERELATEERD: Hoe start u uw computer op vanaf een schijf of USB-station
Als Windows deze hulpprogramma's niet automatisch kan openen, dan is dat Ik heb de herstelschijf, de systeemherstelschijf of een Windows 8 of 10 installatieschijf nodig. Plaats de herstelmedia in uw pc en start deze op. Uw computer zou automatisch vanaf de herstelmedia moeten opstarten. Als dit niet het geval is, moet u mogelijk de opstartvolgorde van uw schijven wijzigen.
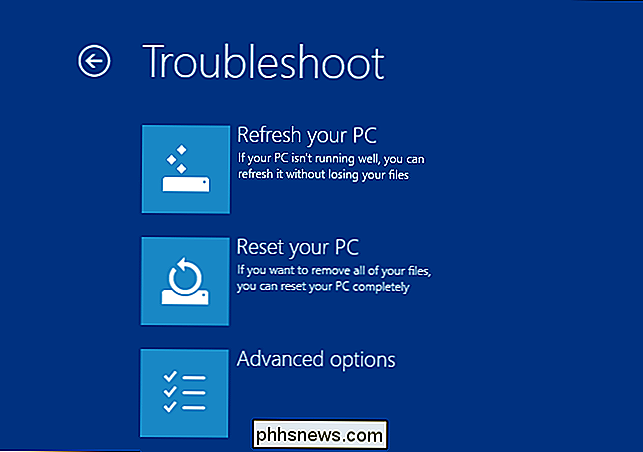
Wanneer de pc opstart vanaf de herstelmedia, ziet u opties voor het oplossen van problemen en het repareren van uw pc. U kunt uw pc vernieuwen en opnieuw instellen of geavanceerde opties gebruiken om systeemherstel te gebruiken, van een systeemkopie te herstellen of uw computer automatisch te repareren. U kunt zelfs een opdrachtprompt krijgen waarmee u problemen handmatig kunt oplossen.
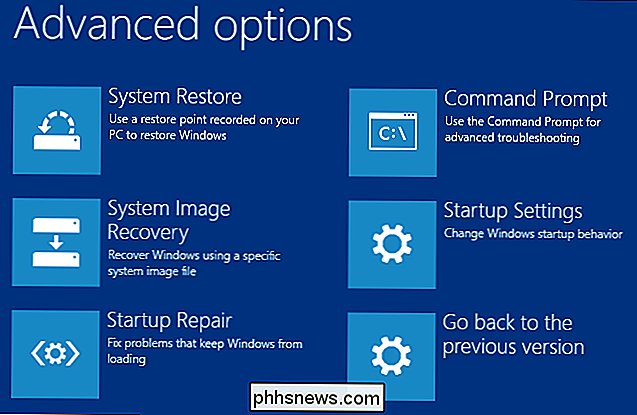
Als Windows niet normaal opstart, moet u eerst de optie "Automatische reparatie" proberen en vervolgens de optie "Systeemherstel" uitvoeren. Het opnieuw installeren van Windows is een laatste redmiddel, of u nu herstelt vanuit een back-up van afbeeldingen of uw pc volledig opnieuw instelt.

Klep verwijdert stilletjes sectie stoommachines uit Steam
2018 Is niet het jaar van de Linux-desktop, althans wat Valve betreft. Vorige maand heeft het bedrijf achter Steam stilletjes verwijzingen naar Steam Machines verwijderd van hun website. Hier is liamdawe, schrijft op het Gaming On Linux-forum: Eerder op Steam, als je de categorie Hardware bewaakte was er een Steam Machines-link in de vervolgkeuzelijst, die nu weg is terwijl de links naar de Steam Controller, Steam Link en Vive blijven bestaan.

Wat is OAuth? Hoe die Facebook-, Twitter- en Google-aanmeldingsknoppen werken
Als u ooit een knop 'Aanmelden met Facebook' hebt gebruikt of een app van derden toegang hebt gegeven tot uw Twitter-account, je hebt OAuth gebruikt. Het wordt ook gebruikt door Google, Microsoft en LinkedIn, evenals vele andere accountproviders. In essentie biedt OAuth u de mogelijkheid om een website toegang te geven tot bepaalde informatie over uw account zonder het uw echte accountwachtwoord te geven.



