Verander van openbaar naar privaat netwerk in Windows 7, 8 en 10
Als u in Windows verbinding maakt met een draadloos netwerk, wordt dit geregistreerd als een openbaar netwerk of een particulier netwerk. Particuliere netwerken zijn in wezen thuis en op het werk, terwijl openbare netwerken nergens anders zijn en u deze niet vertrouwt.
Soms detecteert Windows een particulier netwerk als een openbaar netwerk en omgekeerd. U kunt handmatig enkele wijzigingen aanbrengen om ervoor te zorgen dat u niet per ongeluk teveel deelt op een openbaar netwerk of alle delen op een privé-netwerk blokkeert.
In dit artikel doorloop ik de stappen voor Windows 10, Windows 8.1, Windows 8 en Windows 7.
Windows 10
In Windows 10, ga je gang en klik je op het pictogram Ethernet of draadloos in het systeemvak van je taakbalk. Het Ethernet-pictogram is als een kleine computer en het pictogram voor draadloze verbindingen is, vrij goed bekend. Zodra u dat doet, klikt u op de koppeling Netwerk & Internet-instellingen .

Hiermee gaat u naar het dialoogvenster PC-instellingen met het geselecteerde tabblad Status. Als u verbonden bent met een WiFi-netwerk, klikt u op WiFi in het linkerdeelvenster, anders klikt u op Ethernet.
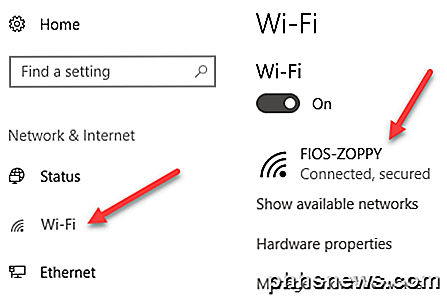
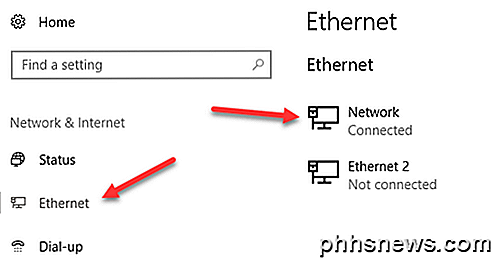
Ga je gang en klik op de naam van het WiFi-netwerk of Ethernet-netwerk met de status Verbonden . Wanneer u op het netwerk klikt, kunt u nu Openbaar of Privé selecteren .
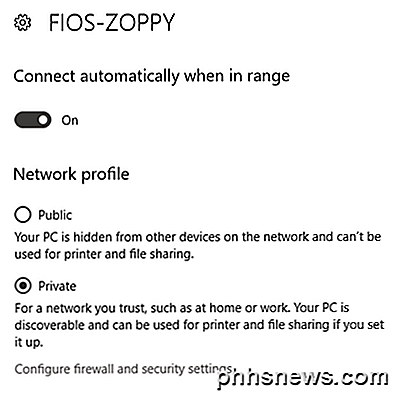
Voor WiFi-netwerken hebt u ook de mogelijkheid om automatisch verbinding te maken wanneer u zich binnen het bereik van het WiFi-netwerk bevindt.
Windows 8.1
In Windows 8.1 moeten we om het netwerkprofiel te wijzigen naar het scherm PC-instellingen gaan. Open hiervoor de Charms-balk en klik onder aan het scherm op PC-instellingen wijzigen .
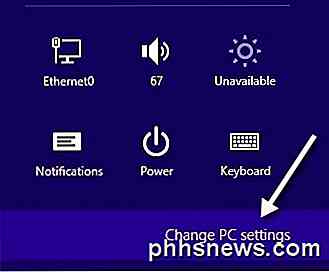
Klik nu op Netwerk en u ziet de lijst met verbindingen, dwz Ethernet, Draadloos, enz.
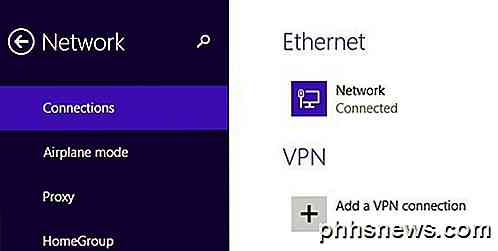
Het enige wat u hoeft te doen, is de optie Apparaten en inhoud zoeken inschakelen. Het wordt automatisch uitgeschakeld voor openbare netwerken, dus wanneer u het inschakelt, verandert het het netwerk in een privé-netwerk.
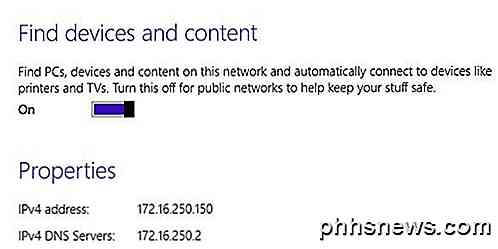
Windows 8
Volg voor Windows 8 de volgende procedure. Klik eerst met de rechtermuisknop op het netwerkpictogram in het systeemvak van Windows 8 en klik op Netwerkcentrum openen .
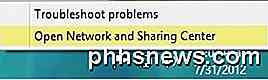
Hier ziet u het netwerk waarmee u bent verbonden en welk type netwerk Windows 8 heeft geïdentificeerd.
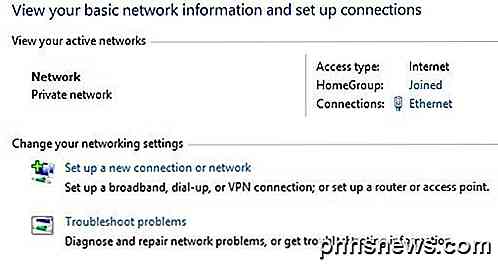
Zoals je hierboven kunt zien, wordt mijn netwerk beschouwd als een privé-netwerk, wat juist is omdat ik thuis ben en verbonden via Ethernet. Als dit niet klopt, zijn er een aantal dingen die u kunt doen. Allereerst kunt u klikken op Geavanceerde instellingen voor delen wijzigen in het linkerdeelvenster.
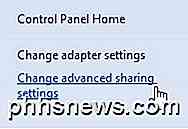
Klik op Privé en zorg ervoor dat deze opties zijn ingeschakeld:
- Schakel netwerkdetectie in
- Schakel het delen van bestanden en printers in
- Laat Windows toe om thuisgroepsverbindingen te beheren
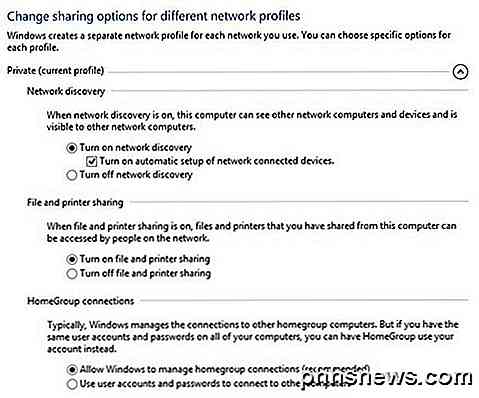
Vouw vervolgens Privé samen en vouw Gast of Openbaar uit en zorg dat deze opties zijn ingesteld:
- Schakel netwerkdetectie uit
- Schakel het delen van bestanden en printers uit
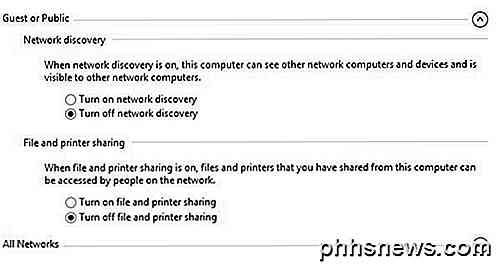
Zodra je dit hebt gedaan, moet je naar het Windows 8-bureaublad gaan en de Charms-balk openen. Klik op Instellingen en klik vervolgens op het pictogram Netwerk .
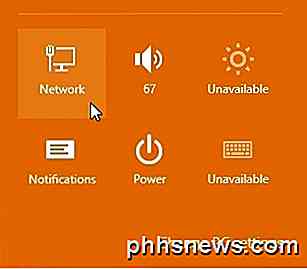
Je ziet Netwerk en vervolgens Verbonden . Ga je gang en klik er met de rechtermuisknop op en kies Delen in- of uitschakelen .
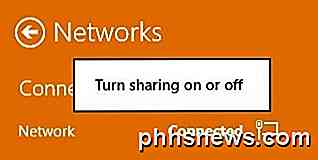
Kies nu Ja als u wilt dat uw netwerk wordt behandeld als een privé-netwerk en Nee als u wilt dat het wordt behandeld als een openbaar netwerk. Merk op dat het label Privé of Openbaar hetzelfde blijft in Netwerkcentrum, maar wanneer u de instellingen voor delen handmatig hebt gekozen, worden op het netwerk de juiste instellingen toegepast.
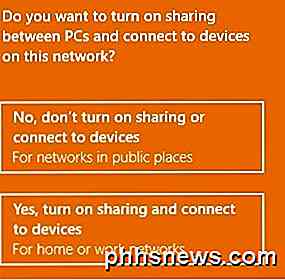
Windows 7
In Windows 7 is het proces een beetje anders. U moet nog steeds klikken op het netwerkpictogram in uw taakbalk, maar deze keer klikt u op de koppeling Open Netwerk- en Sharing Center .
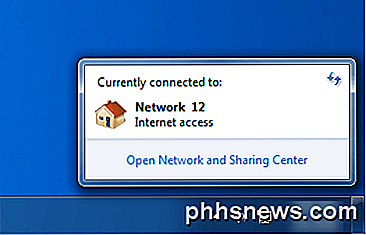
Hier ziet u een overzicht van uw netwerkverbinding. Onder Bekijk uw actieve netwerken, ziet u de naam van het Ethernet- of WiFi-netwerk en moet deze een koppeling bevatten met de naam Thuisnetwerk, Werknetwerk of Openbaar netwerk.
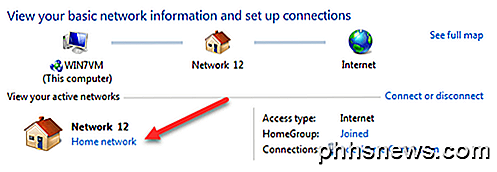
Klik op die link en u kunt schakelen tussen de drie verschillende netwerktypen.
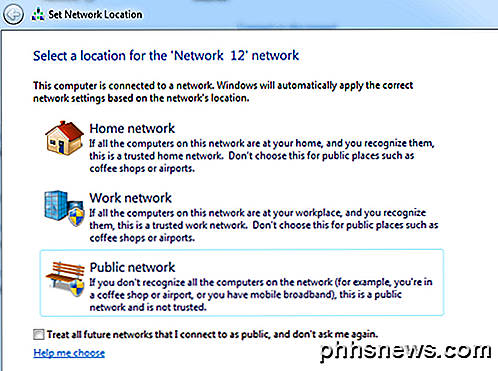
Er is ook een optie in Windows 7 om alle toekomstige netwerken automatisch als openbare netwerken te behandelen, hoewel ik niet denk dat de meeste mensen dat nuttig zouden vinden.
Forceer handmatig een netwerklocatie
Als laatste mogelijkheid, als u de netwerklocatie niet kunt wijzigen met behulp van de bovenstaande methoden, kunt u de netwerklocatie handmatig wijzigen met behulp van een tool met de naam secpol.msc . Dit zal niet werken in de Home, Student of Starter edities van Windows. In Windows drukt u op de Windows-toets + R, waarna het dialoogvenster Uitvoeren verschijnt. Typ in secpol.msc in het dialoogvenster Uitvoeren.
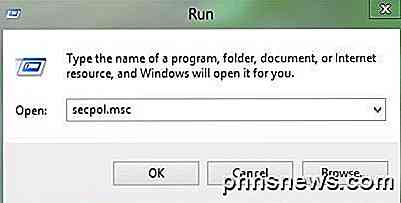
Klik vervolgens links op Netwerklijstbeheerbeleid en aan de rechterkant ziet u een aantal items met beschrijvingen en dan iets dat Netwerk heet, het huidige netwerk waarmee u bent verbonden. Het kan ook iets anders worden genoemd, maar het heeft geen beschrijving. Als u verbonden bent met een WiFi-netwerk, is dit de naam van uw WiFi-netwerk.
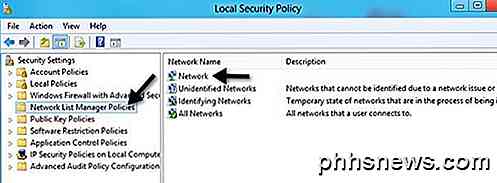
Dubbelklik erop en klik op het tabblad Netwerklocatie . Hier kunt u de netwerklocatie handmatig wijzigen van Privé naar Openbaar en omgekeerd.
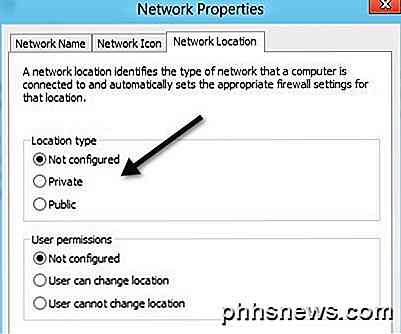
Dat is het zo'n beetje! Niet het gemakkelijkste ding in de wereld, maar het is Microsoft! Als u problemen ondervindt bij het wijzigen van netwerklocaties in Windows, plaats hier een opmerking en we zullen u helpen. Genieten!

Hoe mensen blokkeren door te posten op uw Facebook-tijdlijn zonder hun vriendschap te ontplooien
Facebook maakt het gemakkelijk en leuk om contact te houden met vrienden en familie en te zien wat ze van plan zijn. Als je echter een vriend of familielid hebt die ongewenste inhoud op je tijdlijn plaatst, kan dit vervelend en mogelijk verontrustend zijn. Maak je geen zorgen, je hoeft deze mensen niet te ontheffen of hun Facebook-account te verwijderen .

Hoe raak je alle fouten met nummerborden (#) in Excel tezelfdertijd kwijt?
Als je het druk hebt met het werken in Microsoft Excel, is het laatste wat je nodig hebt om om fouten permanent te herstellen of te verwijderen. Met dat in gedachten helpt het SuperUser Q & A-bericht van een gebruiker een lezer snel en gemakkelijk vervelende nummerbordfouten uit zijn Microsoft Excel-bladen te verwijderen.



