Hoe u uw Mac kunt vergrendelen wanneer u onderweg bent

Moe van het feit dat uw kinderen of kamergenoot elke keer dat u de kamer verlaat, stomme dingen op uw Facebook-account plaatsen? Alles wat u hoeft te doen, vergrendelt uw Mac om ze buiten te houden.
Wanneer u uw Mac vergrendelt, kunt u deze alleen ontgrendelen met uw wachtwoord of met uw vingerafdruk als u een nieuwe MacBook Pro met een Touchbar heeft. Er zijn verschillende manieren om je Mac te vergrendelen. Je kunt hem automatisch laten vergrendelen wanneer je beeldscherm in slaap valt. U kunt het vergrendelen met een sneltoets. Of, als u een Touchbar heeft, kunt u er zelfs een aangepaste vergrendelknop toevoegen. Hier leest u hoe u dit allemaal kunt doen, en nog veel meer!
Uw Mac vergrendelen wanneer uw systeem niet actief is
Om te beginnen opent u Systeemvoorkeuren en gaat u naar het gedeelte "Beveiliging en privacy". Selecteer op het tabblad "Algemeen" de optie "Wachtwoord vereist ... na slaapstand of schermbeveiliging begint". Stel het bijbehorende vervolgkeuzemenu in op 'onmiddellijk'.
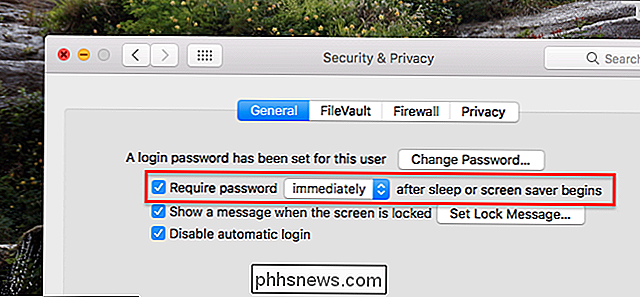
Wanneer u uw Mac uit de slaapstand of de screensaver haalt, heeft hij nu uw wachtwoord nodig voor toegang. Om in te stellen hoe lang het duurt voordat het display van je Mac in de sluimerstand gaat, ga je naar het gedeelte "Energiespaarstand" in Systeemvoorkeuren. Hier kun je instellen hoe lang je wilt voor wanneer je Mac en het scherm gaan slapen.
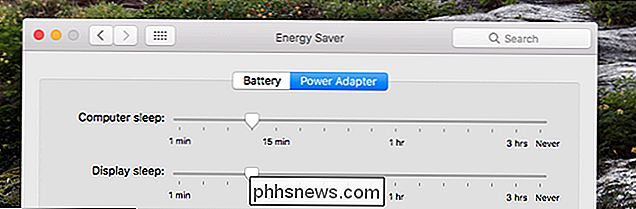
Let op: als je een MacBook gebruikt, moet je tijden apart instellen voor wanneer de MacBook de batterij of de batterij gebruikt. voedingsadapter.
Uw Mac vergrendelen met een sneltoets
Als u niet wilt wachten totdat uw Mac in de slaapstand staat, kunt u uw Mac snel vergrendelen met een eenvoudige sneltoets. Als je een nieuwere Mac gebruikt waar de aan / uit-knop een sleutel is, druk je gewoon op Control + Shift + Power. Als u een oudere Mac met een optisch station gebruikt, drukt u in plaats daarvan op Control + Shift + Eject. Zo wordt uw Mac vergrendeld.
Uw Mac vergrendelen met de Touchbar
Als u de nieuwste MacBook Pro met Touchbar gebruikt, kunt u een speciale knop toevoegen om uw Mac te vergrendelen. Ga naar Systeemvoorkeuren> Toetsenbord en klik vervolgens op de knop "Customize Control Strip".
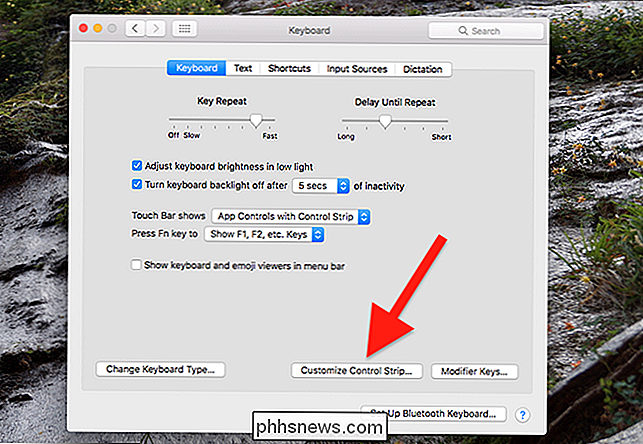
Sleep de Lock Screen-knop van de onderkant van uw scherm naar uw Touchbar. Je kunt de knop in de verzameling van vier knoppen plaatsen die altijd op het scherm staan, of in de uitgebreide toetsenreeks, afhankelijk van wat voor jou werkt.
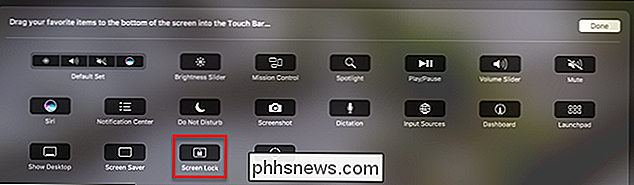
Lock Your Mac met behulp van Hot Corners
Hot Corners is een van die functies voor Mac-gebruikers ofwel liefde of volledig negeren. Als je de functie leuk vindt, kun je deze gebruiken om je scherm te vergrendelen. Zorg er eerst voor dat uw scherm is ingesteld om te vergrendelen wanneer het systeem niet actief is, zoals we eerder hebben besproken. Ga vervolgens naar Systeemvoorkeuren> Mission Control en klik op de knop "Hot Corners".
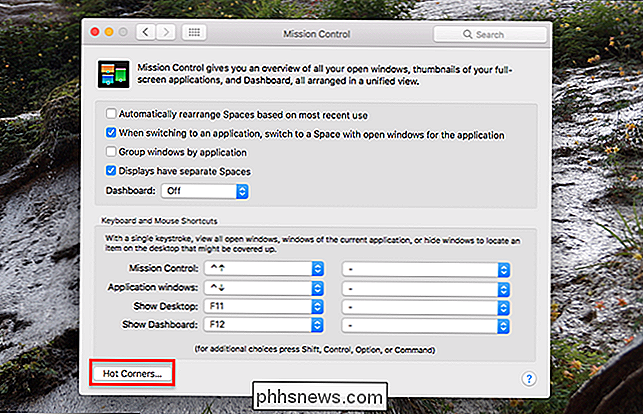
Hier kunt u elke hoek instellen op "Display in slaapstand zetten". Als uw systeem is ingesteld om te vergrendelen met de schermbeveiliging, kunt u zet ook de hot corner om de screensaver te activeren. Het is geheel aan jou. Hoe dan ook, je Mac wordt vergrendeld wanneer je deze hoek activeert.
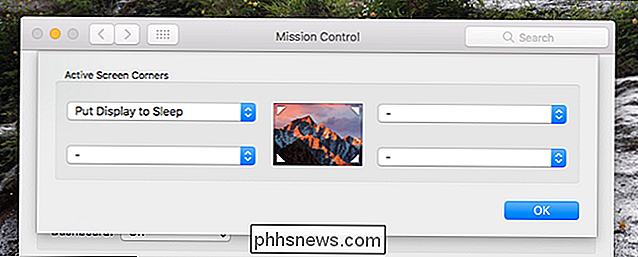
Vergrendel je scherm via de menubalk
Als je je systeem hebt ingesteld om te vergrendelen wanneer het in de slaapstand gaat, wil je misschien ook een knop toevoegen aan uw menubalk die slaap activeert. Ga naar Toepassingen> Hulpprogramma's> Sleutelhangertoegang. Selecteer in het menu "Sleutelhangertoegang" de opdracht "Voorkeuren".
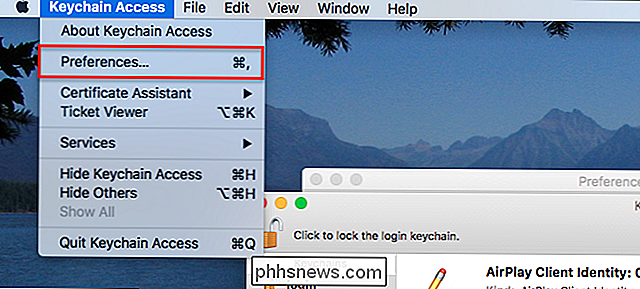
Vink in het venster "Voorkeuren" de optie "Sleutelhangerstatus weergeven in menubalk" aan.
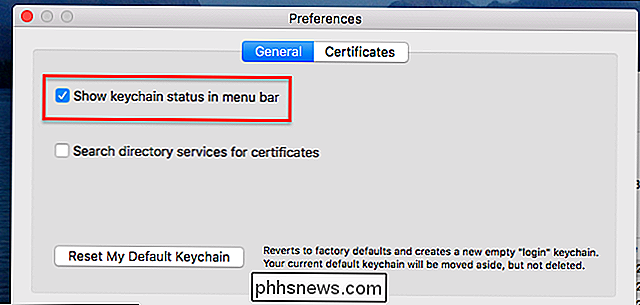
U ziet nu een slotpictogram op uw menubalk. Klik erop en je ziet de optie om je scherm te vergrendelen.
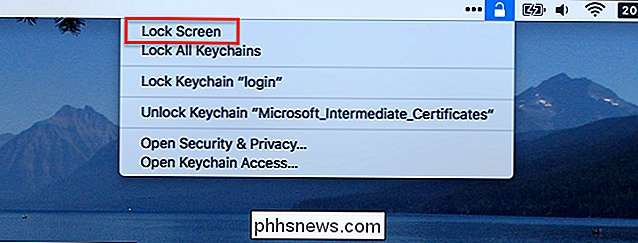
Je kunt dit menu ook gebruiken om sleutelhangers te vergrendelen en ontgrendelen, maar de mogelijkheid om je Mac te vergrendelen is een leuke toevoeging.

De beste skins voor Kodi (en hoe deze aan te passen)
Ooit gewenst dat Kodi er ... anders uitzag? Misschien ben je geen groot fan van hoe de startpagina is ingedeeld, of zou je willen dat de typografie en kleurkeuzes meer (of minder!) Subtiel waren. Hoe je Kodi ook wilt laten uitzien, er is waarschijnlijk een skin die bij je past, en veel ervan kunnen naar jouw wens worden aangepast.

De standaardzoekmachine van Firefox wijzigen Terug naar Google
Met het vak Zoeken rechts van de adresbalk in Firefox kunt u snel op internet zoeken zonder een website van een zoekmachine te openen op een tab. Yahoo is nu de standaardzoekmachine wanneer u Firefox installeert, maar dat kan eenvoudig worden gewijzigd. We laten u zien hoe u de standaardzoekmachine voor het zoekvak en de adresbalk kunt wijzigen met Google als voorbeeld, maar u kunt kiezen welke zoekmachine die u leuk vindt.



