Hoe te repareren "Het stuurprogramma dat wordt geïnstalleerd, wordt niet gevalideerd voor deze computer" op Intel Computers

Intel's grafische stuurprogramma's weigeren te installeren op sommige computers, zelfs als ze grafische chips van Intel gebruiken. Als u dit foutbericht ziet, wilt uw computerfabrikant dat u stuurprogramma's van hun website installeert, niet rechtstreeks van Intel. Maar er is een manier om dit bericht te omzeilen en de Intel-stuurprogramma's toch te installeren.
Waarom uw fabrikant kan voorkomen dat u stuurprogramma's installeert
Als de stuurprogramma's niet kunnen worden geïnstalleerd, ziet u een "Het stuurprogramma dat wordt geïnstalleerd is niet gevalideerd voor deze computer. Vraag het juiste stuurprogramma aan bij de computerfabrikant. "Bericht en het installatieproces zal worden gestopt.
Dit komt omdat uw computerfabrikant een instelling heeft gewijzigd in de Intel grafische stuurprogramma's die het vooraf heeft geïnstalleerd, met vermelding van de standaard Intel grafische stuurprogramma's van Intel .com zou niet mogen worden toegestaan. Uw systeemfabrikant (in mijn geval HP) wil dat u uw grafische stuurprogramma-updates ontvangt van hun website, niet die van Intel.
Helaas zijn er enkele grote problemen. Fabrikanten houden deze grafische stuurprogramma's vaak niet up-to-date en u hebt mogelijk een nieuwere versie van het grafische stuurprogramma nodig om fouten te verhelpen of in sommige games snellere prestaties te behalen. Deze nieuwere versies zijn mogelijk alleen rechtstreeks bij Intel verkrijgbaar.
Fabrikanten schakelen deze instelling in omdat ze voorzichtig zijn. Ze kunnen alleen stuurprogramma's toestaan die ze hebben getest om op uw pc te worden uitgevoerd. We zien echter geen reden waarom de standaard Intel-stuurprogramma's niet zouden werken op pc's met alleen Intel-graphics. Computerfabrikanten kunnen deze grafische hardware van Intel niet aanpassen, dus Intel's eigen stuurprogramma's zouden goed moeten zijn.
Waarschuwing : er is één geval waarin we voorzichtiger zijn om dit te doen. Als uw laptop een dubbele GPU-installatie heeft met zowel geïntegreerde Intel-graphics als een speciale NVIDIA- of AMD-grafische kaart, kan het bijwerken van de Intel-driver problemen veroorzaken. We raden aan om in deze situatie niet met je Intel-drivers te spelen. Als u echter de bijgewerkte Intel-stuurprogramma's toch moet installeren, moet u uw NVIDIA- of AMD-grafische stuurprogramma's ook bijwerken.
De stuurprogramma's handmatig installeren
Hiervoor installeert u de Intel-stuurprogramma's handmatig via de Device Manager in plaats van het mooie installatiepakket te gebruiken. Dit is alleen nodig wanneer u dit de eerste keer doet en u kunt de stuurprogramma's van Intel normaal in de toekomst installeren.
Eerst moet u de grafische stuurprogramma's downloaden die u van Intel wilt gebruiken. Download de .zip-versie van het pakket in plaats van de .exe-versie van de website van Intel.
Pak het gedownloade zipbestand uit naar een map op uw systeem. U kunt dit doen door met de rechtermuisknop te klikken op het zipbestand en "Alles uitpakken" te selecteren, of met uw favoriete bestandsextractieprogramma.
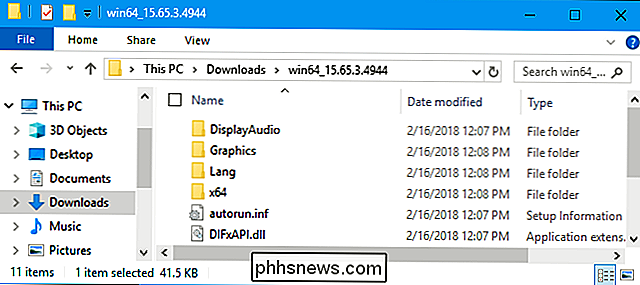
RELATED: Windows laten Bestandsextensies weergeven
Voordat u doorgaat, zou Windows moeten zeggen dat het extensie-extensies moet tonen als je dat nog niet eerder hebt gedaan. Dit maakt het gemakkelijker om belangrijke bestanden later in het proces te vinden. Open in Windows 10 File Explorer, klik op het tabblad "View" op de lintbalk en vink het vakje "Bestandsnaamextensies" onder Show / hide aan. Open Windows Verkenner in Windows 7 en klik op Indelen> Map en zoekopties> Weergeven. Schakel het selectievakje 'Extensies voor bekende bestandstypen verbergen' uit en klik op 'OK'.
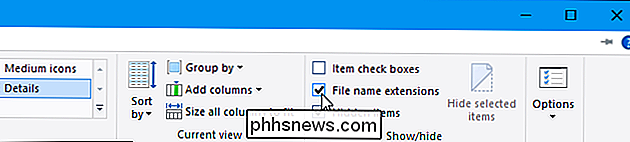
Vervolgens moet u Apparaatbeheer openen. Klik in Windows 10 met de rechtermuisknop op de knop Start of druk op Windows + X op uw toetsenbord en klik op "Apparaatbeheer". Op Windows 7, druk op Windows + R, typ "devmgmt.msc" en druk op Enter.
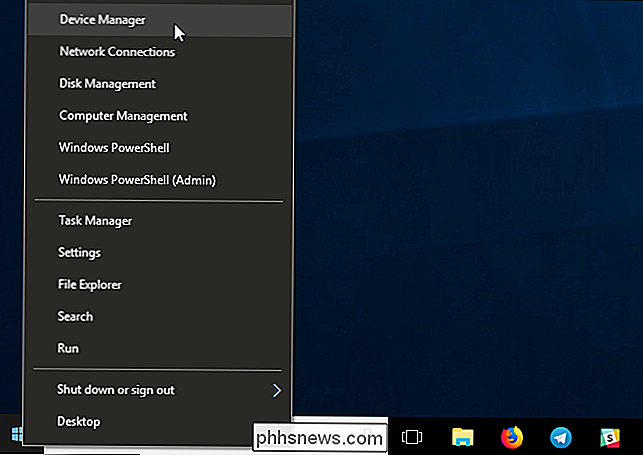
Breid het gedeelte "Beeldschermadapters" in Apparaatbeheer uit, klik met de rechtermuisknop op het "Intel (R) HD Graphics" -apparaat en selecteer "Eigenschappen".
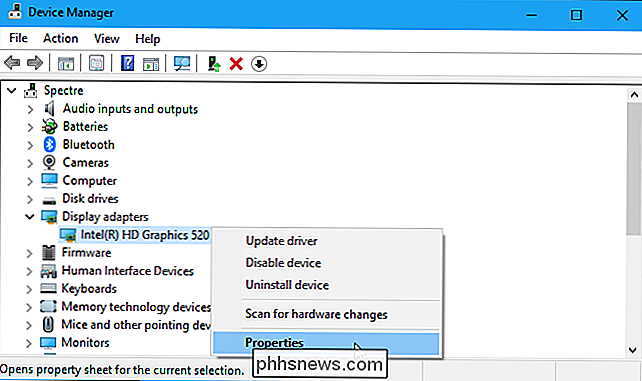
Klik op het tabblad "Stuurprogramma" in het eigenschappenvenster en klik op de knop "Stuurprogramma bijwerken".
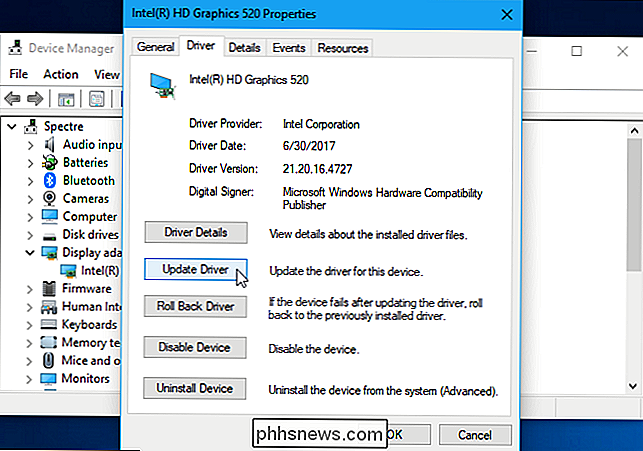
Klik op "Hier op mijn computer naar stuurprogramma's zoeken.
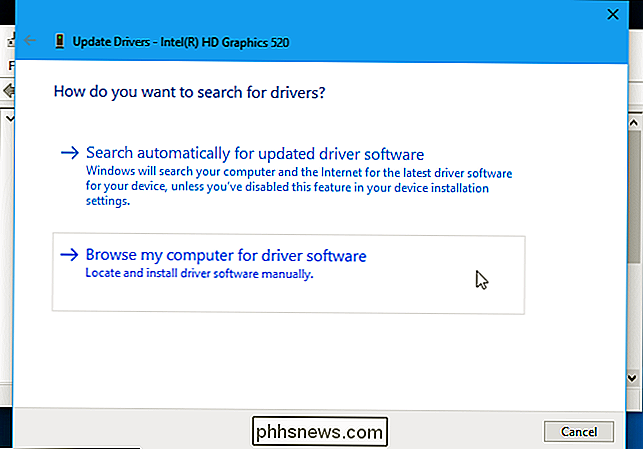
Klik op" Laat mij kiezen van een lijst met beschikbare stuurprogramma's op mijn computer ". (Klik niet op de knop "Bladeren" boven in het venster.)
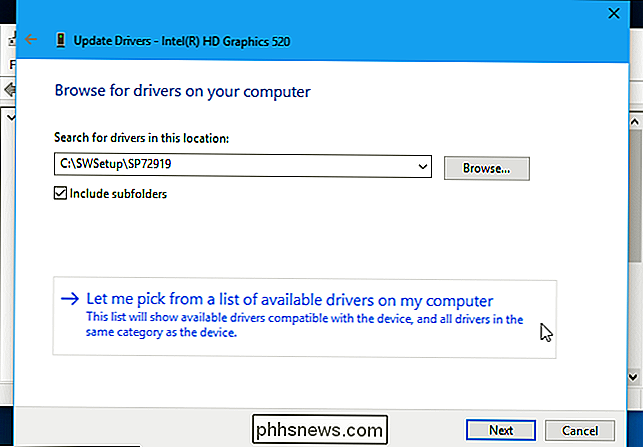
Klik op de knop "Bladeren" in de rechterbenedenhoek van het venster.
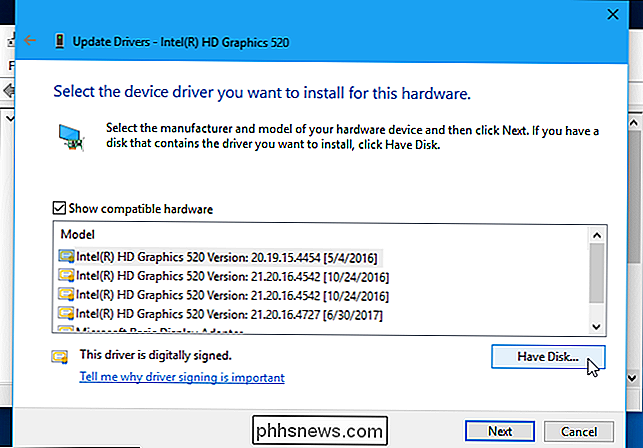
Klik op de knop "Bladeren" in het venster Installeren vanaf schijf.
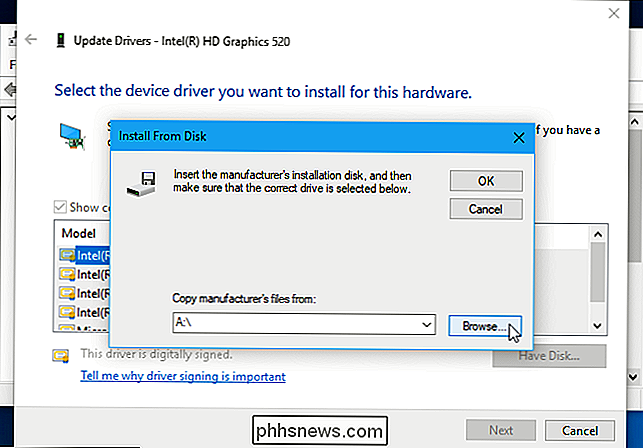
Navigeer naar de map waarin u het stuurprogramma hebt uitgepakt en dubbelklik op " Grafische submap.
Dubbelklik op het bestand "igdlh64.inf" als u een 64-bits versie van Windows gebruikt of dubbelklik op het bestand "igdlh32.inf" als u een 32-bits versie gebruikt. -bit-versie van Windows.
Intel zou de naam van dit bestand kunnen wijzigen in toekomstige versies van het grafische stuurprogramma. Als u het bovenstaande INF-bestand niet ziet, kijkt u in de submap Graphics naar iets dat eindigt op ".inf" en kiest u het exemplaar met 64 of 32 in de naam, afhankelijk van de Windows-versie die u gebruikt.
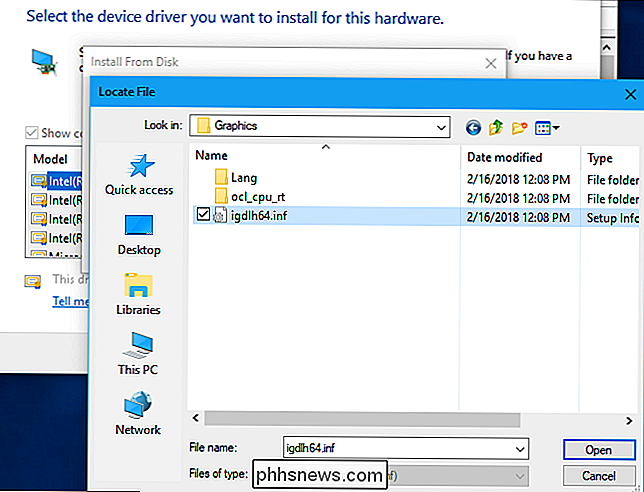
Klik op "OK" en het Intel-stuurprogramma dat u hebt geselecteerd, verschijnt als de enige optie in de lijst met beschikbare stuurprogramma's. Klik op de knop "Volgende" om het te installeren.
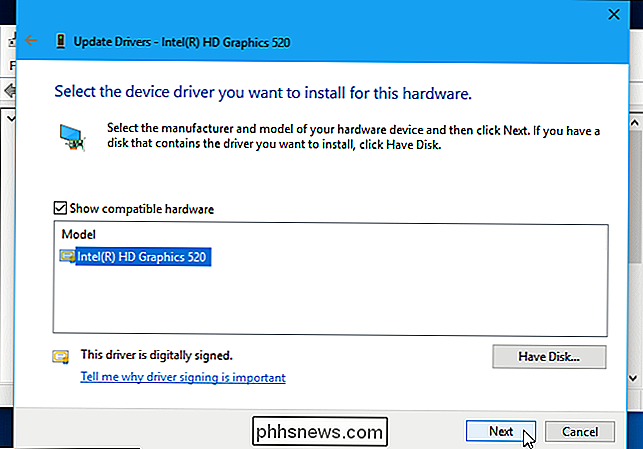
Windows zal het stuurprogramma installeren en u laten weten wanneer het klaar is. We raden u aan uw pc opnieuw op te starten om ervoor te zorgen dat het stuurprogramma volledig is geïnstalleerd.
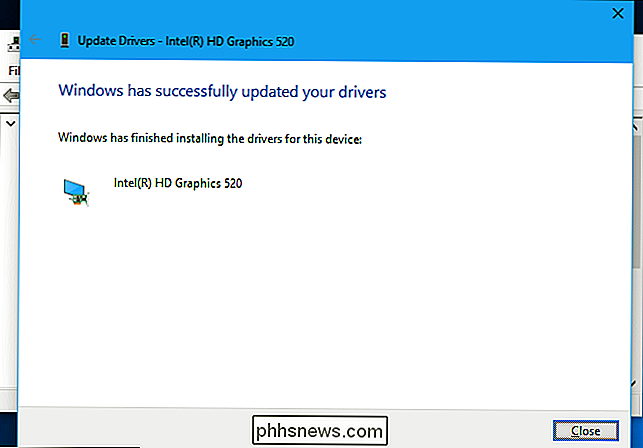
In het uiterst onwaarschijnlijke geval dat u problemen ondervindt met de nieuwe Intel grafische stuurprogramma's, kunt u naar de ondersteuningssite van uw computerfabrikant gaan (nogmaals, in mijn geval, dat ' d be HP), download de meest recente grafische stuurprogramma's die ze aanbevelen voor uw hardware en installeer ze op uw pc om de "door de fabrikant ondersteunde" stuurprogramma's terug te krijgen.
U kunt nu eenvoudig stuurprogramma's installeren vanaf Intel
U alleen moet het bovenstaande proces één keer doorlopen. Nadat de standaard Intel-stuurprogramma's zijn geïnstalleerd, kunt u nieuwe stuurprogramma's downloaden van de website van Intel en deze direct bovenop uw huidige stuurprogramma's installeren door het standaard installatieprogramma .exe uit te voeren.
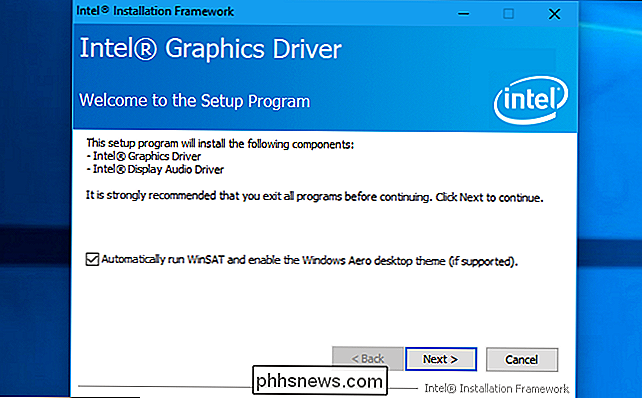

Een Android-apparaat gebruiken als tweede monitor voor uw pc of Mac
Het is geen geheim dat twee monitoren uw productiviteit kunnen verbeteren, maar niet iedereen heeft een paar schermen nodig allemaal de tijd . Als u echter in een situatie terechtkomt waarin een tweede scherm nuttig kan zijn, kunt u uw Android-apparaat eenvoudig dubbel werk laten doen. Nu, voordat we ingaan op hoe ik eerst wil wijzen Hoewel het het meest zinvol is om een Android-tablet als tweede monitor te gebruiken, werkt dit ook met telefoons.

Waarom u pilootgaten moet boren voordat u hout inschroeft
Als u planken ophangt of iets zwaar tegen de muur monteert, moet u het waarschijnlijk direct op de muurstijlen monteren. U moet echter eerst de geleidingsgaten boren voordat u eventuele schroeven indraait. Als u ooit Ikea-meubels hebt geassembleerd, hebt u waarschijnlijk die kleine gaatjes waar alle schroeven in moeten komen opgemerkt, maar ze zijn ' zijn niet alleen referentiepunten.



