Wat te doen wanneer Windows twee verschillende stationsletters voor dezelfde schijf toont

Het is een vrij zeldzaam probleem, maar soms kan Windows dezelfde harde schijf of partitie twee keer weergeven met behulp van verschillende stationsletters . Gelukkig is er meestal een eenvoudige oplossing.
Dit is bijna altijd het gevolg van het feit dat een gebruiker of programma een virtuele schijf heeft gemaakt die op uw echte schijf is afgestemd. Deze virtuele schijven zijn niet zoals schijven gemaakt met virtuele software, maar iets meer als een snelkoppeling of symbolische koppeling die slechts de ene locatie naar de andere wijst. Het virtuele station wordt niet weergegeven in het hulpprogramma Schijfbeheer (omdat het geen echte schijf is), maar u kunt het verwijderen met de opdrachtprompt. Zo open je.
Open eerst de opdrachtprompt door met de rechtermuisknop op het menu Start te klikken (of door op Windows + X te drukken) en te klikken op de opdrachtprompt.
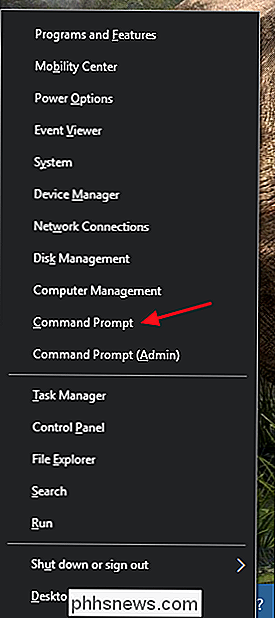
Typ de volgende opdracht bij de prompt:
subst/ d
Waar
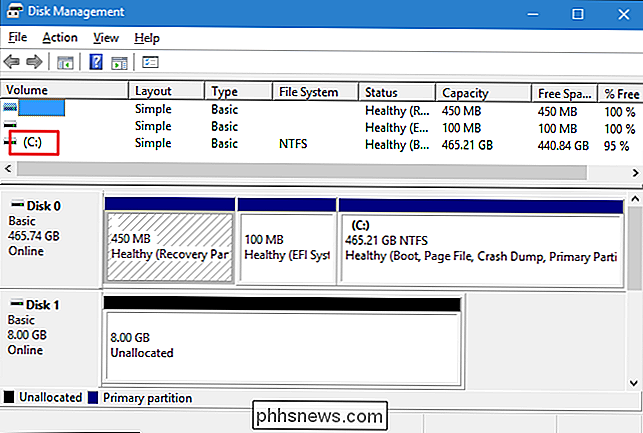
In het geval van ons voorbeeld bevestigt Schijfbeheer dat C: onze echte schijf is, wat betekent dat G: onze virtuele schijf is. Dus onze opdracht om deze te verwijderen zou er als volgt uitzien:
subst G: / d
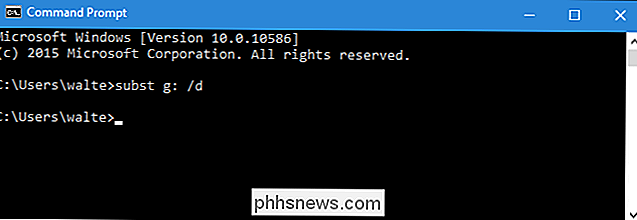
Zodra u de opdracht geeft, zou de virtuele schijf onmiddellijk moeten verdwijnen. U hoeft Windows of iets dergelijks niet opnieuw te starten. En dat is alles wat u hoeft te doen. Het is een probleem dat niet veel opduikt, maar als het dat doet, kan het frustrerend zijn. En nu weet u hoe u het moet repareren.

Gedownloade of geripte videobestanden bekijken op uw Roku
Uw Roku kan meer doen dan alleen streamen vanaf internet. Gebruik het om videobestanden te bekijken die je hebt gedownload of zelf hebt geript, of speel zelfs je persoonlijke muziekverzameling. Je kunt dit doen met een USB-stick of via het lokale netwerk. Natuurlijk kun je gewoon een computer op je tv aansluiten en video's afspelen met VLC of een vergelijkbare mediaspeler, maar met je Roku heb je een handige afstandsbediening en interface ontworpen voor bediening vanaf je bank.

De ruimte vrijmaken die wordt gebruikt door de app Podcasts op uw iPhone of iPad
De Podcasts-app van Apple downloadt automatisch nieuwe afleveringen van podcasts waarop u bent geabonneerd en slaat ze op uw apparaat op. Dat is handig, maar het kan al die 16-GB iPhones en iPads belasten. De Podcasts-app biedt nogal wat opties voor het herstellen van je opslag, van het snel verwijderen van complete shows tot het beperken van het aantal afleveringen op je apparaat.



