Een lijst van uw geïnstalleerde programma's maken op Windows

Het opnieuw installeren van Windows is een goede manier om ernstige problemen met uw computer op te lossen of om een nieuwe versie te maken. Maar voordat u Windows opnieuw installeert, moet u een lijst maken van programma's die u momenteel op uw pc hebt geïnstalleerd, zodat u weet wat u opnieuw wilt installeren op het nieuwe systeem.
Een lijst met geïnstalleerde programma's hebben is ook handig als u net een nieuwe computer en u wilt dezelfde programma's installeren die u op uw oude computer had. Hier zijn een paar verschillende manieren om dit te doen op Windows 10, 8 / 8.1 en 7.
De gemakkelijke manier: gebruik een PowerShell-opdracht
GERELATEERD: Geek School: leer hoe u Windows automatiseert met PowerShell
PowerShell is een van de krachtigste dingen die in Windows zijn ingebouwd, dus het kan natuurlijk iets eenvoudigs doen als een lijst van uw geïnstalleerde programma's. In feite is alles wat u nodig hebt één opdracht, die u rechtstreeks vanaf deze pagina kunt kopiëren en plakken.
Open eerst PowerShell door op het menu Start te klikken en 'powershell' te typen. Selecteer de eerste optie die verschijnt en je wordt begroet met een lege PowerShell-prompt.
Kopieer en plak de volgende opdracht en druk op Enter als je klaar bent:
Get-ItemProperty HKLM: Software Wow6432Node Microsoft Windows CurrentVersion Uninstall * | Select-Object DisplayName, DisplayVersion, Publisher, InstallDate | Opmaak-tabel - AutoSize
PowerShell geeft u een lijst van al uw programma's, compleet met de versie, naam van de ontwikkelaar en zelfs de datum waarop u deze hebt geïnstalleerd.
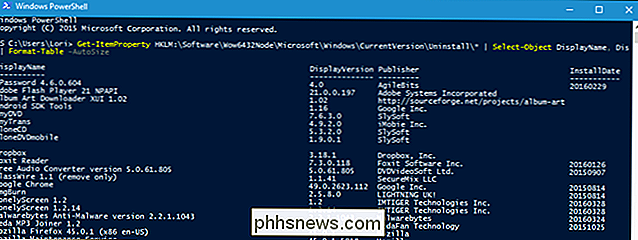
U wilt die waarschijnlijk naar een bestand exporteren dat is echter ook gemakkelijk genoeg. U kunt de uitvoer gewoon verzenden met behulp van het symbool> en het pad toevoegen aan een nieuw tekstbestand dat u wilt maken. Bijvoorbeeld:
Get-ItemProperty HKLM: Software Wow6432Node Microsoft Windows CurrentVersion Uninstall * | Select-Object DisplayName, DisplayVersion, Publisher, InstallDate | Format-Table -AutoSize> C: Users Lori Documents InstalledPrograms-PS.txt
Vervang vanzelfsprekendC: Users Lori Documents InstalledPrograms-PS.txtmet het pad en naam die u voor uw bestand wilt gebruiken.

Wat het gebruik van PowerShell heel netjes maakt, is dat als u dit op twee verschillende machines doet, u de software die erop is geïnstalleerd eenvoudig kunt vergelijken. Neem gewoon uw twee tekstbestanden en voeg ze toe aan deze opdracht:
Compare-Object -ReferenceObject (Get-Content C: Users Lori Documents PCapps.txt) -DifferenceObject (Get-Content C: Users Lori Documents LAPTOPapps.txt)
In dit voorbeeld heeft één tekstbestand programma's van mijn pc en de andere heeft programma's van mijn laptop. Elke invoer met een zijindicator die naar rechts wijst (=>) betekent dat de software op mijn laptop is geïnstalleerd maar niet op mijn pc en dat alle items met een zij-indicator die naar links wijst (<=) betekenen dat de software is geïnstalleerd op mijn pc, maar niet op mijn laptop.
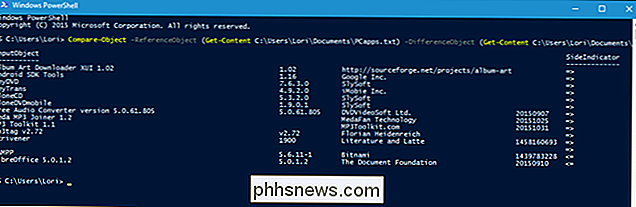
De weg zonder opdrachtregel: maak een lijst met geïnstalleerde programma's met CCleaner
CCleaner is een Windows-toepassing die is ontworpen om ruimte op uw pc vrij te maken door tijdelijke bestanden te verwijderen en te wissen privégegevens, zoals uw browse- en downloadgeschiedenis en lijsten met recente documenten in verschillende programma's. Het kan u echter ook een lijst van alle programma's op uw computer geven, wat vooral handig is als CCleaner al is geïnstalleerd (of erg oncomfortabel is via de opdrachtregel).
Een lijst met geïnstalleerde programma's maken met behulp van CCleaner , dubbelklik op het CCleaner-pictogram op uw bureaublad of klik met de rechtermuisknop op de Prullenbak en selecteer "Open CCleaner" in het pop-upmenu.
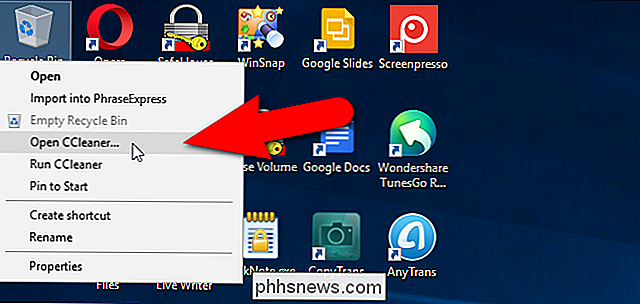
Klik op "Extra" op de werkbalk in het linkerdeelvenster van het hoofd CCleaner-venster .
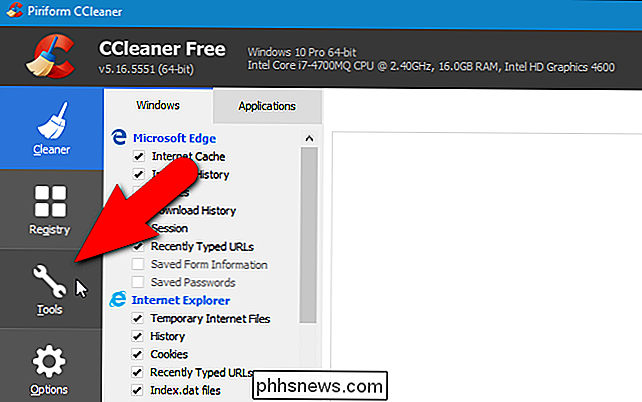
Controleer of het scherm Installatie ongedaan maken actief is. Je ziet een lijst met programma's die op je pc zijn geïnstalleerd. U kunt CCleaner gebruiken om programma's te verwijderen, repareren, hernoemen en verwijderen, maar u kunt ook de lijst met geïnstalleerde programma's opslaan in een tekstbestand door op de knop "Opslaan naar tekstbestand" in de rechterbenedenhoek van het venster te klikken.
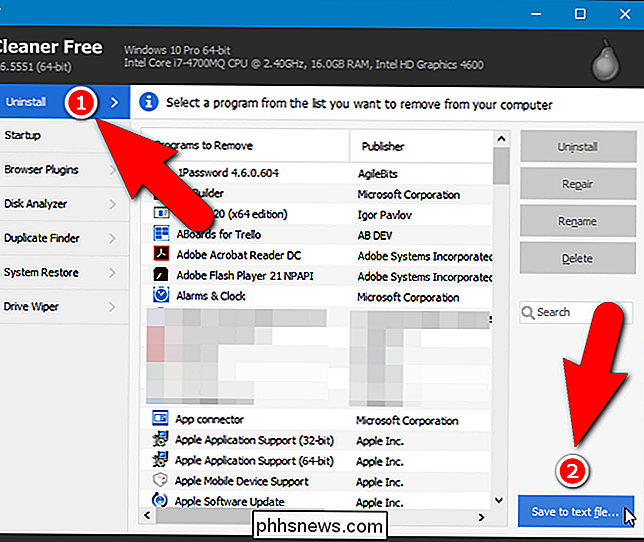
Navigeer in het dialoogvenster Opslaan als naar waar u het tekstbestand met de lijst met geïnstalleerde programma's wilt opslaan, voer een naam in voor het bestand in het invoervak "Bestandsnaam" en klik vervolgens op "Opslaan".
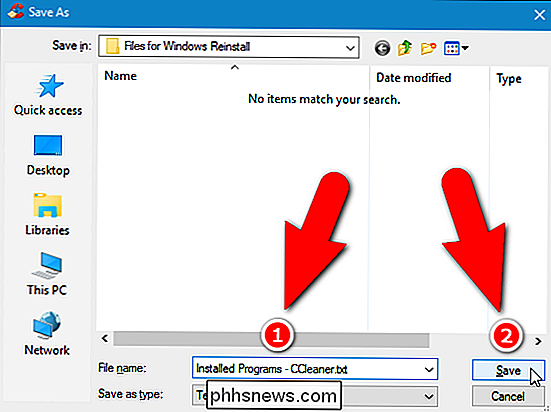
U hebt nu een lijst met programma's die momenteel op uw computer zijn geïnstalleerd.
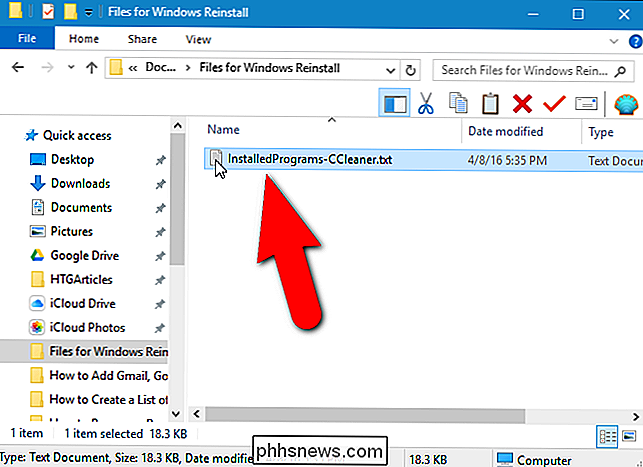
De lijst met geïnstalleerde programma's omvat het bedrijf, de geïnstalleerde datum, het formaat en het versienummer voor elk programma. De tekst is door tabs gescheiden, wat betekent dat u het tekstbestand in Word kunt openen en de tekst eenvoudig naar een tabel kunt converteren om deze leesbaarder te maken. Merk echter op dat als u het tekstbestand naar een Word-bestand converteert, dat u Word op uw nieuwe of opnieuw gebruikte pc moet installeren voordat u toegang hebt tot uw lijst met geïnstalleerde programma's.
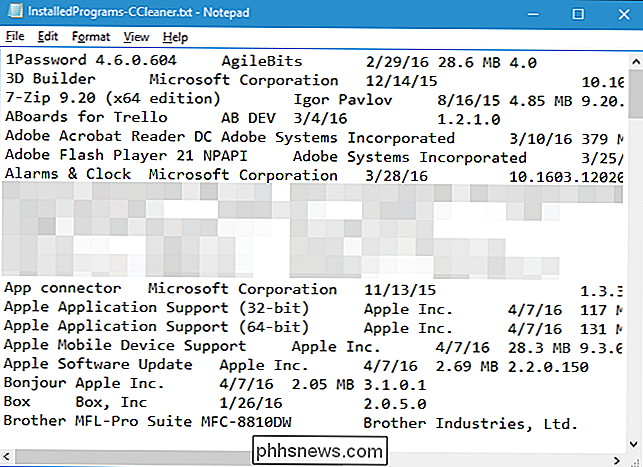
Sla dit tekstbestand op (of het Word-bestand ) naar een externe harde schijf of een cloudservice, zodat u deze kunt gebruiken op uw nieuwe pc of nadat u Windows opnieuw hebt geïnstalleerd op uw huidige pc.

Hoe Windows een geluid laat klinken als u op Caps drukt Lock, Num Lock of Scroll Lock
Heeft u de Caps Lock-toets ooit ONVOORSTELZAAM GEWORDEN terwijl u aan het typen bent? Of de Num Lock-toets onbedoeld uitgeschakeld en vervolgens geprobeerd het numerieke klavier te gebruiken? Geen zorgen. Er is een instelling in Windows die u een geluid kan laten horen wanneer u op een van deze toetsen drukt.

Acht eenvoudige manieren om geld te besparen op uw nutsrekeningen
Als het gaat om geld besparen op uw elektriciteit en andere energiekosten, krijgt u zoiets als een slimme thermostaat of slimme uitlaat om energie te monitoren en te optimaliseren gebruik kan nuttig zijn. Maar er zijn een hoop dingen die u kunt doen die ook weinig tot geen geld of moeite kosten. Hier zijn acht heel gemakkelijke taken om in huis te doen die u direct geld besparen op uw rekeningen.



