Actieve applicaties automatisch onthouden van uw laatste sessie in Ubuntu 14.04

U hebt de programma's ingesteld die u nodig hebt. Uw ramen zijn precies goed geregeld. Dan vraagt iets anders je aandacht en moet je afsluiten. Geen zorgen. U kunt Ubuntu al uw actieve applicaties laten onthouden en ze de volgende keer dat u zich aanmeldt, herstellen.
Om Ubuntu de applicaties te laten herinneren die u in uw huidige sessie hebt uitgevoerd en deze de volgende keer dat u zich aanmeldt te herstellen, gebruikt u de dconf -editor. Deze tool vervangt de gconf-editor beschikbaar in vorige versies van Ubuntu maar is standaard niet beschikbaar. Om de dconf-editor te installeren, raadpleegt u de instructies in dit artikel.
OPMERKING: Wanneer we zeggen dat u iets in dit artikel typt en er zijn aanhalingstekens rond de tekst, typt u NIET de aanhalingstekens, tenzij anders vermeld.
Nadat de dconf-editor is geïnstalleerd, klikt u op de knop Dash boven aan de balk Unity Launcher.
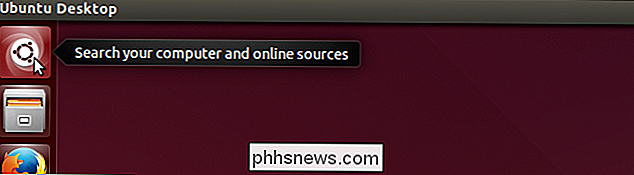
Begin met het typen van "dconf-editor" in het zoekvak. Wanneer het item "dconf Editor" wordt weergegeven, klikt u op het pictogram om het hulpprogramma te starten.
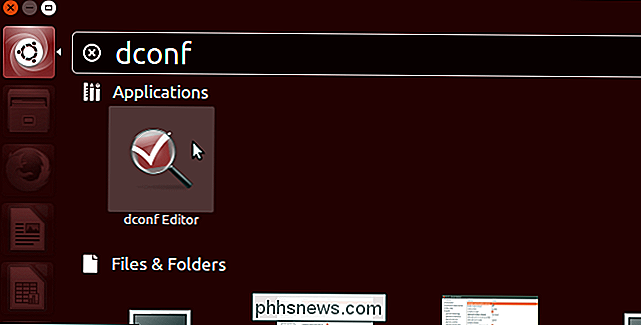
Klik in het venster "dconf Editor" op de pijl naar rechts naast "org" in het linkerdeelvenster om die tak van de structuur uit te vouwen.
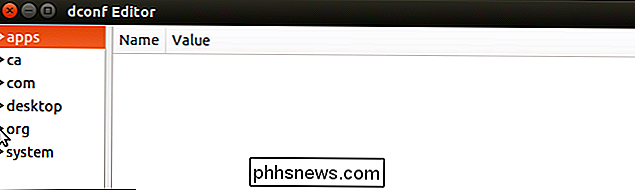
Klik onder 'org' op de pijl naar rechts naast 'gnome'.
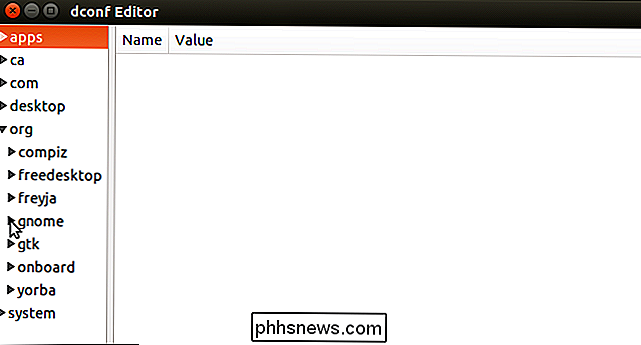
Klik onder 'gnome' op 'gnome-sessie'. Selecteer in het rechterdeelvenster het selectievakje 'auto-save-session' om de optie in te schakelen.
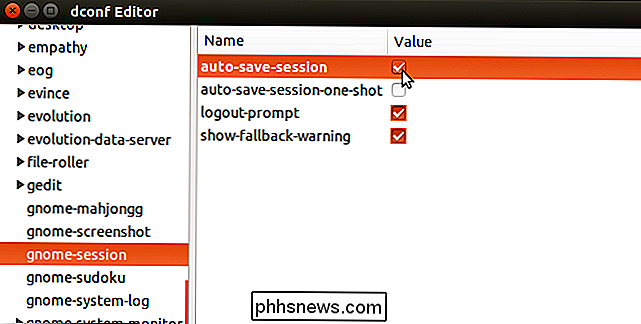
Sluit de "dconf-editor" door op de knop "X" in de linkerbovenhoek van het venster te klikken.
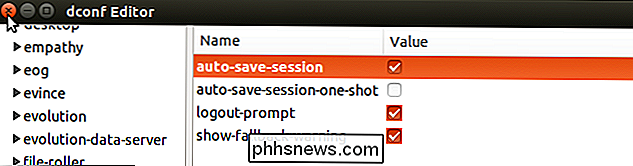
De volgende keer dat u uitlogt en weer inlogt, loopt al uw applicaties worden hersteld.

De Nest Thermostat uitschakelen
De Nest Thermostat is vrij eenvoudig te gebruiken, maar het is niet zo duidelijk hoe je de uitschakelt van de thermostaat wanneer je Geen verwarming of airconditioning nodig. Natuurlijk kun je de Nest zo instellen dat hij 'Away' uitschakelt om te voorkomen dat hij wordt verwarmd en gekoeld, maar dat werkt niet zo goed als je de Thuis / Afwezig-functie hebt ingeschakeld.

Alternatieve methode om bestanden en mappen in Windows te verbergen
Het lijkt erop dat mensen gewoon geen genoeg kunnen krijgen van de handleidingen bij het maken van verborgen mappen of vergrendelde mappen in Windows. Ik heb al twee handleidingen geschreven over het verbergen van een map, een met behulp van een zeer eenvoudige ingebouwde functie van Windows en een andere met behulp van een aantal Windows-scripts



