Synchroniseren van uw Kodi-bibliotheek over meerdere apparaten met MySQL

Kodi is nog steeds een van de krachtigste mediacentrum-applicaties en werkt op alles van krachtige media-pc's tot kleine Raspberry Pis. Maar als u meerdere tv's in uw huis heeft, zou het dan niet fijn zijn als ze allemaal in synchronisatie zouden blijven?
Als u meerdere Kodi-machines heeft, zullen ze elkaar standaard niet herkennen. Afleveringen die je hebt bekeken op één tv, worden niet weergegeven als 'bekeken' op een andere. Zou het niet leuk zijn als je slaapkamer Kodi-doos wist wat je in de woonkamer hebt gezien en omgekeerd? Zou het fijn zijn als je zou stoppen met het kijken naar een film in de woonkamer en weer zou gaan kijken waar je ergens anders in huis was gebleven?
Nou, het is mogelijk - het duurt maar een beetje. Hier is hoe het te doen.
Wat u nodig hebt
De kern van de synchronisatiemagie die we gaan ondernemen, is een MySQL-database. Raak niet in paniek als je er nog nooit een hebt gebruikt! Het vereist een beetje technische knowhow, maar we zijn hier om u bij elke stap te begeleiden. Als je nauwlettend volgt, zou je geen problemen moeten hebben.
Wat we gaan doen is een gratis versie van MySQL server installeren en dan al je Kodi-machines instrueren om een database op die server te gebruiken als zijn bibliotheek ( in plaats van een afzonderlijke database op elke individuele computer). Vanaf dat moment, wanneer Kodi controleert of je een specifieke aflevering of film van een tv-programma hebt gezien, media hebt gepauzeerd of een bladwijzer hebt ingesteld, zal deze niet alleen antwoorden voor het specifieke mediacentrum waar je voor staat , maar voor alle mediacenters in het huis.
Voor dit project hebt u het volgende nodig:
- Meer dan één mediacentrum met Kodi geïnstalleerd (ze moeten allemaal dezelfde basisversie van Kodi- zijn) we zullen v17 "Krypton" gebruiken in deze handleiding).
- Een gratis exemplaar van MySQL Community Server-de Kodi-wiki beveelt aan versie 5.5 te gebruiken in plaats van de nieuwere 5.7, dus dat is wat we zullen gebruiken voor deze tutorial.
- Een altijd actieve of bijna altijd actieve computer waarop de MySQL-server kan worden gebruikt.
U kunt de MySQL-server installeren op elke computer die constant wordt gebruikt terwijl u de mediacenters gebruikt. In ons geval gaan we MySQL installeren op dezelfde altijd aanwezige basisserver waarin we onze films en tv-programma's opslaan, op die manier, op elk moment dat de media beschikbaar is voor Kodi, net als de database.
Step Eén: Installeer de MySQL-server
Voor deze zelfstudie installeren we MySQL op een mediaserver met Windows 10. Onze installatie-instructies moeten overeenkomen met elke versie van Windows. Raadpleeg voor andere besturingssystemen de handleiding MySQL 5.5.
De installatie van MySQL is eenvoudig. Download eenvoudig de serverinstallatie-app en voer deze uit. Accepteer de licentieovereenkomst en de "standaard" installatie. Wanneer het klaar is, controleert u of "Start de MySQL Instance Configuration Wizard" is aangevinkt en klikt u op Voltooien.
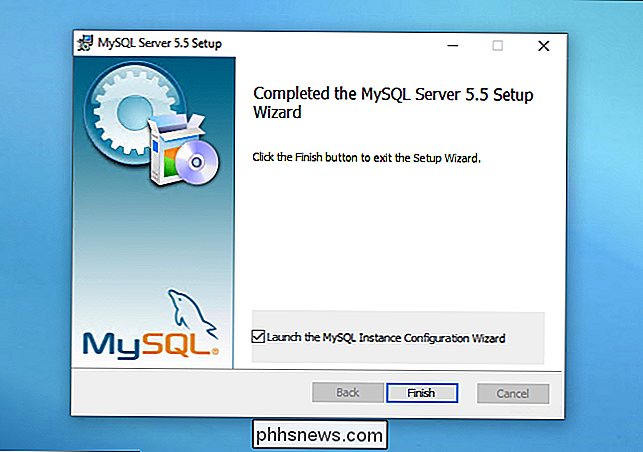
De MySQL-configuratiewizard wordt gestart en biedt u de mogelijkheid om te kiezen tussen Gedetailleerde en Standaardconfiguratie. Selecteer Standaardconfiguratie en klik op Volgende.
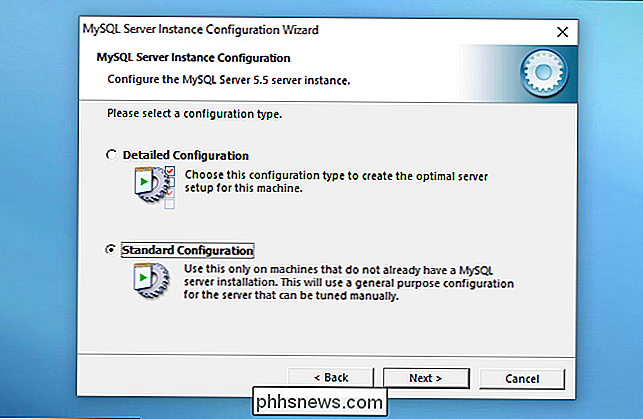
Controleer in het volgende scherm "Installeren als Windows-service", noem deze MySQL - of, als u meerdere MySQL-servers voor een bepaald doel gebruikt, geef het een unieke naam - en vink aan " Start de MySQL-server automatisch "om te zorgen dat de MySQL-server altijd aanstaat wanneer u het nodig hebt.
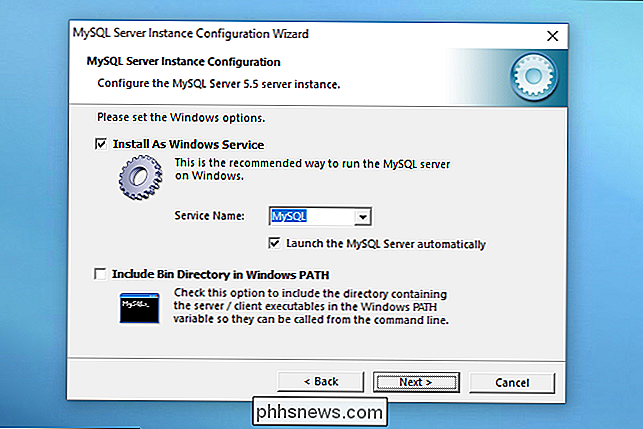
Controleer in het volgende scherm Beveiligingsinstellingen wijzigen, sluit een nieuw root-wachtwoord aan en schakel Schakel root-toegang van externe machines in.
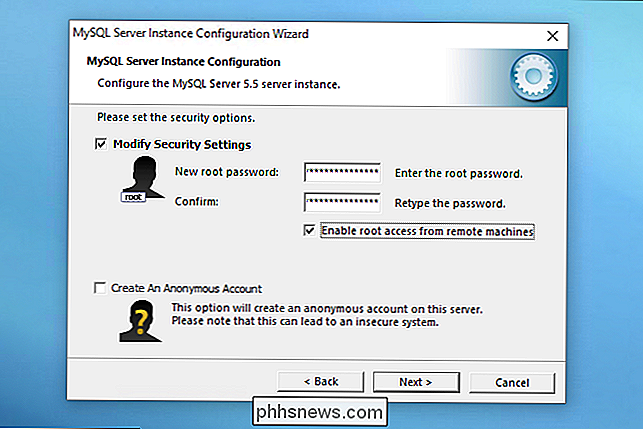
Klik door naar het laatste scherm en druk op Execute om de wizard alles op te laten zetten met de parameters die u hebt opgegeven. Als het klaar is, gaat u verder met stap twee.
Stap twee: Stel uw MySQL-gebruiker in
Vervolgens is het tijd om een gebruikersaccount op de MySQL-server voor uw mediacentra te maken. Hiervoor hebben we wat opdrachtwerk nodig. Om te beginnen, voert u de MySQL Command Line Client uit - u zou een ingang ervoor moeten hebben in uw Start Menu.
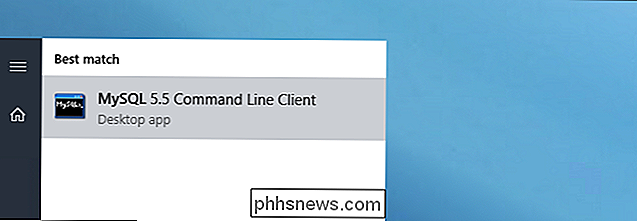
Wanneer de console opent, voert u het wachtwoord in dat u in de vorige stap hebt aangemaakt. U bevindt zich dan op de MySQL-serverprompt
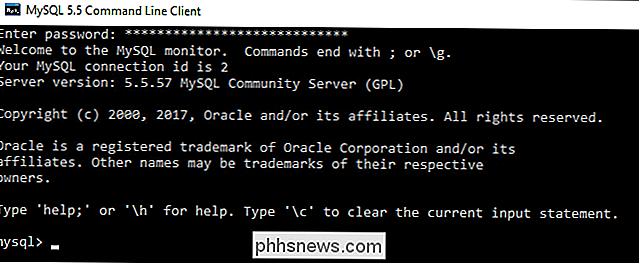
Typ de volgende opdrachten bij de prompt en druk na elk op Enter om een gebruiker op de databaseserver te maken:
GEBRUIKERSkiezer 'kodi' IDENTIFIED BY 'kodi';
ALLES AAN *. * TO 'kodi ';
flush-privileges;
Het eerste deel van de eerste opdracht maakt de gebruiker aan, het tweede deel maakt het wachtwoord. Hoewel identieke inloggegevens / wachtwoorden over het algemeen een enorm beveiligingsniveau zijn, is het in dit geval niet moeilijk om voor de eenvoud een passend paar te gebruiken. Een MySQL-database op een privéserver die bijhoudt welke afleveringen van Dexter u hebt bekeken, is nauwelijks een installatie met een hoog risico.
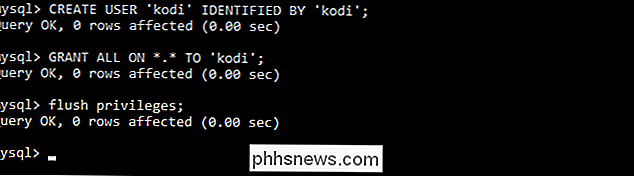
Dat is alles wat u nu nog moet doen in de opdrachtregel, hoewel we u aanbevelen de opdrachtprompt open te houden voor de MySQL-server, want we gaan later inchecken en een kijkje nemen in de databases zodra Kodi ze voor ons heeft gemaakt.
We hebben nog een laatste taak voordat we Kodi gaan configureren. Zorg ervoor dat poort 3306 (de MySQL-serverpoort) open staat op de firewall van de machine waarop u MySQL hebt geïnstalleerd. Het Windows-installatieprogramma zou standaard de poort automatisch moeten openen, maar we hebben situaties gezien waarin dit niet het geval was. De eenvoudigste manier om de poort te openen is met een PowerShell-opdracht. Zoek naar PowerShell in uw Start-menu, klik er met de rechtermuisknop op en kies "Uitvoeren als beheerder".
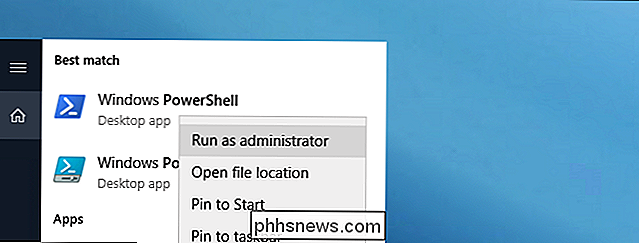
Voer vervolgens de volgende opdracht uit en druk op Enter:
New-NetFirewallRule -DisplayName "Sta inkomende TCP-poort 3306 toe voor MySQL "-Richting inkomend -LocalPort 3306 -Protocol TCP -actie staat toe
Als de opdracht succesvol was, zoals hieronder wordt weergegeven, moet u goed doorgaan.
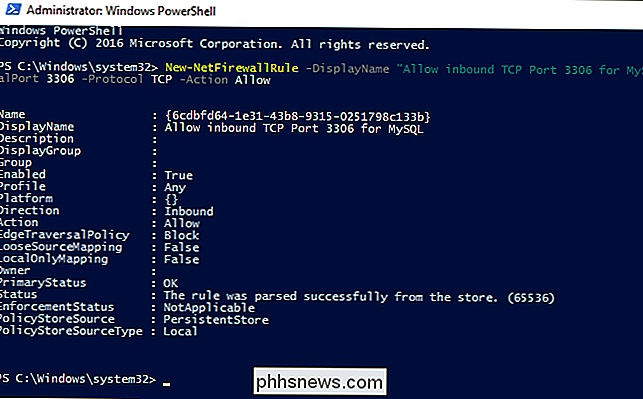
Stap drie: maak een back-up van uw huidige Kodi-bibliotheek (optioneel)
GERELATEERD: Hoe bewaar je Kodi-afbeeldingen in dezelfde map als je video's
Kodi gebruikt standaard een interne SQLite-database. Om ervoor te zorgen dat Kodi effectief communiceert over uw thuisnetwerk, moeten we hem opdracht geven om een externe MySQL-database te gebruiken. Voordat we echter tot die stap komen, moet je een beslissing nemen voor de leiding: je kunt een back-up maken van je huidige bibliotheek en deze later herstellen (wat soms lastig kan zijn), of je kunt vers beginnen met een nieuwe bibliotheek (die is eenvoudig, maar u moet de gecontroleerde status van uw shows opnieuw instellen en mogelijk uw illustratie opnieuw kiezen als u deze niet lokaal opslaat).
Als u een back-up van uw huidige bibliotheek wilt maken, kunt u dus vanuit Kodi. Doe dit alleen vanaf één machine - kies de machine met de meest actuele bibliotheken. Open Kodi en ga naar Instellingen> Media-instellingen> Exportbibliotheek. (Als u deze opties niet ziet, moet u ervoor zorgen dat uw menu's zijn ingesteld op "Advanced" of "Expert" in Kodi.)
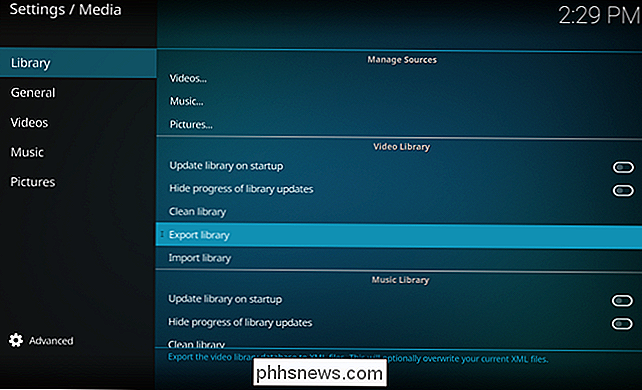
U kunt uw bibliotheek exporteren als een enkel bestand of als afzonderlijke bestanden. Met een enkel bestand kunt u uw back-up op één plek plaatsen, terwijl meerdere bestanden extra JPG- en NFO-bestanden in uw mediamappen zullen verspreiden - dit is betrouwbaarder, maar behoorlijk rommelig. Kies de gewenste optie.
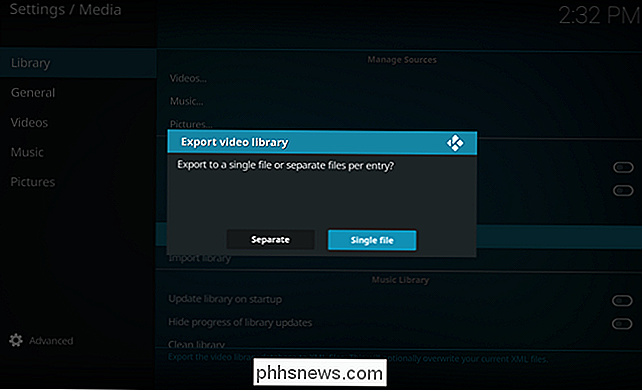
Ga naar de volgende stap nadat uw bibliotheek een back-up heeft gemaakt.
Stap vier: Kodi configureren om uw nieuwe MySQL-server te gebruiken
Nadat u een back-up van de bibliotheek hebt gemaakt (of hebt gekozen om er geen zorgen over te maken en helemaal opnieuw te beginnen), bent u klaar om Kodi naar uw MySQL-server te wijzen. U moet deze stap uitvoeren op elke computer waarop Kodi wordt uitgevoerd, maar we raden u aan deze eerst op één machine in te stellen, waarschijnlijk op dezelfde computer waarvan u een reservekopie hebt gemaakt van uw bibliotheek, als u ervoor kiest om dit te doen.
Kodi naar MySQL, we moeten het bestand advancedsettings.xml van Kodi bewerken. Standaard bestaat dit bestand niet (hoewel het mogelijk is dat Kodi er tijdens het installatieproces een voor u heeft gemaakt om met specifieke configuratieproblemen om te gaan). Als het bestand advancedsettings.xml bestaat, bevindt dit zich op de volgende locatie, op basis van uw besturingssysteem:
- Windows : C: Users [gebruikersnaam] AppData Roaming Kodi userdata
- Linux en andere Live-versies van Kodi : $ HOME / .kodi / userdata
- macOS : / Gebruikers / [gebruikersnaam] / Bibliotheek / Application Support / Kodi / userdata
Check die map in. Is daar een bestand advancedsettings.xml? Ja? Maak het open. Nee? U moet een teksteditor openen en er een maken. Ongeacht of u de bestaande bewerkt of een nieuwe maakt, knip en plak de volgende tekst in het bestand (let op: als er al enkele vermeldingen in uw advancedsettings.xml-bestand staan, laat deze dan op hun plaats en plaats deze waarden in de juiste secties):
mysql 192.168.1.10 3306 kodi kodi
mysql 192.168.1.10 3306 kodi kodi
Bewerk de bovenstaande tekst om weer te geven het IP-adres van uw server op uw LAN en de gebruikersnaam / wachtwoord van uw MySQL-database (in ons voorbeeld was dit gewoon kodi / kodi). Deze basisconfiguratie moet ervoor zorgen dat uw video- en muziekbibliotheken worden gesynchroniseerd, maar u kunt ook andere delen van Kodi synchroniseren en meerdere profielen met de naamtag synchroniseren als u ze gebruikt.
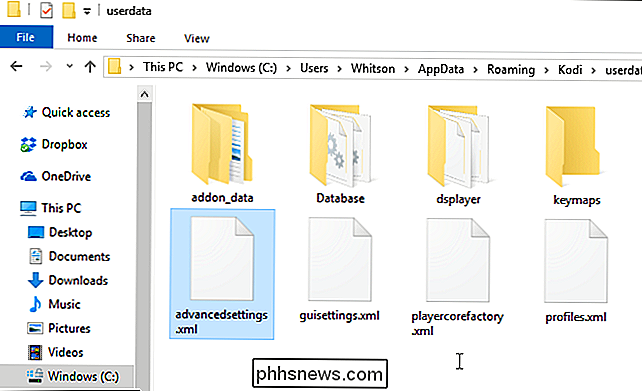
Zodra uw advancedsettings.xml-bestand gereed is voor gebruik , open Kodi op die machine. U moet uw bibliotheek importeren (via Instellingen> Media-instellingen> Bibliotheek importeren), of uw bronnen opnieuw scannen om de MySQL-database helemaal opnieuw te vullen. Doe dat nu.
Wanneer dat is gebeurd en uw bibliotheek is weer op zijn plaats, kunt u meteen naar uw MySQL-opdrachtprompt gaan en controleren of Kodi de databases heeft gemaakt en gevuld. Typ bij de mySQL-reactieaanwijzing:
SHOW DATABASES;
Hiermee worden alle databases uitgevoerd die momenteel op de MySQL-server staan. U zou ten minste de volgende databases moeten zien:informatie_schema,mysqlenprestatieschema, omdat deze deel uitmaken van de MySQL-installatie zelf. De standaarddatabasenamen voor Kodi zijnmyvideos107enmymusic60(in ons voorbeeld gebruiken we geen database voor muziek, dus alleen onze videodatabase verschijnt in de lijst).
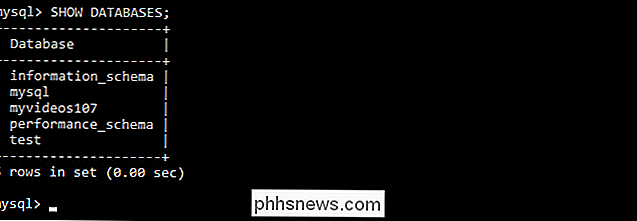
Als u ooit een database van uw MySQL-server moet verwijderen, kunt u de volgende opdracht gebruiken:
DROP DATABASE databasename;
Lege databases nemen nauwelijks ruimte in beslag en hebben geen negatieve invloed op de prestaties van uw synchronisatie systeem, maar het is leuk om dingen opgeruimd te houden.
Als uw databases er zijn, is dat een goed begin, maar het is de moeite waard om een eenvoudige controle uit te voeren om te zien of Kodi de databases correct invult. Voer vanuit de MySQL-opdrachtprompt de volgende opdrachten uit (waarbijdatabasenaamwordt vervangen door de naam van uw videodatabase):
SELECTEER COUNT (*) uit databasename.movie;
SELECTEER COUNT (*) uit databasenaam .tvshow;
Elke zoekopdracht retourneert het totale aantal films en tv-series die zich in uw bibliotheek bevinden (volgens de MySQL-database). Zoals je ziet, is het in ons geval onze bibliotheek met 182 films en 43 tv-programma's:
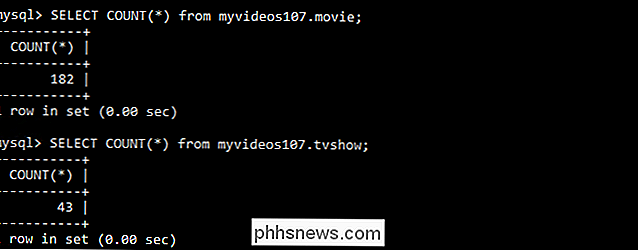
Als het aantal inzendingen nul is, is er ergens een probleem. Hier is een snelle checklist voor veelvoorkomende fouten:
- Hebt u het bestand advancedsettings.xml naar uw computer gekopieerd voordat u Kodi startte en uw bibliotheek opnieuw heeft ingevuld?
- Heeft u de opdracht GRANT ALL gebruikt om het Kodi-account te geven? toegang tot de MySQL-server?
- Heeft u poort 3306 op de firewall van de MySQL-hostmachine geopend?
- Zijn uw bronnen geldig en scanbaar wanneer u het bestand advancedsettings.xml verwijdert en teruggaat naar de lokale database? Als dit niet het geval is, moet u uw bronnen onafhankelijk van uw MySQL-problemen oplossen.
Als alles er goed uitziet en uwSELECT COUNTzoekopdracht uitblinkt, betekent dit dat u klaar bent om te profiteren van de cross-media-center-synchronisatie.
Stap vijf: herhaal stap vier voor uw andere Kodi-apparaten
Het moeilijke is voorbij! Nu moet je gewoon naar elk van je andere Kodi-machines gaan en dezelfde tekst plaatsen in het advancedsettings.xml-bestand dat je in stap vier hebt gedaan. Als je dat eenmaal hebt gedaan (en Kodi opnieuw op die computer hebt gestart), moet het je bibliotheekinformatie direct van de MySQL-server halen (in plaats van dat je de bibliotheek zelf opnieuw moet vullen).
Op sommige apparaten, zoals Raspberry Pis met LibreELEC , moet u naar de netwerkinstellingen gaan en controleren of "Wacht op netwerk voordat Kodi wordt gestart" is ingeschakeld voordat dit goed werkt.
Bovendien, als uw video's deel uitmaken van een share waarvoor een wachtwoord vereist is, en u krijgt een foutmelding na het instellen van uw advancedsettings.xml op een nieuwe machine, u moet mogelijk naar de weergave "Bestanden", klik op "Video's toevoegen" en toegang krijgen tot een map op de share, zodat Kodi u om uw inloggegevens vraagt. U kunt vervolgens op "Annuleren" klikken of de bron toevoegen als het medium "Geen" bevatten.
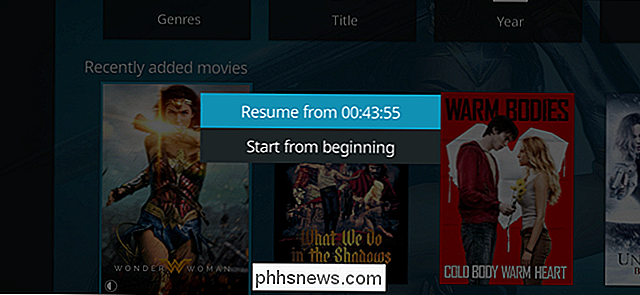
Probeer vanaf daar een video op één doos te bekijken. Je zult merken dat wanneer je klaar bent, het ook als "bekeken" wordt weergegeven op je andere Kodi-apparaten! U kunt zelfs een video op één machine stoppen en vervolgens verdergaan waar u was gebleven door deze te selecteren om deze op een andere machine af te spelen. Geniet van je nieuwe bibliotheek-synchronisatie in je hele huis!
Afbeelding: FLIRC Kodi Edition Raspberry Pi Case

Wat is dynamisch bereik in fotografie?
In fotografie is het "dynamisch bereik" het verschil tussen de donkerste en de lichtste tonen in een afbeelding, meestal puur zwart en puur wit. Het wordt vaker gebruikt om te praten over het maximale dynamische bereik van een camera. GERELATEERD: Wat is een "stop" in de fotografie? Dynamisch bereik wordt gemeten in "stops".

Acht geavanceerde RetroArch-functies die Retro Gaming weer geweldig maken
RetroArch is de ultieme alles-in-één-emulator, compatibel met elk systeem dat u maar kunt bedenken. Van klassieke Nintendo-consoles tot arcadedoosjes en zelfs de Playstation of Wii, RetroArch biedt gigantische gamecollecties onder één dak. GERELATEERD: RetroArch instellen, de ultieme alles-in-één Retro Games-emulator Maar het doet zoveel meer dan alleen spellen draaien.



