Handmatig de massale tijdelijke bestanden van Photoshop verwijderen

Adobe Photoshop neemt meer ruimte in beslag dan u denkt. Maar Photoshop maakt ook gebruik van enorme tijdelijke cachebestanden van veel meer dan een gigabyte, die niet altijd verdwijnen zoals ze zouden moeten doen bij het afsluiten van het programma.
GERELATEERD: De vier beste gratis tools om ruimte op de harde schijf te analyseren Uw Windows-pc
Photoshop is al een enorm programma, met een aanbevolen installatiegrootte van 1,6 GB (met uitzondering van nog eens 6-10 GB of zo als u de rest van de Creative Suite hebt). Maar dat raakt niet eens de ruimte aan die de tijdelijke bestanden van Photoshop kunnen opeten. Grotere en frequentere projecten verergeren het probleem; Ik heb mijn eigen Photoshop-temperatuurbestanden meer dan 50 GB aan ruimte gezien. En het ergste is dat het programma geen indicatie geeft van de hoeveelheid rommel die het verzamelt - je zult handmatig naar de bestanden moeten zoeken (of een tool als SpaceSniffer gebruiken) om de echte impact op je opslag te ontdekken. Gelukkig is het probleem eenvoudig te verhelpen.
Wat zijn tijdelijke bestanden?
Photoshop is een programma dat met veel gegevens tegelijk werkt en niet al die gegevens kunnen alleen in het geheugen van uw computer worden bewaard. Daarom bewaart Photoshop veel van uw werk voor lokale "scratch" -bestanden. Deze bestanden dienen twee doelen: ze laten Photoshop werken zonder uitsluitend op RAM te vertrouwen, en ze creëren een de-facto back-upbestand voor het geval het programma of uw computer crasht. De bestanden worden verondersteld automatisch te worden verwijderd wanneer u Photoshop sluit.
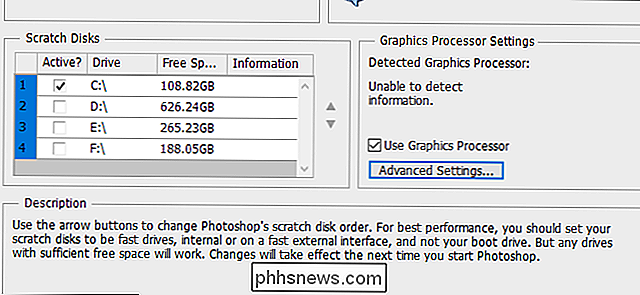
Helaas is Photoshop nogal waardeloos bij bestandsbeheer en kunnen de tijdelijke bestanden vaak blijven hangen nadat het programma is gesloten. Als u vaak met grote Photoshop-projecten werkt, betekent dit dat de bestanden zowel in grootte als in getal groot kunnen zijn. Sommige gebruikers kunnen hun volledige harde schijf vullen met tijdelijke bestanden zonder het zelf te beseffen. Als dit een probleem voor u is, of als u even snel wilt opschonen, volg dan de onderstaande stappen.
GERELATEERD: Is het veilig om alles in de Schijfopruiming van Windows te verwijderen?
U kunt ontdoen van sommige tijdelijke bestanden, waaronder de meeste Photoshop-bestanden, met Windows 'Schijfopruimingstool. Maar voor een snellere en meer hands-on aanpak (en een blik op hoe enorm sommige van deze bestanden echt zijn), raden we de handmatige methode aan.
Stap één: Sla uw werk op
Voordat we verder gaan, open Photoshop en zorg ervoor dat u geen lopende projecten hebt die u niet in een lokaal bestand hebt opgeslagen. Doe het nu: we gaan alle tijdelijke bestanden verwijderen die Photoshop gebruikt om ervoor te zorgen dat het geen werk verliest. Sla de bestanden op in uw normale werkmap en sluit het programma.
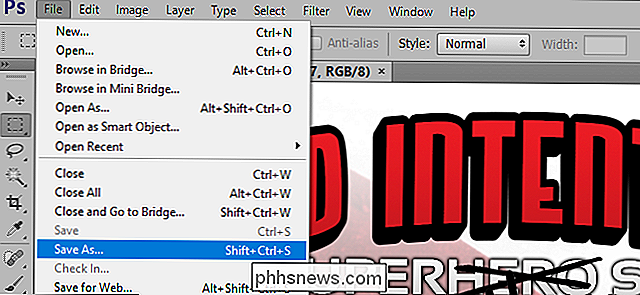
U kunt ook de bestandsverkenner openen in het venster "Deze pc", waarmee u snel kunt zien hoe vol uw schijven zijn. Het is handig om te zien hoeveel opslagruimte u hebt leeggemaakt als u klaar bent.
Stap 2: Sluit alle Adobe-programma's
Sluit Photoshop, evenals Adobe Bridge, Illustrator en andere Adobe-programma's je zou kunnen rennen. Als ze geopend zijn, kunnen conflicten met betrekking tot bestandstoegang optreden waardoor u een of meer van de tijdelijke bestanden niet kunt verwijderen. Controleer de Taakbeheer om te zien of achtergrondprogramma's zoals de Service Manager ook worden uitgevoerd en sluit ze handmatig.
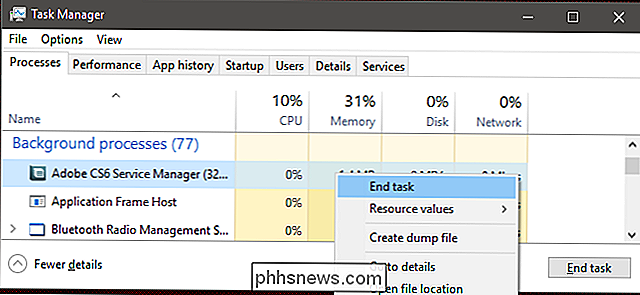
Stap 2: Navigeer naar de map Temp
Open een tweede Verkenner-venster en navigeer vervolgens naar uw tijdelijke gegevensmap, meestal hier te vinden:
C: Gebruikers Uw gebruikersnaam AppData Local Temp
Als u macOS gebruikt, opent u de Terminal-toepassing (vanuit Finder of in de map Hulpprogramma's), typ vervolgens "open / tmp" en druk op Enter.
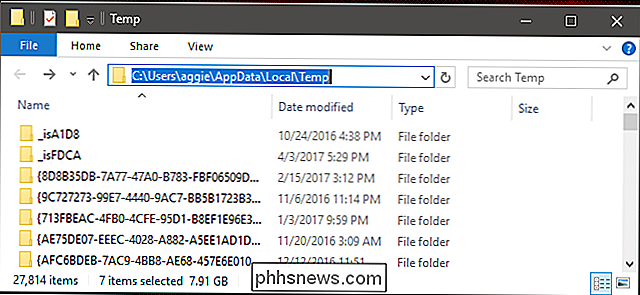
In deze map vindt u een heleboel dingen - mogelijk duizenden bestanden en mappen als u uw computer al heel lang gebruikt . De bestanden waarnaar u op zoek bent, heten "Photoshop-temp", gevolgd door een reeks van tien semi-willekeurige getallen. Let op de grote bestandsgroottes in mijn tijdelijke map hieronder.
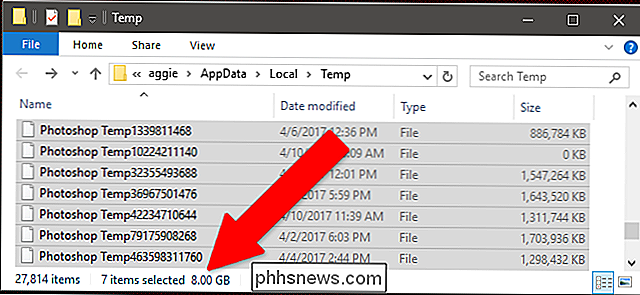
Stap 3: verwijder de bestanden
Markeer de bestanden en verwijder ze. Als u de berichten 'Deze actie kan niet worden voltooid' ontvangt, laat u een Adobe-programma openstaan-vinkt u Taakbeheer aan om ze handmatig te sluiten en probeert u ze opnieuw te verwijderen.
Wanneer u klaar bent, leegt u de Prullenbak of Prullenbak om uw opslagruimte terug te vorderen en vinkt u vervolgens aan om te zien hoeveel ruimte u hebt bespaard.
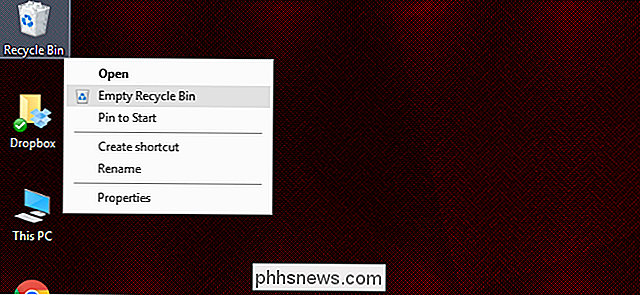
Controleer de volgende keer dat u weinig opslagruimte heeft deze enorme bestanden en zorg ervoor dat je pc geen verzameling tijdelijke bestanden opslaat die je niet nodig hebt.

Zijn mijn Amazon Echo en Google Home bespioneren alles wat ik zeg?
In-home stemassistenten zoals de Amazon Echo en Google Home zijn handig, maar zijn ze ook een geheime achterdeur voor de overheid en bedrijven om alles te bespioneren wat je zegt? Nee natuurlijk niet. Rapporten over het vermogen van Echo en Google Home om je te bespioneren zijn enorm overdreven. Mensen zijn van nature bezorgd over de mogelijkheid om een apparaat als de Amazon Echo thuis te plaatsen.

Bing uitschakelen in Windows 10 Startmenu
Windows 10 verzendt standaard alles waarnaar u zoekt in het menu Start naar hun servers om u resultaten van Bing-zoekopdracht te geven, zodat u zorg ervoor dat u niets privé typt in het Startmenu van uw pc. Of u kunt de Bing-integratie gewoon uitschakelen in het Startmenu. Update : Helaas is deze optie uitgeschakeld in de Windows 10-jubileumupdate.


