Het formaat van grote afbeeldingen wijzigen voor e-mail in Windows 7/8 / 8.1
Nu je een 10 MP digitale camera goedkoop bij eBay kunt kopen, is het een stuk gebruikelijker geworden om je digitale foto's van 1 MB tot 7 MB in grootte te laten groeien! Als u foto's maakt in RAW-indeling, kunnen ze 15 MB groot zijn! Vanzelfsprekend wordt het een stuk moeilijker om te proberen deze foto's te e-mailen of te uploaden vanwege de beperkingen op de grootte van bijlagen of gewoon omdat het lang duurt om 10 foto's van 5 MB per stuk te uploaden! Dus ik ga het hebben over twee methoden om je grote digitale foto's op een snelle en gemakkelijke manier te verzenden!
Windows XP, Windows 7 en Windows 8 hebben een ingebouwde functie waarmee u uw foto's automatisch opnieuw kunt verkleinen tot een beheersbaar formaat en deze kunt koppelen aan een e-mail in uw standaard e-mailprogramma. Met deze methode moet u Microsoft Outlook, Outlook Express of Windows Live Mail als uw e-mailprogramma hebben, omdat Windows echt vervelend is voor standaardprogramma's. Als u geen van deze gebruikt voor uw e-mail, is er een trucje dat u kunt gebruiken om het re-sized bestand te krijgen zonder het standaard e-mailprogramma te gebruiken, maar anders moet u een gratis applicatie downloaden en installeren. .
De eerste stap is om naar de map van uw foto's te gaan en de foto's te selecteren die u opnieuw wilt verkleinen. Eenmaal geselecteerd, ziet u een optie aan de linkerzijde of bovenaan, afhankelijk van welke versie van Windows u gebruikt " E-mail ", " E-mail dit bestand " of " E-mail de geselecteerde bestanden ".

Nadat u hierop hebt geklikt, wordt u gevraagd om een ander dialoogvenster waarin u wordt gevraagd of u de afbeeldingen kleiner wilt maken of dat u ze op dezelfde grootte wilt houden. Ga je gang en kies " Maak al mijn foto's kleiner ". In Windows 7 en hoger krijgt u een ander dialoogvenster waarin u wordt gevraagd een afbeeldingsformaat te kiezen van Kleiner tot Groter . Nadat u de optie hebt geselecteerd, ziet u ook de geschatte grootte van de re-sized foto's, wat een erg handige functie is die ze hebben toegevoegd.
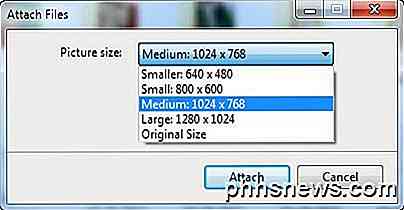
Klik op OK en Windows past alle afbeeldingen aan en opent een nieuwe e-mail met uw standaard e-mailprogramma met bijgevoegde afbeeldingen!
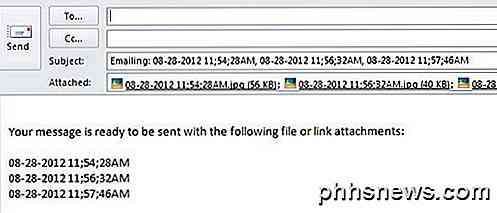
Als u een van de mensen bent die geen van de drie bovengenoemde programma's voor uw e-mail gebruikt, zal dit niet werken! Er zijn twee oplossingen. De eerste is om eenvoudig de re-sized afbeeldingen te downloaden en ze vervolgens zelf te koppelen waar je maar wilt. Om dit te doen, klikt u met de rechtermuisknop op de naam van de afbeelding in het bijgevoegde gedeelte van de e-mail en kiest u Opslaan als .
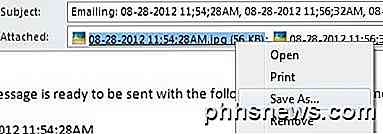
Je kunt eenvoudig de kleinere afbeelding op je computer opslaan en dan ben je klaar om te gaan. De andere optie en waarschijnlijk gemakkelijker is om een programma genaamd Image Resizer voor Windows te downloaden dat een optie voor het vergroten / verkleinen toevoegt aan het contextmenu met de rechtermuisknop.
Als u het eenmaal hebt geïnstalleerd, gaat u naar de map met uw bestanden, selecteert u ze, klikt u met de rechtermuisknop op een van de geselecteerde afbeeldingen en ziet u een nieuwe menuoptie met de naam " Afbeeldingen wijzigen ".
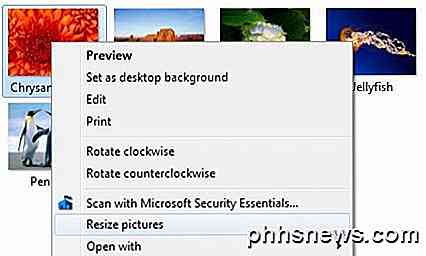
Wanneer u hierop klikt, krijgt u een vergelijkbaar scherm als het vorige scherm waarin u de grootte kunt selecteren van klein tot groot. U hebt ook nog een aantal opties met dit programma, zoals het kiezen van een aangepast formaat en het vervangen van de originelen als u dat wilt. De Only shrink-afbeeldingen passen de grootte van afbeeldingen die kleiner zijn dan de grootte die u opgeeft niet aan.

Klik op Formaat wijzigen en uw bestand wordt in dezelfde map gemaakt als uw oorspronkelijke bestand, maar met een andere naam. Nu hoeft u alleen nog naar uw e-mailprogramma te gaan en de kleinere bestanden aan uw e-mail toe te voegen!

Hoe Samsung een Hater verwierf met de Galaxy S7
Samsung heeft me eindelijk gewonnen. Ik haat Samsung Android-telefoons al heel lang - eigenlijk net zo lang als Samsung Android-telefoons gemaakt. Ik heb ze verschillende keren geprobeerd door de jaren heen, en elk van hen heeft me de ongelooflijk sterke drang gegeven om de telefoon door de kamer te gooien (en dat deed ik een keer).

Ooit een IP-adres foutmelding gekregen wanneer u uw computer aanzet of uit de slaapstand haalt? Dit gebeurt wanneer twee computers op hetzelfde LAN-netwerk hetzelfde IP-adres hebben. Wanneer dit gebeurt, kunnen beide computers geen verbinding maken met netwerkbronnen of andere netwerkbewerkingen uitvoeren



