De iOS 11 bèta op uw iPhone of iPad installeren

De openbare bèta van iOS 11 is nu beschikbaar voor iPhones en iPads. Iedereen die met de nieuwe functies van iOS 11 wil spelen, kan het vandaag nog installeren. We raden u echter aan eerst een back-up van uw apparaat te maken, zodat u later gemakkelijk de stabiele versie van iOS 10 kunt herstellen.
Wanneer moet u een update uitvoeren naar de bètaversie (en wanneer niet)
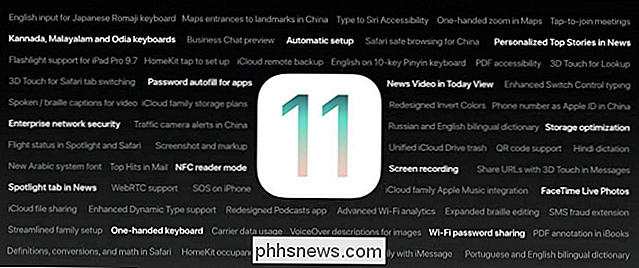
NAAR BOVEN: Wat is nieuw in iOS 11 voor iPhone en iPad, nu beschikbaar
Voordat we overgaan tot een stap in deze zelfstudie, laten we duidelijk zijn: u meldt zich aan voor een bètaversie. Dit betekent dat je onstabiele software krijgt. Er zullen crashes, bevroren apps, eigenaardigheden en andere haperingen zijn. Dit spul is niet klaar voor prime time.
Met dat in gedachten, als je maar één iOS-apparaat hebt en je vertrouwt erop voor kritieke dingen zoals werkgerelateerde apps, in contact blijven met gehospitaliseerde familie, of een willekeurig aantal stabiliteit-is-sleutel scenario's, je zou moeten wachten tot de publieke versie van iOS 11 juist in 2017 is.
Serieus, we menen het: installeer dit niet op je primaire apparaat. Als je een iPhone hebt die je overal voor gebruikt, installeer hem dan niet op die iPhone!
Maar als je een oude iPhone of iPad hebt, gebruik je niet veel en ben je klaar voor een aantal bugs en crashes, dan ga vooral door. U kunt alle functies uitproberen (en feedback over hen geven) voor het grote publiek.
Klaar om vrijwilligerswerk te doen voor onbetaalde bètatests? Laten we meteen naar binnen springen.
Wat u nodig hebt
Om u te volgen heeft u een paar eenvoudige dingen nodig. Eerst en vooral heb je een compatibele iPhone, iPad of iPod Touch nodig. Laten we het opsplitsen per apparaatcategorie.
Elke iPhone vanaf de iPhone 5s is compatibel met iOS 11, inclusief de volgende apparaten:
- iPhone 7
- iPhone 7 Plus
- iPhone 6s
- iPhone 6s Plus
- iPhone 6
- iPhone 6 Plus
- iPhone SE
- iPhone 5s
De lijst wordt een beetje moeilijker te ontleden wanneer we beginnen te praten over iPads, vanwege verschillende naamgevingsconventies. Maar in principe kom je in aanmerking als je een iPad Air, iPad Mini 2 of nieuwer hebt:
- iPad Pro 12,9-inch 2e generatie
- iPad Pro 12,9-inch 1e generatie
- iPad Pro 10,5-inch
- iPad Pro 9,7-inch
- iPad Air 2
- iPad Air
- iPad 5de generatie
- iPad mini 4
- iPad mini 3
- iPad mini 2
Eindelijk kunt u installeer iOS 11 bèta op de nieuwste iPod Touch:
- iPod touch 6de generatie
Naast een ondersteund apparaat, raden we u ten sterkste aan om een Windows-pc of Mac met de meest recente versie van iTunes te gebruiken om een volledige back-up van uw apparaat in iOS 10-status. Hiermee kunt u terug naar uw huidige iOS 10-status downgraden zonder uw gegevens te verliezen.
Stap één: maak een back-up van uw iPhone of iPad met iTunes
Waarom back-ups maken op een lokale computer? Zelfs met een snelle verbinding kan het verwijderen van een volledige iCloud-back-up heel lang duren voor een telefoon met veel apps en opslag. Verder hoef je je nooit zorgen te maken over ruimtegebrek of wordt je back-up overschreven als je de extra ruimte op een harde schijf hebt (vergeleken met de zeer beperkte hoeveelheid ruimte die is toegewezen aan het gratis iCloud-account). Als je je telefoon wilt wissen en terug wilt gaan naar iOS 10, duurt het proces enkele minuten als je een lokale back-up hebt en mogelijk uren en uren als je het via internet moet doen.
In het geval we heb het op dit punt nog niet helemaal duidelijk gemaakt: maak een back-up van je apparaat naar iTunes voordat verder gaat .
Weet je niet meer hoe? Maak je geen zorgen. Tegenwoordig kijken veel iOS-gebruikers zelfs nooit naar iTunes, dus je bent waarschijnlijk niet de enige. Om een back-up te maken, voert u iTunes uit en sluit u uw iOS-apparaat aan met de synchronisatiekabel, dat is de USB-kabel die u gebruikt om uw apparaat op te laden. U moet mogelijk op "Toestaan" klikken in iTunes en vervolgens op "Vertrouwen" tikken op de iPhone of iPad als u nog nooit eerder iTunes op uw computer hebt aangesloten. Zoek naar het apparaatpictogram in de linkerbovenhoek van de iTunes-interface en klik erop.
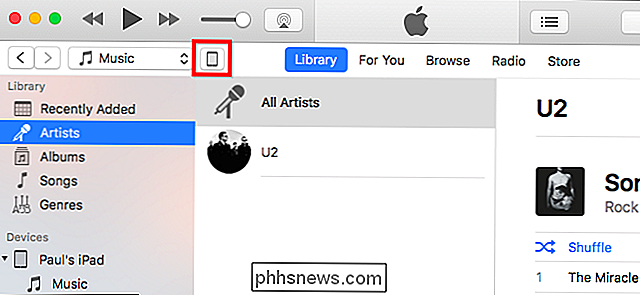
Schuif in de pagina "Overzicht" van het apparaat, die standaard open is bij het selecteren van het apparaat, omlaag naar de instelling "Back-ups" en vink "Deze computer" als de back-uplocatie en vink vervolgens "iPhone-back-up versleutelen" aan. Als u uw back-up niet versleutelt, verliest u al uw accountwachtwoorden die zijn opgeslagen in Safari en andere apps, al uw gezondheidsgegevens en al uw HomeKit-gegevens en -instellingen. Klik op "Nu een back-up maken" om de back-up te starten.
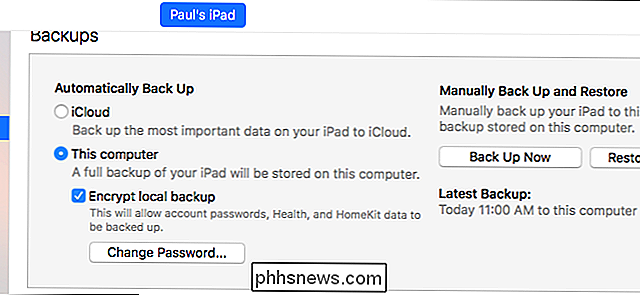
Zelfs met een bijzonder volle iPhone zou het proces niet lang moeten duren. In iets meer dan tien minuten hebben we halfvolle 64 GB-iPhones bekeken.
Wanneer het proces is voltooid, wil je de back-up archiveren om ervoor te zorgen dat iTunes deze niet automatisch verwijdert. Klik op iTunes> Voorkeuren op een Mac of klik op Bewerken> Voorkeuren in Windows. Klik op het tabblad "Apparaten" en zoek de back-up die u zojuist hebt gemaakt. Klik met de rechtermuisknop of houd Ctrl ingedrukt en klik erop en selecteer 'Archiveren'. Hiermee wordt voorkomen dat de back-up wordt overschreven, zodat u deze later kunt herstellen. Het zal worden gemarkeerd met de datum en tijd waarop het werd gearchiveerd.
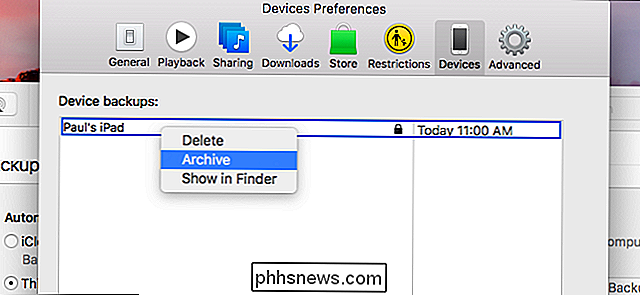
Over bijzonder volle iPhones gesproken, als je iOS-apparaat vol zit met spullen, heb je misschien geen ruimte voor de iOS 11-update. Terwijl u wacht tot het back-upproces is voltooid, kunt u een kijkje nemen aan de onderkant van het apparaatpaneel in iTunes om te zien hoeveel vrije ruimte u op het apparaat hebt.

De bèta-update voor iOS 11 is ongeveer 1,7 GB groot , en vereist ongeveer 1,5 GB aan tijdelijke opslagruimte tijdens het upgradeproces. Het is verstandig om deze twee getallen minimaal op te maken, toe te voegen en te streven naar 4 GB vrije ruimte op uw apparaat voordat u een upgrade uitvoert. Als je weinig ruimte hebt, is het nu een goed moment om iets met een grote footprint te verwijderen dat later makkelijk opnieuw kan worden geplaatst (zoals een mobiel spel met een enorme opslagvereiste en geen opslagbestanden of een heleboel audioboeken die je kunt gebruiken opnieuw downloaden na het feit). Bekijk Instellingen> Algemeen> Opslag en iCloud-gebruik op uw apparaat en tik op "Opslag beheren" onder Opslag om te zien wat de ruimte gebruikt. <> Stap twee: Meld u aan voor de bèta
Nadat u hebt vastgesteld dat u Als u een compatibel apparaat heeft en er een back-up van maakt, moet u zich aanmelden voor een Apple Beta Software Program-account. Aanmelden is net zo eenvoudig als naar de website gaan en inloggen met uw normale Apple ID en op "Accepteren" klikken om de overeenkomst te accepteren en bevestigen dat u zich bij het programma wilt aansluiten.
Maakt u zich geen zorgen: dit zal niet gebeuren update al uw apparaten automatisch naar bètasoftware. Dit maakt je gewoon in aanmerking om te upgraden naar betasoftware via de onderstaande instructies.
Stap drie: werk je configuratieprofiel bij
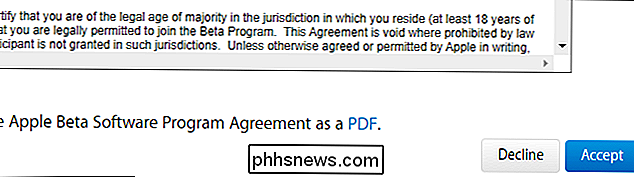
Vervolgens is het tijd om te updaten naar iOS 11 bèta. De openbare bèta-update is een OTA-proces (Over the Air), dus zorg ervoor dat uw apparaat volledig is opgeladen en bij voorkeur is aangesloten op een oplaadkabel.
Start Safari op uw iPhone of iPad en navigeer naar //beta.apple.com/profile. Log in op hetzelfde Apple-account dat u aan het bètatestprogramma hebt gekoppeld als u daarom wordt gevraagd. Scroll naar beneden, zoek de stap "Download profiel" en tik op de knop "Download profiel".
U wordt gevraagd om het profiel te installeren. Tik op 'Installeren' in de rechterbovenhoek.
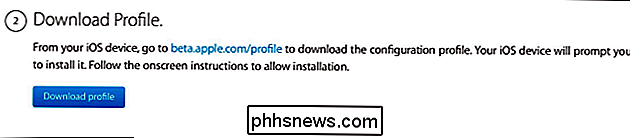
Als uw apparaat beveiligd is met een pincode, wordt u gevraagd om het in te voeren. Vervolgens zie je een groot aantal legalese. Tik opnieuw op "Installeren" in de rechterbovenhoek.
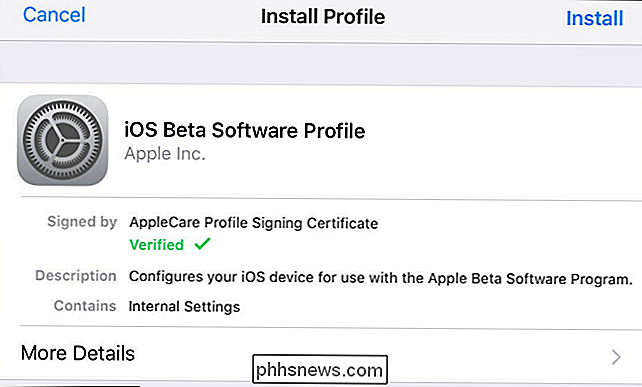
Uiteindelijk wordt u gevraagd om uw iPhone of iPad opnieuw op te starten. Tik op "Opnieuw opstarten".
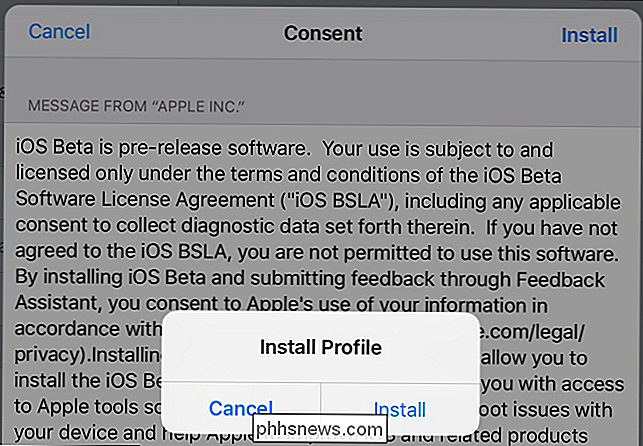
Opmerking: dit installeert iOS 11 niet, het werkt alleen het profiel op je telefoon bij, zodat je in aanmerking komt voor de OTA-update.
Stap vier: Pas de update toe
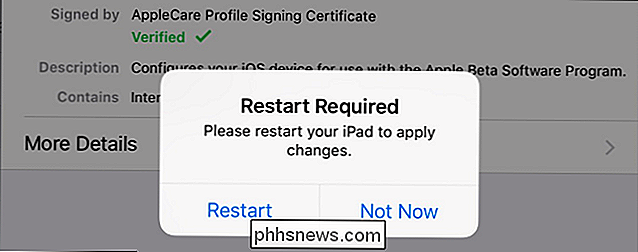
Met de telefoon of tablet die is opgestart en met een gezonde levensduur van de batterij, ga naar Instellingen> Algemeen> Software-update. Wanneer u erop tikt, ziet u een vermelding voor 'iOS 11 Public-bèta'. Mogelijk ziet u een iets nieuwere versie als u deze zelfstudie leest nadat de bèta-updates zijn uitgevoerd.
Tik op "Downloaden en installeren".
Voer uw pincode in, indien van toepassing, en accepteer vervolgens nog een ronde van overeenkomsten. Zodra je dat hebt gedaan, begint de download. Wees voorbereid om te wachten, vooral als je deze tutorial volgt rond de release van een nieuwe publieke bètaversie. Het kan ongewoon lang duren om de update te downloaden als veel mensen proberen deze te downloaden. Het kostte onze normaal snelle breedbandverbinding ongeveer een half uur.
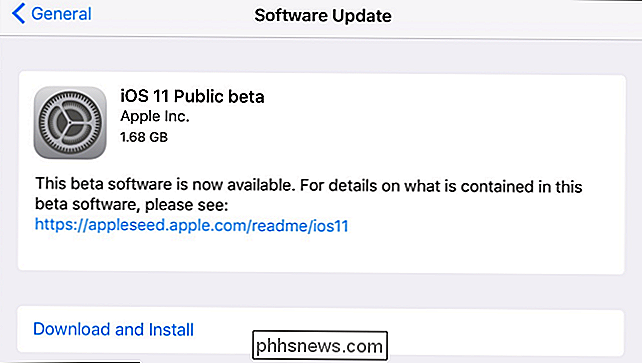
Zodra het updatebestand op uw apparaat staat, verschijnt het bericht "Downloaden en Installeer "knop, hierboven gezien, zal veranderen in" Installeren ". U kunt op "Installeren" tikken om het onmiddellijk te installeren of later te installeren. (Maar kom op - dit is een beta-release en geen kerstavond, je wilt nu met je speelgoed spelen.)
Leun achterover en ontspan terwijl de update wordt geïnstalleerd en sluit, als u dat nog niet hebt gedaan, uw telefoon aan op de oplaadkabel om het veilig te spelen. Wees ook geduldig en laat het zo zijn: dit is geen 10.2.X tot 10.2.Y update, dit is een belangrijke versie-update. Het installeren van .9 zal een tijdje duren.
Stap vijf: Voltooi het proces
Als uw apparaat klaar is met bijwerken en u bent weer op het vergrendelingsscherm, toetst u uw pincode in om te beginnen. U wordt gevraagd om nog meer afspraken te accepteren (iOS-software is, blijkbaar, helemaal gesloten). Vervolgens wordt u gevraagd deel te nemen aan verschillende programma's voor het verzamelen van gegevens, zoals foutrapportage aan Apple en app-ontwikkelaars. Zelfs als u normaal gesproken dergelijke privacy-instellingen vergrendelt, raden we u aan om deze in te schakelen (tenminste als u bètaversies van iOS gebruikt). Het hele punt van het bètaprogramma is voor nieuwsgierige / toegewijde iOS-gebruikers om dingen uit te proberen voordat ze het publiek bereiken in een stabiele release. Elk foutenrapport helpt!
Je merkt misschien dat er nu een nieuwe Apple-app op je iPhone of iPad staat: Feedback.
Als je rare glitches tegenkomt met iOS 11, kun je op het feedbackpictogram en -bestand tikken een rapport met een zeer overzichtelijk rapportformulier.
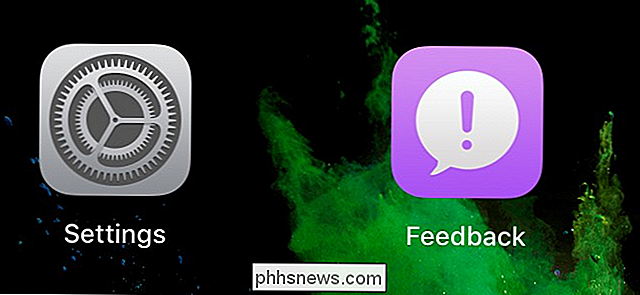
Met een extra minuut inspanning hier en daar, helpen uw bugrapporten de randen van iOS 11 op te ruimen voordat deze voor het publiek wordt vrijgegeven.
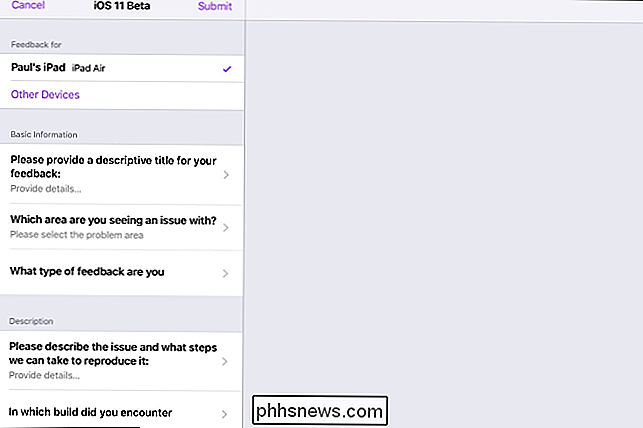
Een aanmelding hier, een "ik ben het er mee eens" hier, daar en overal - en na een beetje downloaden, ben je 11 maanden voor de rest iOS aan de gang. Nu is het tijd om te spelen met de vele nieuwe functies en te zien hoe de dingen veranderen tussen nu en de laatste, stabiele release.
![WinX DVD Ripper Xmas Giveaway en Amazon eGift Card Contest [Sponsored]](http://phhsnews.com/img/how-to-2018/winx-dvd-ripper-xmas-giveaway-and-amazon-egift-card-contest.jpg)
WinX DVD Ripper Xmas Giveaway en Amazon eGift Card Contest [Sponsored]
Kerstmis staat voor de deur en online winkels bruisen van feestelijke promotie-activiteiten. Hebt u alle gewenste dingen gekocht? ? Als het verkrijgen van software voor het digitaliseren van dvd-collecties nog steeds op je verlanglijstje staat, neem dan nu voordat het te laat is een gratis exemplaar van WinX DVD Ripper op Digiarty's Christmas-winactie voor 2017.

Wat zijn de acht witte vierkanten rondom aanpasbare objecten die worden genoemd?
Het is het soort vraag dat als u tien verschillende mensen vraagt, u waarschijnlijk tien verschillende antwoorden krijgt, dus wat zijn die acht? witte vierkanten eigenlijk gebeld? De SuperUser Q & A-post van vandaag biedt een aantal antwoorden voor een gefrustreerde lezer die de juiste term in zijn artikel wil gebruiken.



