Handmatig een foto toevoegen aan een contact op een iPhone of iPad

Die saaie, grijze cirkel geeft mogelijk een lichte indicatie van wie u belt of sms't, maar zou niet het zou leuk zijn als al je iPhone-contacten foto's bij zich hadden? Ga als volgt te werk om handmatig een afbeelding aan een contact toe te voegen.
GERELATEERD: Contactfoto's verbergen in Berichten op de iPhone
Als u vrienden bent op Facebook, worden hun contactgegevens en foto automatisch toegevoegd naar hun contactkaart op uw telefoon. Maar als je geen verbinding maakt met Facebook, of als je een contactpersoon hebt die niet op Facebook staat, moet je die foto handmatig toevoegen. Wanneer u dit doet, wordt het op het scherm weergegeven telkens wanneer die persoon u belt, evenals naast zijn naam wanneer hij u een sms stuurt op een iPhone 6 of hoger. (U kunt natuurlijk ook die contactfoto's verbergen, als u dat wilt.) Zo werkt alles.
Een foto handmatig aan een contactpersoon toevoegen via de app Contacten
Een foto toevoegen aan een contact Tik in de app Contacten op het pictogram Contactpersonen op je startscherm.
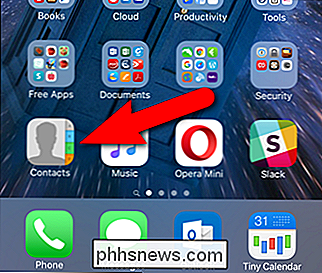
Zoek het contact waaraan je de foto wilt toevoegen, open het en tik op 'Bewerken' in de rechterbovenhoek van het scherm.
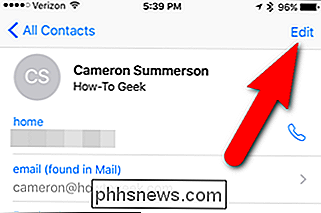
Klik in het bewerkingsscherm van de contactpersoon op "foto toevoegen" naast de naam van de contactpersoon.
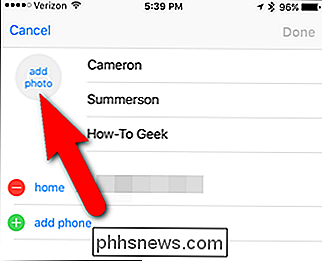
Als u een foto aan de contactpersoon wilt toevoegen, kunt u een foto maken, of u momenteel bij die persoon bent, of u kan een foto uit uw fotobibliotheek kiezen. Voor ons voorbeeld gaan we een foto toevoegen die we in onze fotobibliotheek hebben, dus tikken we op 'Foto kiezen'.
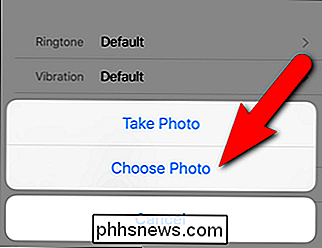
Zoek de foto in uw fotobibliotheek die u wilt gebruiken en tik erop. Er verschijnt een cirkel op de foto. Verplaats de foto onder de cirkel totdat de cirkel het gedeelte van de foto omgeeft dat u op de contactpersoon wilt gebruiken. Wanneer u de foto op de gewenste plek hebt gezet, tikt u op 'Kiezen'.
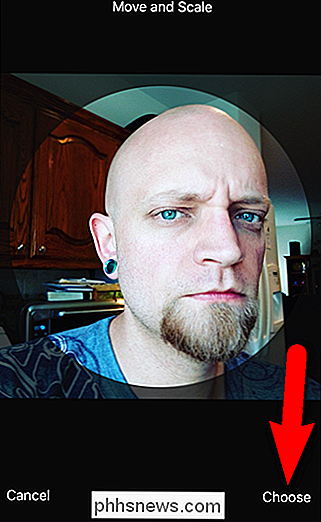
De foto wordt weergegeven in de cirkel naast de naam van het contact. Als de foto niet helemaal goed is, kunt u op 'bewerken' onder de foto tikken om deze te wijzigen. Tik anders op "Gereed".
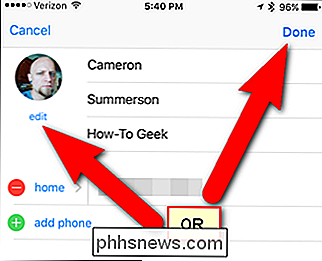
Wanneer u de foto van een contactpersoon bewerkt, kunt u nog een foto maken, een andere foto uit uw fotobibliotheek kiezen, de huidige foto bewerken of de foto verwijderen.
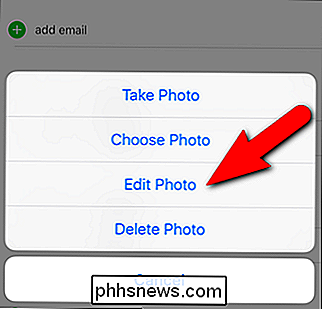
Als u klaar bent , de foto wordt naast de naam weergegeven.
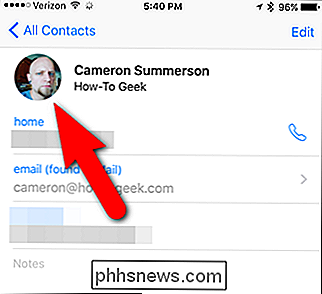
Een foto handmatig toevoegen aan een contactpersoon met de app Foto's
U kunt ook handmatig een foto toevoegen aan een contactpersoon met de app Foto's. Om dit te doen, tikt u op het pictogram "Foto's" op het startscherm.
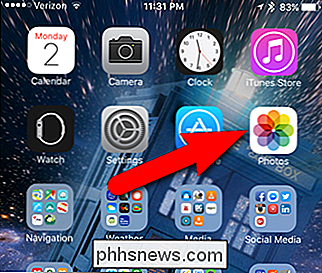
Zoek de foto die u wilt gebruiken voor een specifiek contact en tik erop. De fotodisplays met opties aan de onderkant van het scherm. Tik op de knop "Delen" in de linkerbenedenhoek.
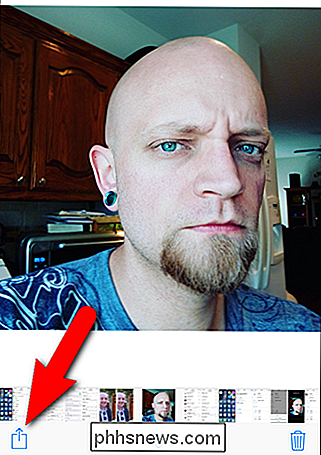
Tik op het scherm Delen op "Toewijzen aan contactpersoon".
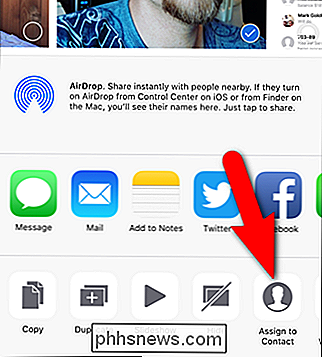
Zoek naar het contact waaraan u de geselecteerde foto wilt toevoegen en tik op dat contact.
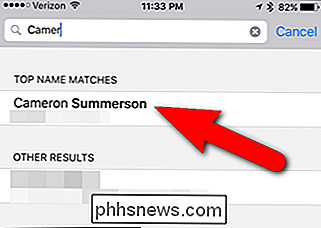
Net als bij de eerste methode, krijg je een cirkel op de foto. Verplaats de afbeelding totdat u de gewenste foto krijgt en tik op 'Kiezen'.
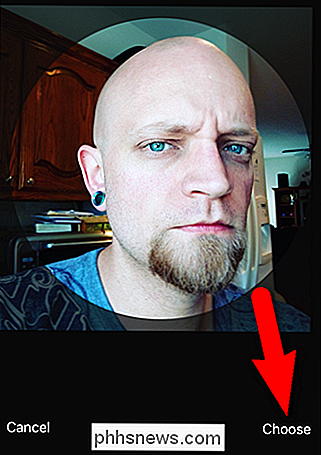
Nu ziet u de geselecteerde foto naast de naam van de contactpersoon als u de contactpersoon bekijkt.
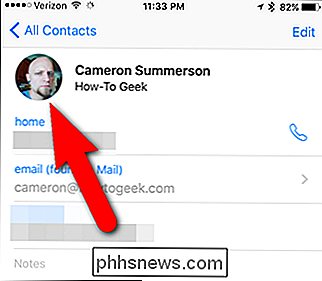
Als u wilt om de foto te bewerken, tikt u op 'Bewerken' in de rechterbovenhoek van het scherm, net zoals we in het eerste gedeelte hierboven hebben beschreven.
Als u een foto handmatig toevoegt, kunt u elke gewenste foto in een contact gebruiken . Het hoeft geen foto van die persoon te zijn. Misschien heb je een leuke foto van jullie twee die je wilt zien wanneer ze je bellen of sms'en.

Hoe u automatische sms-meldingen voor belangrijke e-mails
Ondanks het steeds groter wordende bereik van mobiele datanetwerken, zijn er nog steeds genoeg plaatsen waar de enige celdekking die u krijgt dun is op zijn best met alleen telefoontjes en platte tekstberichten (sms). Lees verder terwijl we u laten zien hoe u sms-meldingen kunt instellen, zodat zelfs als uw e-mailclient niet kan worden bijgewerkt, u nog steeds belangrijke meldingen ontvangt.

Microsoft Edge resetten in Windows 10
Microsoft Edge bevindt zich nog in de kinderschoenen en kan af en toe problemen veroorzaken. Als u vindt dat Edge trage prestaties vertoont, vastloopt of de vreemde weergave van adware, werkbalk of pop-ups vertoont, moet u Microsoft Edge mogelijk opnieuw instellen. Het opnieuw instellen van Microsoft Edge is echter niet hetzelfde als het opnieuw instellen van andere browsers.



