Hoe u een Windows-computer op afstand kunt afsluiten of opnieuw kunt opstarten
In dit artikel wordt uitgelegd hoe u de Remote Shutdown-opdracht in Windows gebruikt om op afstand een lokale of netwerkcomputer op afstand uit te schakelen of opnieuw te starten. Dit kan soms handig zijn als u thuis of op uw netwerk meerdere computers heeft die u snel wilt afsluiten of herstarten.
U kunt zelfs op afstand een computer via internet afsluiten, maar u moet eerst VPN in het netwerk of in de doelcomputer die u wilt afsluiten. Ik ga in dit artikel geen VPN's behandelen, maar als dat iets is dat u wilt doen, kunt u Google ernaar vragen.
U kunt een externe uitschakeling uitvoeren vanaf de opdrachtprompt met behulp van de opdracht shutdown en de bijbehorende switches, vanuit het externe uitschakeldialoogvenster of vanuit een batchbestand. Ik zal door alle drie methoden in dit artikel gaan.
Remote Shutdown Overzicht
Om dit te laten werken, zijn er een paar stappen die je eerst moet voltooien, anders krijg je constant een Access is Denied (5) foutmelding en het zal je gek maken.
Stap 1 : Ten eerste moet u, om een computer op afstand op uw netwerk extern te kunnen afsluiten, ervoor te zorgen dat u beheerderstoegang tot de doelcomputer heeft. Als u een thuisnetwerk gebruikt, is de beste manier om dit te doen, ervoor te zorgen dat alle computers zich in dezelfde werkgroep bevinden en dat ze allemaal ten minste één beheerdersaccount met dezelfde gebruikersnaam en hetzelfde wachtwoord hebben.
U hoeft het ingebouwde beheerdersaccount op geen van beide computers te gebruiken om dit te laten werken, maar het gebruikersaccount dat u op beide computers gebruikt, moet deel uitmaken van de groep Administrators op de lokale computer. Als je naar het Configuratiescherm gaat en op Gebruikersaccounts klikt en het zegt Administrator of Local Administrator, dan gaat het goed. Nogmaals, de namen van de gebruikersaccounts en het wachtwoord moeten hetzelfde zijn.

Als u zich in een bedrijfsomgeving met een domein bevindt, wilt u waarschijnlijk inloggen met het domeinbeheerdersaccount. Met deze referenties moet u elke andere computer in het netwerk kunnen afsluiten, zelfs als ze zijn ingelogd met verschillende inloggegevens.
Stap 2 : De tweede stap is om Bestands- en printerdeling in te schakelen en door de Windows-firewall te laten gaan. Ga hiervoor naar Configuratiescherm en klik eerst op Netwerkcentrum . Klik op de koppeling Geavanceerde instellingen voor delen wijzigen in het linkermenu en selecteer het keuzerondje voor Netwerkdetectie inschakelen en Bestands- en printerdeling inschakelen .
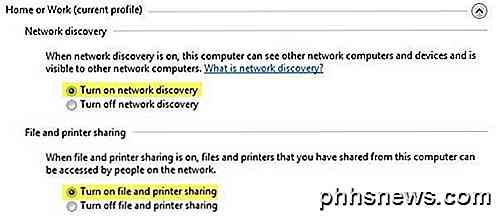
Ga terug naar het hoofdvenster van het Configuratiescherm en klik op Windows Firewall. Klik op de knop Een programma of functie toestaan via Windows Firewall in het menu aan de linkerkant.
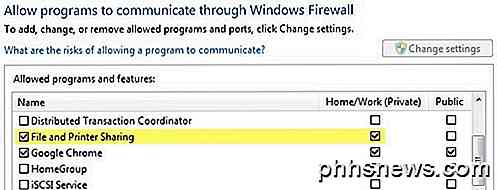
Zorg ervoor dat u alleen het vak Thuis / Werk (privé) aanvinkt en niet Openbaar. U hoeft niets anders via de firewall toe te staan. Je zou op andere sites kunnen lezen om WMI, Remote Shutdown, Network Discovery, enz. Toe te staan, maar ik heb het zonder die dingen getest en het werkt prima.
Stap 3 : Als u ten slotte probeert een Windows Vista-, Windows 7- of Windows 8-computer op afstand te targeten, moet u het register aanpassen. Tenzij je dit doet, zal het gewoon niet werken. U krijgt alleen het bericht Toegang geweigerd, wat er ook gebeurt.
Open de registereditor door naar Start te gaan en regedit in te typen. Ga nu naar de volgende sleutel:
HKEY_LOCAL_MACHINE - SOFTWARE - Microsoft - Windows - CurrentVersion - Policies - Systeem
Klik met de rechtermuisknop op Systeem aan de linkerkant en kies Nieuw - DWORD (32-bits) Waarde .
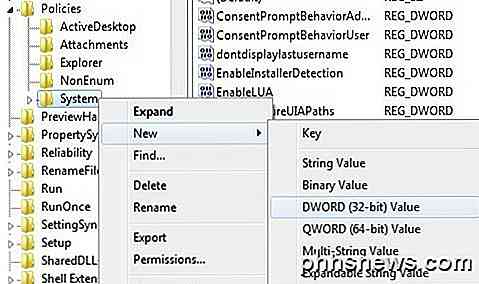
Een nieuwe waarde verschijnt onderaan in het rechtervenster en de tekst wordt gemarkeerd. Wijzig de naam in LocalAccountTokenFilterPolicy en druk op Enter. Dubbelklik er nu op en verander de waarde van 0 naar 1 .
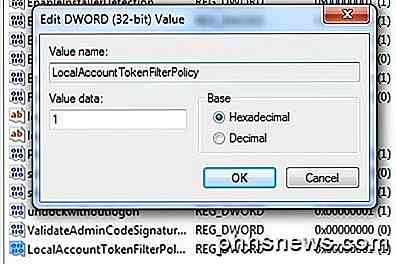
Klik op OK en sluit het register. U hoeft de computer niet opnieuw op te starten, omdat de wijzigingen onmiddellijk van kracht moeten worden. Deze registersleutel is nodig omdat in Windows Vista en hoger een beheerdersaccount wordt ontdaan van zijn inloggegevens wanneer op afstand verbinding wordt gemaakt. Hierdoor blijft het account beheerdersrechten behouden.
U kunt ook op andere sites lezen om de Remote Registry- service te starten als die niet actief is en om het lokale beveiligingsbeleid te bewerken door de groep Everyone toe te voegen aan Force shutdown van een beleidsinstelling voor extern systeem . In mijn testen op Windows 7 en 8 was het niet nodig om deze taken uit te voeren en dat zou je echt niet moeten doen, omdat het je systeem openstelt voor potentiële hackers.
Uiteraard moet u ook alle namen van de andere computers in het netwerk kennen. U kunt dit doen door naar Configuratiescherm te gaan en vervolgens op Systeem te klikken.
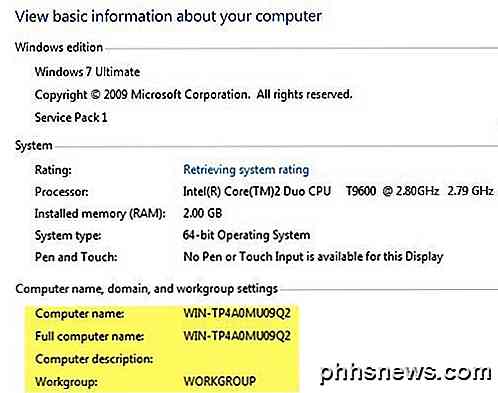
Remote Shutdown via Command Prompt
De opdracht shutdown is het meest flexibel bij gebruik vanaf de opdrachtprompt, omdat u er een aantal schakelaars aan kunt toevoegen, waarmee u het gedrag kunt aanpassen. Ga naar Start en vervolgens Uitvoeren en typ in CMD . U kunt de lijst met switches zien door shutdown / in te typen? in het opdrachtvenster.
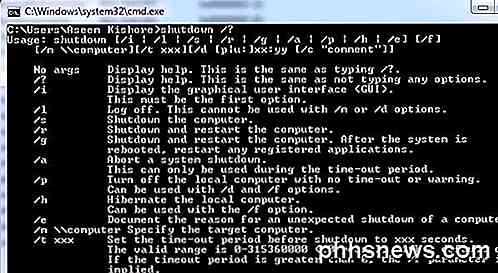
Je moet minstens één schakelaar gebruiken om het commando iets te laten doen. In principe zou je in shutdown / x / y / z typen waarbij x, y, z letters zijn in de bovenstaande lijst.
Hier zijn een aantal van de meest voorkomende opdrachtschakelaars en de acties die ze uitvoeren:
/ s: schakelt de computer uit
/ r: start de computer opnieuw op
/ m \\ computernaam : de doelcomputer op afstand om af te sluiten
/ f: dwingt programma's onmiddellijk te sluiten
/ t: wacht een bepaalde tijd in seconden voordat het systeem wordt afgesloten of opnieuw wordt opgestart
/ a: Annuleert een afsluiting als u een vorige afsluitopdracht met / t hebt gebruikt.
Dus voor het op afstand afsluiten van een andere machine op uw netwerk, typt u in de opdrachtprompt de volgende opdrachten:
shutdown / m \\ computernaam / r / f
Met deze opdracht wordt de computer computernaam opnieuw gestart en worden alle programma's geforceerd die nog steeds worden uitgevoerd om te sluiten.
shutdown -m \\ computernaam -s -f -c "De computer zal opnieuw opstarten, sla alle werk op." -t 60
Met deze opdracht wordt de computer met de naam computernaam afgesloten, worden alle programma's gedwongen die worden uitgevoerd, wordt een bericht weergegeven aan de gebruiker en wordt 60 seconden voordat het programma wordt afgesloten 60 seconden afgeteld.
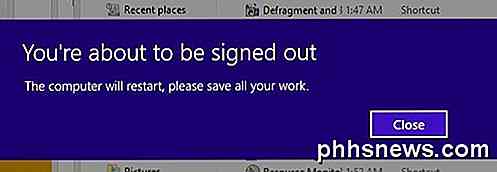
Remote Shutdown via Shutdown Dialog
Als je al die schakelaars niet goed vindt of in het algemeen de opdrachtprompt gebruikt, kun je het dialoogvenster afsluiten. U kunt dat eenvoudig doen door de schakeloptie / i voor de opdracht shutdown te gebruiken.
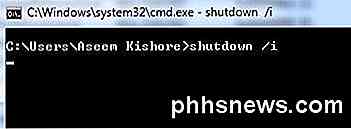
Het externe afsluitvenster verschijnt nu zoals hieronder getoond.
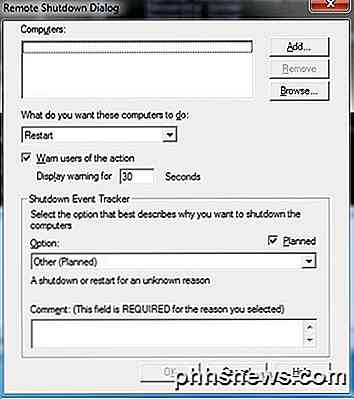
Klik op de knop Toevoegen of Bladeren om computers aan de lijst toe te voegen. U kunt vervolgens de opdrachten uitvoeren op de hele batch computers. Als u op Toevoegen klikt, moet u de netwerknaam van de computer invoeren in de indeling \\ computernaam of alleen computernaam, ofwel werkt het.
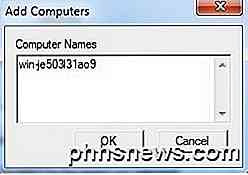
Natuurlijk moet je de eigenlijke computernaam kennen, die ik heb genoemd hoe je hierboven kunt bepalen. Voeg zo veel computers toe als u wilt en stel vervolgens uw opties in. U kunt onverwacht afsluiten uitschakelen of annoteren.
U kunt desgewenst ook een waarschuwing weergeven voor de door u gekozen seconden en u kunt onderaan een opmerking typen die voor gebruikers wordt weergegeven. Dat is het zo'n beetje!
Remote Shutdown via batchbestand
Ten slotte kunt u een batchbestand maken, zodat u dit allemaal kunt doen door alleen het bestand uit te voeren. Als alternatief kunt u plannen dat het batchbestand op specifieke intervallen of tijdens specifieke gebeurtenissen wordt uitgevoerd met behulp van Taakplanner.
Ga gewoon naar Kladblok en voer de opdrachten in die u in de opdrachtprompt zou hebben getypt:
shutdown -m \\ computernaam1 -r
shutdown -m \\ computernaam2 -r
shutdown -m \\ computername3 -r
Sla vervolgens het bestand met een .BAT-bestandsextensie op door Alle bestanden voor opslaan als type te kiezen en voeg .bat toe aan het einde van de bestandsnaam.
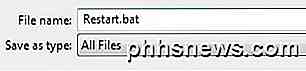
Hierdoor worden drie computers in mijn thuisnetwerk opnieuw opgestart. U kunt zoveel opdrachten in het batchbestand plaatsen als u wilt, dus u kunt experimenteren!
Ik heb een uitgebreid bericht geschreven over het gebruik van batchbestanden in Windows, dus lees dat als u niet bekend bent met batchbestanden of taakplanner. Genieten!
Een gebroken pictogramcache opnieuw maken in Windows 10
De pictogrammen die Windows gebruikt voor uw documenten en programma's worden opgeslagen in een pictogramcache, zodat ze snel kunnen worden weergegeven in plaats van langzaam te moeten werken laad ze elke keer. Als u ooit problemen hebt met de pictogrammen op uw computer, kan het helpen om de pictogramcache opnieuw te maken.

OTT-gids voor het beveiligen van uw digitale leven na de dood
Als het gaat om de digitale wereld, ik ben de enige in mijn familie die er veel van weet. Helaas gebruikt mijn vrouw alleen haar iPhone voor e-mail, Facebook, chatten en games. Dat is het zo'n beetje. Ik, aan de andere kant, manage ALLES met betrekking tot internet of computers. Ik beheer onze online bankieren, beleggingen en creditcards



