Hoe u uw iCloud-foto's deelt met vrienden die geen Apple-producten gebruiken

U deelt druk bezig vakantiefoto's te delen in een iCloud-fotostream wanneer iemand aankondigt dat ze geen iPhone en kan niet deelnemen. Wat doe je?
Net als Apple is delen van iCloud Photo heel eenvoudig te gebruiken wanneer iedereen de Apple-producten en ook fatsoenlijk gebruikt. Dat betekent dat je vrienden met Android-telefoons en dergelijke niet echt profiteren van de volledige ervaring met het delen van foto's via iCloud. Je kunt de ervaring enigszins delen, maar je zult eindigen met een situatie zoals jij dat doet met iMessage - waar sommige mensen groene bubbels hebben, andere hebben blauw, en het is het verschil tussen genieten van de iMessage-groeps-chatervaring of buitengesloten raken.
Gelukkig is er een manier om niet-Apple-gebruikers in de fold (soort) te brengen door een eenvoudige aanpassing aan te brengen aan de instellingen van je gedeelde iCloud-album. Helaas is die oplossing niet zonder de tekortkomingen. Welke tekortkomingen, precies? Wel ...
- Niet-Apple-vrienden kunnen de gedeelde foto's alleen bekijken (in een onoverzichtelijke webgebaseerde viewer). Ze kunnen geen foto's toevoegen aan gedeelde albums, geen reacties achterlaten of anderszins communiceren met het album zoals je vrienden dat met iPhones kunnen.
- Er is geen gebruikerscontrole als je deelt buiten de ommuurde tuin van Apple - Apple-buitenstaanders krijgen gewoon een URL naar de eerder genoemde webgebaseerde kijker. Hoewel de URL een lange gerandomiseerde reeks is, is er geen gebruikersvalidatie. Iedereen met de URL kan naar al uw gedeelde foto's kijken.
- De willekeurige URL is permanent toegewezen aan het specifieke album en u kunt het niet opnieuw genereren. Dit betekent dat als u de functie uitschakelt omdat de URL is gelekt naar iemand waartoe u geen toegang wilt hebben, u het hele gedeelde album (alle gedeelde opmerkingen en bijdragen kwijt) moet verwijderen en een nieuw gedeeld album moet maken als je wilt de functie voor het delen van URL's ooit opnieuw gebruiken.
Met andere woorden, de iCloud-functie voor het delen van foto's is goed genoeg voor eenvoudige gebruikssoftware, bijvoorbeeld als je de URL naar oma thuis wilt sturen zodat ze je familievakantiefoto's kan maken -maar niet zo geweldig als je probeert een echte veilige en gedeelde samenwerkingservaring tussen je vrienden te creëren. Laten we daarom eens kijken hoe je een iCloud-album kunt delen met niet-Apple-gebruikers als een snel en vuile oplossing. We zullen dan kijken naar een betere platformonafhankelijke oplossing als u wilt dat uw vrienden deelnemen aan de sociale en samenwerkingservaring.
Open iCloud-foto's voor niet-Apple-gebruikers
Standaard zijn iCloud-fotoalbums niet ingesteld voor delen met niet-Apple-gebruikers. We moeten niet alleen het album wat aanpassen, maar ook onze vrienden laten weten waar het album te vinden is.
Om te beginnen, open je de app "Foto's" op je iOS-apparaat. Tik op het cloudpictogram "Gedeeld" in de navigatiebalk onderaan.
GERELATEERD:
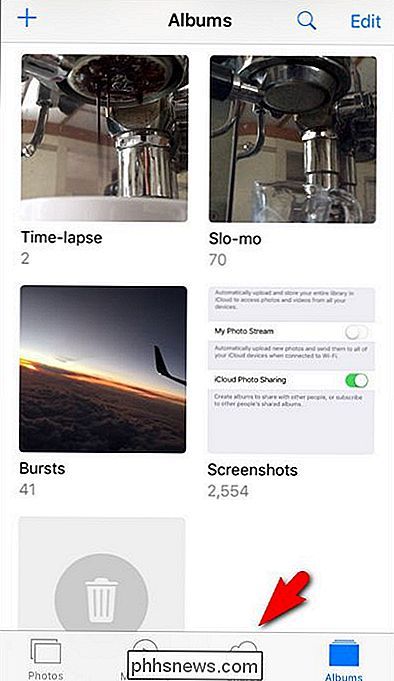
Gedeelde en samenwerkende fotoalbums op uw iPhone maken Selecteer een van uw gedeelde albums. We gebruiken een album met de naam 'Pet Photos' dat we al hebben gedeeld tijdens onze vorige zelfstudie over het configureren van gedeelde iCloud-fotoalbums. Als je nog geen gedeelde albums hebt, klik dan op die zelfstudie en deel een album voordat je verder gaat.
Tik na het openen van het album op de knop "Mensen" onderaan.
Hier vind je alles de instellingen voor dit specifieke gedeelde album. Bovenaan zie je je Apple-product-gebruikende vrienden omdat hun Apple-accounts zijn gekoppeld aan het gedeelde album. Voor alle anderen moeten we de optie 'Openbare website' inschakelen.
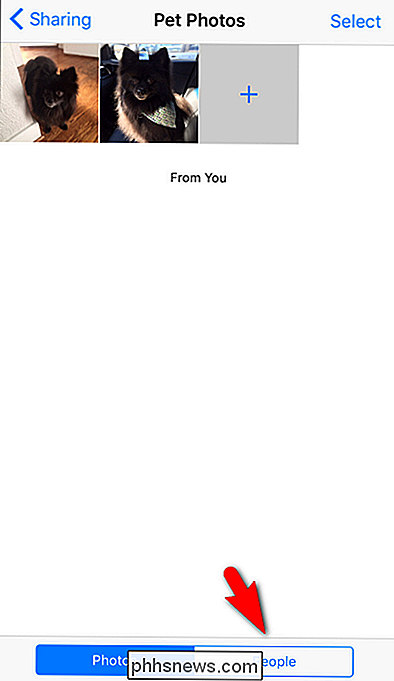
Zodra u 'Openbare website' inschakelt, ziet u een URL onder het item plus de optie 'Share Link'. Alle URL's van gedeelde albums zien er als volgt uit:
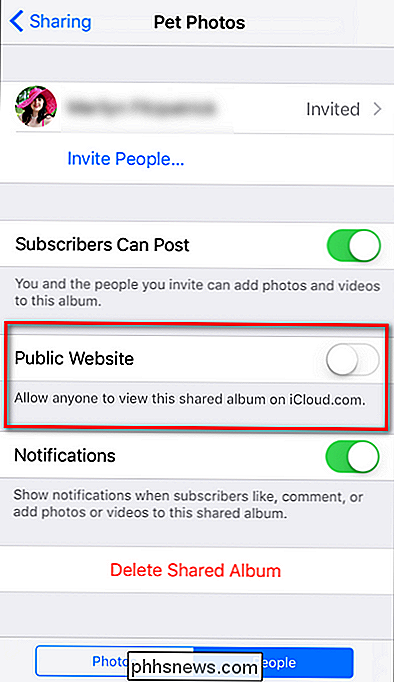
//www.icloud.com/sharedalbum/ [
een lange willekeurige alfanumerieke tekenreeks ] / We hebben de tekenreeks in deze schermafbeelding vervaagd omdat, zoals we hierboven hebben opgemerkt, elke URL permanent aan het gedeelde album is gekoppeld en niet wordt gewijzigd, tenzij u het album volledig verwijdert en opnieuw begint.
Je kunt deze link van je iPhone delen zoals je wilt, sms-en, email hem, deel hem via een instant messaging-platform, wat dan ook. De ontvanger hoeft de URL alleen in een browser te bezoeken om de foto's te bekijken.
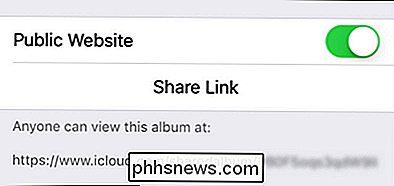
Ze zullen uw fotoalbum zien als een eenvoudige diavoorstelling met de albumnaam, de bijschriften van uw foto's en een link waarmee ze kunnen downloaden individuele foto's. Zoals we hierboven opmerkten, kunnen niet-Apple-gebruikers geen opmerkingen achterlaten of foto's uploaden.
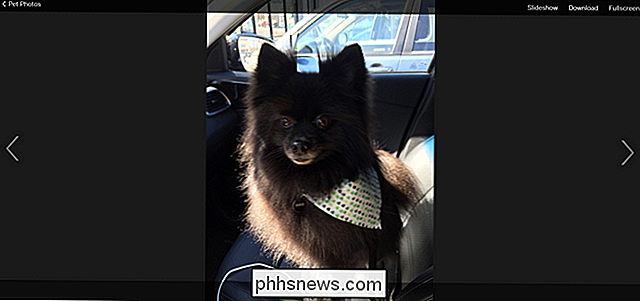
Hulpmiddelen van derde partijen gebruiken om samen te werken met niet-Apple vrienden
GERELATEERD:
Collaboratieve albums maken en delen in Google Foto's Als u een eenvoudig en gratis samenwerkingsalbum wilt opzetten tussen uw iOS- en Android- en zelfs desktopvrienden, raden we u ten zeerste aan Google Foto's te gebruiken. Het vangt dezelfde door ervaring gedeelde albums, samenwerkend album bouwen, gedeelde reacties en meer, op een manier die volledig platformonafhankelijk is. Google Foto's biedt zelfs een identieke look en functionaliteit voor zowel iOS als Android. Voor hulp bij het opzetten van een samenwerkend Google-album, bekijk onze volledige gids.
Hoewel de eenvoudige (en iemand lelijke) gedeelde URL-methode prima kan zijn voor een aantal bestanden die eenvoudig kunnen worden gedeeld met familieleden die de foto's alleen willen bekijken en misschien downloaden om af te drukken voor de koelkast, als u een geïntegreerde ervaring voor iedereen wilt creëren, kunnen we Google Foto's als alternatief voor iCloud-foto's niet sterk genoeg aanbevelen.

Stoppen met het ontvangen van meldingen elke keer dat iemand berichten in een Facebook-groep plaatst
Facebookgroepen zijn een geweldige manier voor samenlevingen, organisaties of gewoon groepen van gelijkgestemde mensen om te communiceren. Helaas krijg je standaard veel meldingen. Voor groepen met minder dan 250 leden ontvang je een melding telkens wanneer iemand in de groep berichten plaatst. Voor meer dan 250 leden ontvang je een melding wanneer een vriend een bericht plaatst, of heeft Facebook het gevoel dat je er een hebt gestuurd.

Hoe u uw eigen aangepaste Ethernet-kabels van welke lengte dan ook kunt inkrimpen
Heeft u ooit een korte Ethernet-kabel nodig, maar alle in uw kast zijn zes voet lang? Je kunt het teveel gewoon inpakken, maar voor een schonere uitstraling kun je de kabel zelf inkorten. Met de juiste materialen kunt u zelfs uw eigen netwerkkabels op maat maken. Door uw eigen Ethernet-kabels te crimpen, kunt u ze in elke gewenste lengte maken.



