Nest Cam-evenementen aanmelden bij een spreadsheet van Google Documenten

Als u een permanente log wilt bijhouden van elke bewegingsgebeurtenis die uw Nest Cam vastlegt, kunt u dit doen met IFTTT en een Google Doc spreadsheet. Je kunt het als volgt instellen.
Als je een abonnement hebt op Nest Aware, kan je Nest Cam video 24/7 opnemen en je op de hoogte stellen van elke beweging. Zonder deze optie kan je Nest Cam je nog steeds bewegingsmeldingen sturen, maar worden alleen momentopnamen van de beweging opgeslagen en worden die gegevens maximaal drie uur bewaard, wat soms onvoldoende tijd is voor gebruikers om grondig te bekijken. En zodra die drie uur voorbij is, heb je geen melding wanneer je Nest Cam beweging heeft gedetecteerd.
Je kunt echter met IFTTT een logboek maken met de tijdstippen waarop je Nest Cam beweging detecteerde. Het slaat geen video's of snapshots op, maar het laat je op zijn minst zien wanneer iemand de bewegingsdetectie van je Nest Cam heeft geactiveerd. Bovendien vervalt deze informatie helemaal niet en kun je deze zo lang houden als je wilt, of je nu betaalt voor Nest Aware of niet.
Als je IFTTT nog niet eerder hebt gebruikt, bekijk dan onze handleiding voor aan de slag voor informatie over het maken van een account en het verbinden van apps en services. Kom dan hier terug om de benodigde applet te maken. Begin door naar de homepage van IFTTT te gaan en klik op "Mijn applets" bovenaan de pagina.
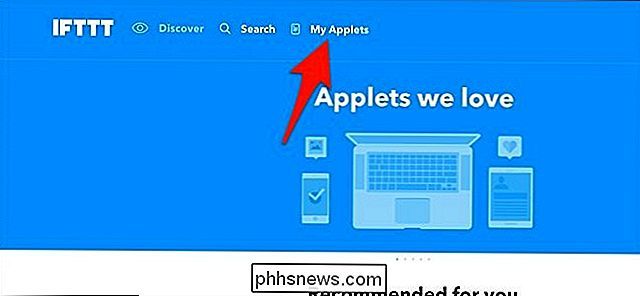
Klik vervolgens op "Nieuwe applet".

Klik op "Dit" gemarkeerd in het blauw.
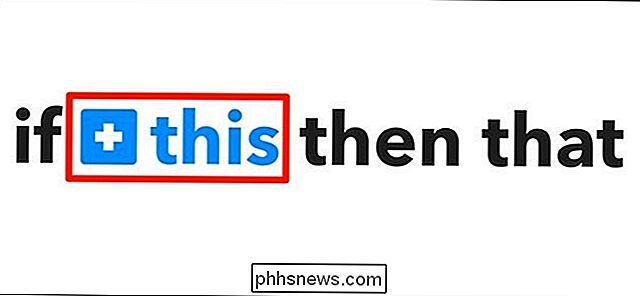
Typ in " Nest Cam 'in het zoekvak of scrol omlaag en vind het in de lijst met producten en services daaronder. Klik erop wanneer je hem vindt.
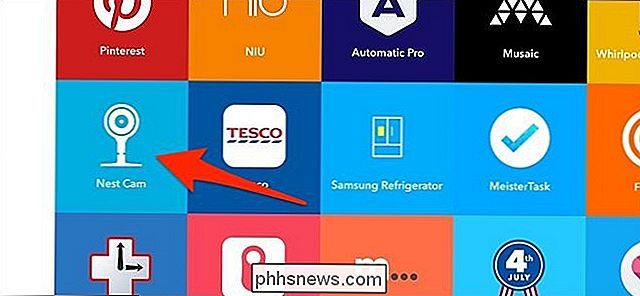
Sluit je Nest Cam aan op IFTTT, als dit nog niet het geval is.
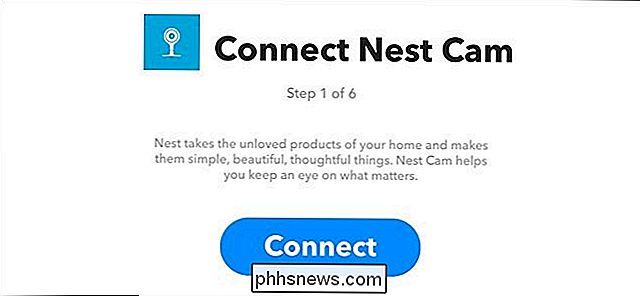
Selecteer daarna "Nieuwe bewegingsgebeurtenis" als trigger. Je kunt ook kiezen voor 'Nieuw geluids- of bewegingsgebeurtenis' om op te nemen wanneer ook geluid wordt gedetecteerd.
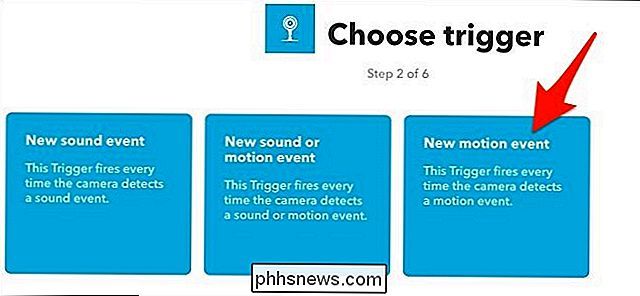
Selecteer op welke Nest Cam je deze applet wilt toepassen. Als je maar één Nest Cam hebt, wordt deze standaard geselecteerd. Druk op "Trigger maken".
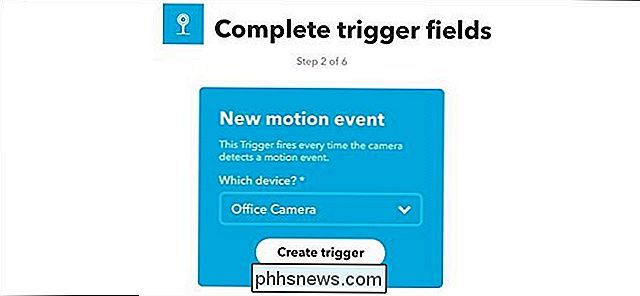
Klik vervolgens op "Dat" gemarkeerd in het blauw.
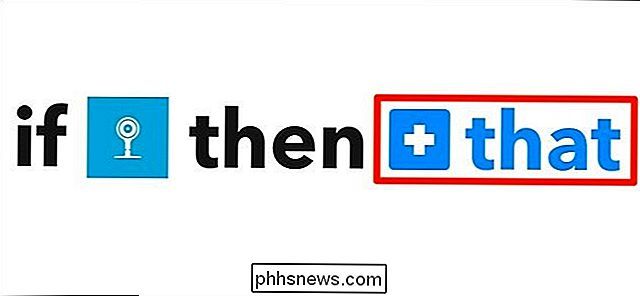
Typ "Google Drive" in het zoekvak of scrol omlaag en vind het in de lijst met producten en services daaronder. Klik erop als u hem vindt.
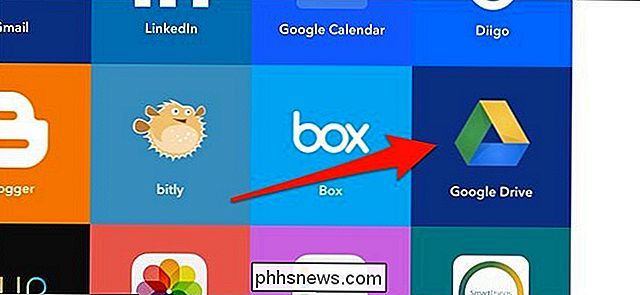
Klik op "Rij toevoegen aan spreadsheet".
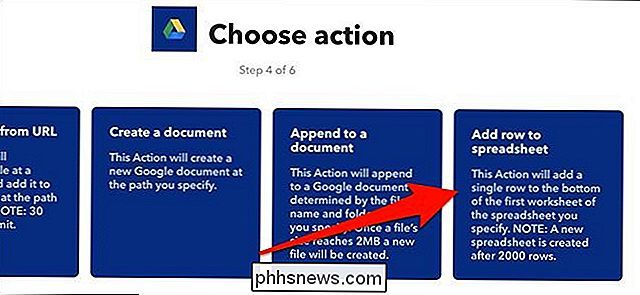
Ga in het volgende scherm van start door het spreadsheet een naam te geven.
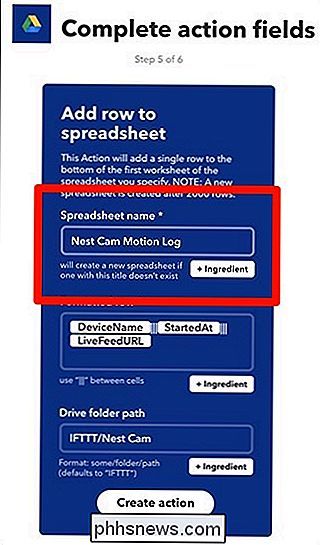
Zet hieronder de lay-out van het spreadsheet op een rij uit. Standaard wordt de Nest Cam weergegeven die de beweging heeft gedetecteerd, hoe laat de beweging is gestart en wordt een link naar de liveweergave van je Nest Cam geplaatst. U kunt het echter op elke gewenste manier opmaken, maar u hebt alleen die drie velden die u in de spreadsheet kunt invoegen.
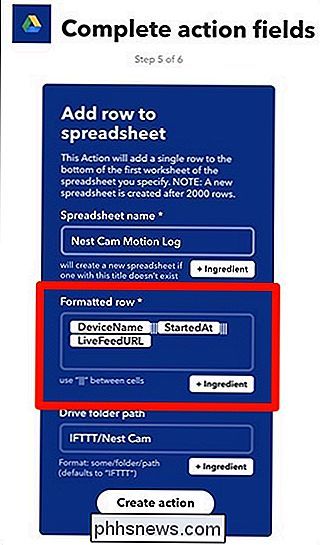
Kies vervolgens onder "Pad van de pad van de map" waar u de spreadsheet wilt opslaan met uw Google Drive. Standaard wordt er een map 'Nest Cam' in een map 'IFTTT' gemaakt, maar je kunt deze aanpassen. Laat het veld leeg als u alleen wilt dat de spreadsheet in uw hoofddirectory van Google Drive wordt geplaatst.
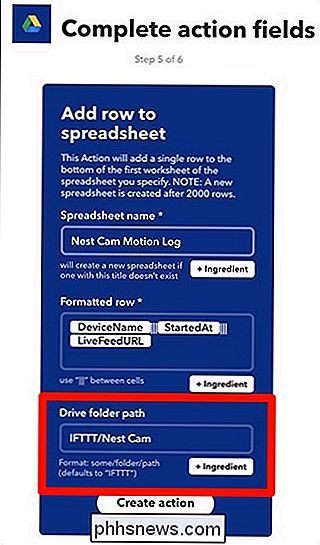
Nadat u dat allemaal hebt gedaan, klikt u op 'Actie maken'.
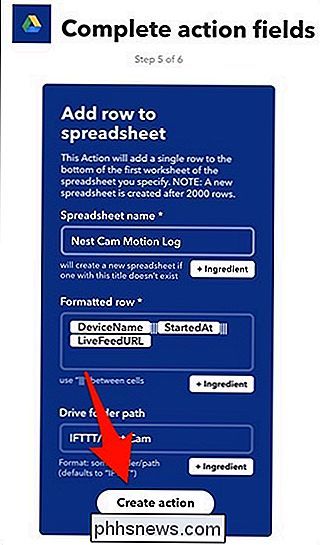
Bekijk in het volgende scherm uw applet en geef deze een aangepast gebruik naam als je wilt. Klik vervolgens onderaan op 'Voltooien'.
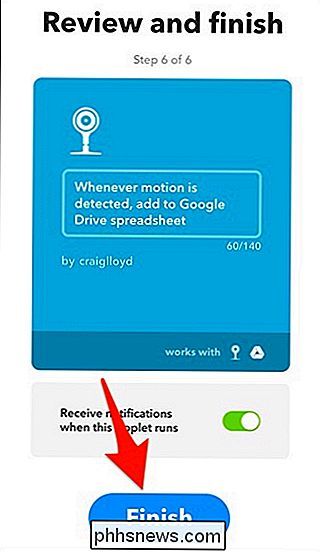
Geef je Nest Cam enige tijd om beweging te detecteren. Zodra dat het geval is, zou je je nieuwe spreadsheet in Google Drive moeten zien verschijnen in een 'IFTTT'-map.
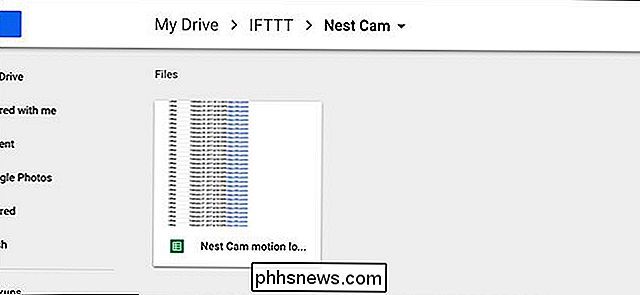
Open het en je zult tijdstempels zien van wanneer je Nest Cam beweging detecteerde, evenals links naar de Nest-website die je naar een liveweergave van je Nest Cam leiden.
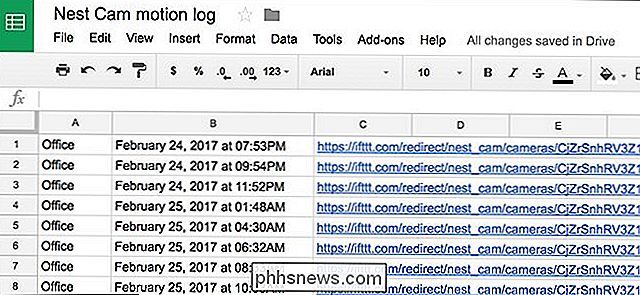
Nogmaals, dit slaat geen videoclips of snapshots van de daadwerkelijke beweging die werd gedetecteerd, maar het kan je op zijn minst een idee geven van wanneer iemand door het gezichtsveld van de camera is gelopen, en kan worden gebruikt om gebeurtenissen te bevestigen, zoals of je tiener gisteravond daadwerkelijk thuiskwam toen ze zeiden dat ze deed.

Een bootable Linux USB Flash Drive maken, de Easy Way
Een opstartbare USB-schijf is de beste manier om Linux te installeren of uit te proberen. Maar de meeste Linux-distributies, zoals Ubuntu, bieden alleen een ISO-schijfimagebestand om te downloaden. U hebt een hulpprogramma van derden nodig om dat ISO-bestand in een opstartbaar USB-station te veranderen.

Ondertiteling automatisch downloaden met Plex Media Server
Of u nu ondertiteling nodig hebt om te voorkomen dat u kinderen wakker maakt of als u de regionale accenten niet begrijpt, met Plex Media Center kunt u eenvoudig downloaden en gebruik ondertitels met al uw films en tv-programma's. Standaard gebruikt Plex niet automatisch bestaande ondertitels of downloadt u namens u geen nieuwe ondertitels.



