Hoe u uw Windows 10 pc-opstart sneller maakt

Windows 10 biedt een startup-toepassingsmanager die vrijwel elke Windows-gebruiker kan gebruiken. Het is geïntegreerd in het besturingssysteem en eenvoudig te begrijpen - het laat zelfs zien welke programma's het opstarten het meest vertragen.
Windows-comptuers starten meestal langzamer naarmate u meer desktopprogramma's installeert, waarvan er veel zichzelf toevoegen aan het opstartproces en start automatisch elke keer dat u uw computer opstart. Met de nieuwe Opstartmanager kunt u alles inkorten.
Start Windows 10 Opstartbeheerprogramma
RELATED: Dit is het verschil met Windows 10 voor Windows 7-gebruikers
U vindt deze functie in Taakbeheer. Om dit te openen, klikt u met de rechtermuisknop op de taakbalk (of drukt u er lang op met aanraken) en selecteert u Taakbeheer.
U kunt ook op Ctrl + Shift + Escape drukken om Taakbeheer rechtstreeks te openen of op Ctrl + Alt + Delete drukken en klik op Taakbeheer.
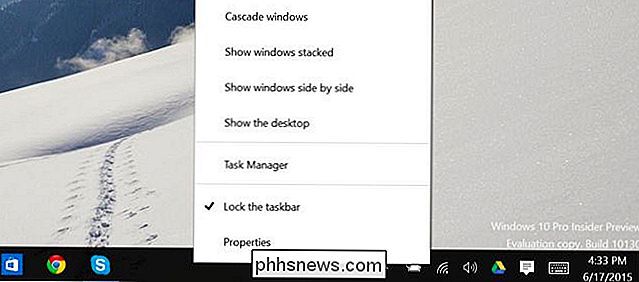
Taakbeheer toont normaal gesproken alleen een lijst met geopende programma's, dus u moet op "Meer informatie" klikken nadat u het hebt geopend.
Klik op het tabblad Opstarten na toegang tot de volledige interface van Taakbeheer.
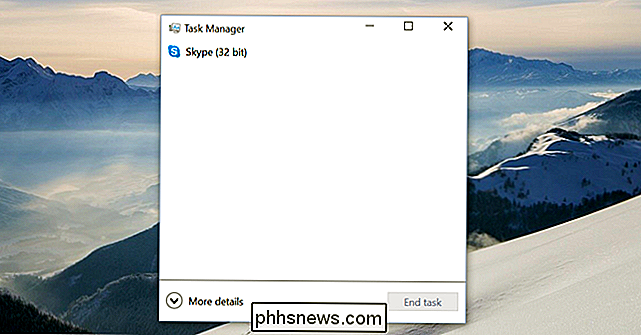
Opstartprogramma's op Windows 10 uitschakelen
De opstartprogramma-beheerder moet gemakkelijker te begrijpen zijn dan andere startup-programmabeheerders. U ziet de naam van een programma samen met het toepassingspictogram aan de linkerkant en de naam van het uitgeversprogramma rechts van dat.
U ziet ook de "Startup Impact" van elk startprogramma - ofwel Laag, Gemiddeld of Hoog. Als u 'Niet gemeten' ziet, is dat omdat het onlangs is toegevoegd en Windows nog geen kans heeft gehad om het gedrag van het programma te observeren. Start uw computer opnieuw op en u ziet een impact verschijnen.
Om een programma uit te schakelen, klikt u erop en klikt u op de knop Uitschakelen - of klikt u er met de rechtermuisknop op en klikt u op Uitschakelen.
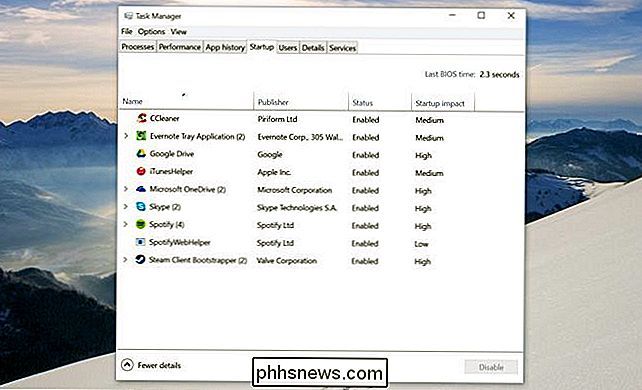
De echte uitdaging hier is om te beslissen wat u moet uitschakelen. Sommige programma's zijn duidelijk - bijvoorbeeld, als je Dropbox of Google Drive hebt geïnstalleerd, beginnen ze normaal gesproken wanneer je computer opstart, zodat ze bestanden kunnen synchroniseren. Je zou ze kunnen uitschakelen, maar dan zouden ze niet automatisch bestanden op de achtergrond synchroniseren. U kunt hier een chatprogramma zoals Skype uitschakelen, maar dan bent u niet automatisch aangemeld wanneer u uw computer opstart.
Andere programma's zullen minder voor de hand liggen, met name systeemhulpprogramma's en stuurprogramma-gerelateerde software die met uw computer is meegeleverd. Veel van deze door de fabrikant geïnstalleerde junkware is niet nodig, maar misschien wilt u wel wat snel onderzoek doen, zodat u begrijpt wat u uitschakelt.
Voor aanvullende hulp kunt u met de rechtermuisknop op een programma klikken en 'Online zoeken' selecteren. "Windows opent een webzoekpagina met de naam van het programma en het .exe-bestand, zodat u precies kunt bepalen wat het programma is en wat het doet als u het niet zeker weet. De "Open bestandslocatie" optie zal u precies tonen welk .exe bestand op uw computer begint bij het booten.
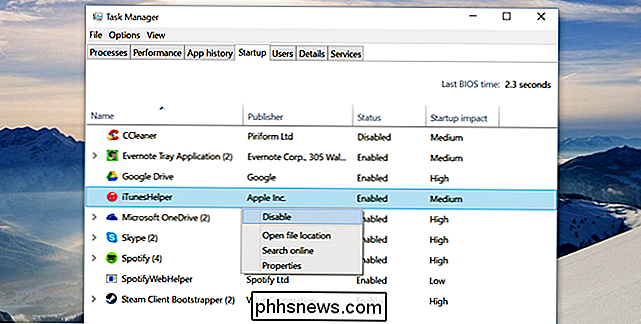
Meer manieren om een Windows 10 PC Boot sneller te maken
GERELATEERD: Het is tijd: Waarom u nodig hebt Upgrade nu naar een SSD
Er zijn nog andere manieren om uw computer sneller te laten opstarten. Als uw computer geen SSD-station heeft, vooral als u een Windows 7-tijdperk computer met een mechanische harde schijf hebt geüpgraded, zal het upgraden van uw Windows 10 PC naar een solid-state drive de bootsnelheid drastisch verbeteren samen met al het andere dat opslaan en toegang tot bestanden vereist. Een SSD is de allerbelangrijkste upgrade die de gemiddelde computer kan krijgen, en ja, je zult het zeker merken.
PC's die met Windows 10 werden meegeleverd - zoals pc's die bij Windows 8 werden geleverd - gebruiken UEFI-firmware en starten sneller op voor alleen die reden. Op een oudere computer die is opgewaardeerd naar Windows 10, kunt u mogelijk enige besparingen op de bootsnelheid behalen door een paar BIOS-instellingen aan te passen. Als uw BIOS bijvoorbeeld telkens wanneer u opstart voordat het vanaf uw harde schijf opstart, uw dvd-station of netwerklocaties controleert, kunt u de opstartvolgorde wijzigen en eerst opstarten van de harde schijf, waardoor de snelheid wordt versneld.
GERELATEERD: 10 Windows Tweaking Myths Debunked
Andere veelvoorkomende Windows-tweaking tips zijn niet per se handig. Het uitschakelen van systeemservices zal op de meeste computers geen merkbare verbetering bieden, tenzij u zware services van geïnstalleerde applicaties van derden hebt geïnstalleerd. Windows 10 defmesteert automatisch mechanische schijven en optimaliseert SSD's, dus u moet zich geen zorgen maken over handmatig defragmenteren. Het opschonen van je register zal niet helpen. "PC Cleaner" -toepassingen die hogere computersnelheden beloven, voldoen niet aan deze beloften, hoewel ze tijdelijke bestanden kunnen verwijderen en schijfruimte vrijmaken.

De opstartmanager is in Windows 8 aan de nieuwe taakmanager toegevoegd, maar de meeste Windows 10 gebruikers zullen er rechtstreeks uit Windows 7 naar toe komen. De hele Task Manager is ook gereviseerd sinds Windows 7 - voel je vrij om rond te snuffelen als je gewend was aan de oude. U vindt meer gestroomlijnde manieren om het resourcegebruik te bekijken voor het uitvoeren van programma's en het hele systeem.
Beeldcredits: Aaron und Ruth Meder op Flickr

5 Dingen die u moet weten over de App-app van uw iPhone
De app Apple's Photos zag enkele wijzigingen in iOS 8 en er komen meer wijzigingen wanneer iCloud-fotobibliotheek binnenkort wordt geopend. Wist je dat je foto-app kopieën bevat van foto's die je hebt verwijderd? De app Photos is niet zo complex als de nieuwe Health-app van Apple, maar heeft nog steeds enkele functies die je misschien niet ontdekt, tenzij je ernaar op zoek bent.

3 beste apps voor het gebruik van Instagram op uw pc
Instagram heeft het net zo moeilijk gemaakt om toegang te krijgen tot het merendeel van hun functies buiten hun mobiele app. Wanneer u onderweg bent, is dit geen probleem, maar het kan lastig zijn als u thuis op uw computer zit.Gelukkig zijn er een aantal externe desktop-apps die beter kunnen zijn voor het gebruik van Instagram op uw pc dan de standaard desktop-website



