PowerPoint converteren naar dvd, video en pdf
Er is mij gevraagd hoe ik een PowerPoint zo vaak naar een dvd, flitser of pdf kan converteren dat ik eindelijk een tutorial ga schrijven over hoe het moet! Er zijn veel situaties waarin u geen toegang hebt tot een computer waarop Microsoft PowerPoint draait bij het geven van een presentatie en in die gevallen is het misschien eenvoudiger om een dvd te laden, een filmbestand af te spelen of een PDF-document van een iPad weer te geven.
Het omzetten van een presentatie naar een DVD is geweldig omdat het op elke dvd-speler in de wereld kan worden afgespeeld, of het nu een laptop, een desktop of een stand-alone dvd-speler is. Het converteren naar PDF is goed voor degenen die de presentatiedia's elektronisch willen verzenden, maar niet willen dat mensen de dia's kunnen bewerken of wijzigen. Ten slotte is het converteren naar Flash of video nuttig voor degenen die de presentatie op een website willen insluiten of deze eenvoudig willen weergeven met mediaspelersoftware.
Converteren naar video is ook leuk omdat je die video's vervolgens kunt uploaden naar YouTube of Facebook om te delen. Door het converteren naar MP4-formaat kun je genieten van PowerPoint-presentaties op je smartphone, tablet of ander mobiel apparaat! Dus laten we erin stappen.
Converteer PowerPoint naar PDF
Als u de nieuwere versies van Office hebt geïnstalleerd, is er een heel eenvoudige manier om uw presentaties in PDF-indeling te krijgen. Het enige dat u hoeft te doen, is het bestand opslaan en PDF kiezen voor het bestandstype. Ik gebruik deze methode al een tijdje en converteert uw presentatie precies zoals deze is in een PDF-document. Open eerst uw presentatie en klik op Bestand en vervolgens op Opslaan als .

In het opslaan als dialoogvenster, ga je gang en kies PDF uit het keuzemenu Opslaan als type . Standaard is dit een standaard PDF-formaat, wat betekent dat deze kan worden gebruikt voor afdrukken of online publiceren. Als u een PDF van kleiner formaat wilt, kiest u Minimumgrootte (online publiceren) .
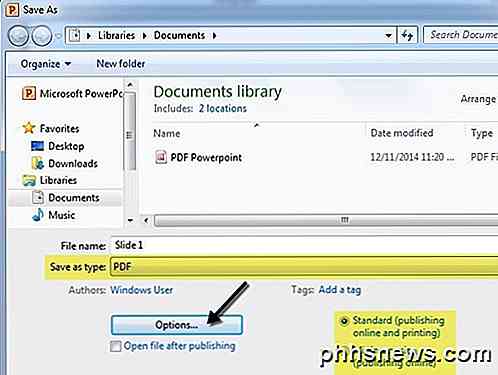
U kunt ook op de knop Opties klikken en kiezen welke dia's u in de PDF wilt opnemen, of u de dia's naar PDF wilt afdrukken of de notities, hand-outs of overzicht, of u opmerkingen wilt toevoegen, enzovoort.
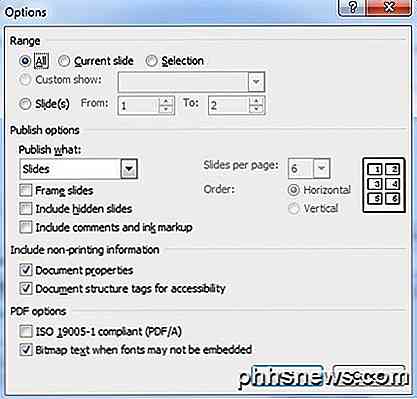
Klik op Opslaan en u krijgt nu een PDF-document met al uw PowerPoint-dia's. Als u een oudere versie van Office gebruikt en er is geen optie om op te slaan als PDF, dan is de enige optie om de presentatie in PDF-indeling af te drukken met behulp van software zoals CutePDF Writer . Met CutePDF Writer kunt u PDF's maken voor alles dat u kunt afdrukken.
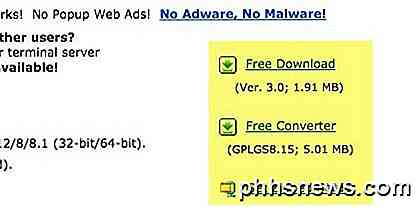
U ziet twee links aan de linkerkant, één voor gratis download en één voor gratis converter, u moet beide downloaden en installeren. U kunt ook gewoon op Get Zipped Setup klikken, dat beide bestanden in gecomprimeerde indeling bevat. Ga nu naar PowerPoint, open uw presentatie, kies Afdrukken en kies CutePDF Writer in het vervolgkeuzemenu.
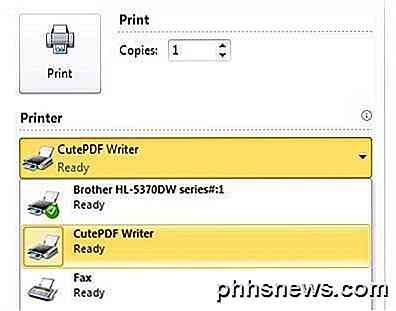
Converteer PowerPoint naar Flash of Video
Als u op zoek bent naar een gratis manier om PowerPoint naar video of flash te converteren, hebt u een aantal opties. De eerste methode is vrijwel hetzelfde als hoe we onze presentatie in PDF-indeling hebben opgeslagen.
In de nieuwere versies van Office kunt u uw presentatie met alle overgangen en animaties opslaan als een Windows Media-bestand. Met software van derden kunt u dit converteren naar Flash, MP4 of welk videoformaat dan ook dat u nodig hebt. Open eerst de presentatie en zorg ervoor dat u uw diavoorstelling opnieuw bekijkt en de timing voor de animaties / overgangen aanpast. Probeer het zo geautomatiseerd mogelijk te maken zonder muisklikken, want die worden automatisch in de video geconverteerd, maar de duur is een standaardwaarde in plaats van iets naar keuze.
Klik vervolgens op Bestand en vervolgens op Opslaan als en kies deze keer voor Windows Media Video voor het bestandstype.
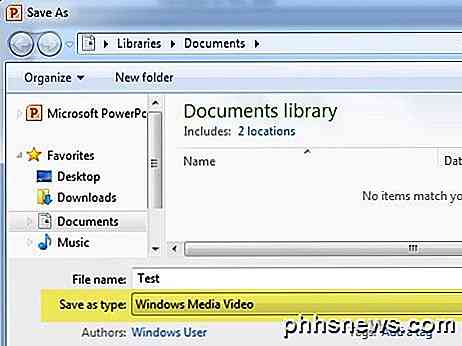
Klik op Opslaan en je hebt nu een video van je presentatie! Ik was behoorlijk onder de indruk van de kwaliteit van de video en de bijna 100% overeenkomst met de daadwerkelijke presentatie in PowerPoint op het gebied van dia's, timings, animaties, audio en overgangen.
De tweede methode omvat het maken van een voltooide presentatie en deze uploaden naar een site genaamd AuthorStream . U moet zich aanmelden om de service te gebruiken, maar deze is gratis en zeker de moeite waard. AuthorStream houdt ook eventuele audio-opnamen bij die u in de presentatie hebt.
Zodra je het hebt geüpload en het is geconverteerd, zie je een dropdown voor downloaden en een voor video . Tijdens het downloaden kun je de presentatie converteren naar Flash en onder video kun je deze converteren naar een MP4-video (maximaal 5 minuten gratis).
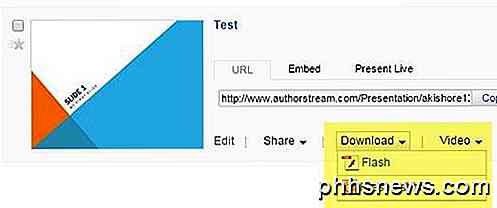
Naast AuthorStream, kunt u Slideshare, iSpring en Zoho Show bekijken voor het verkrijgen van flash-versies van uw PowerPoint-presentatie. U kunt ze vervolgens insluiten in uw blog of website.
Als u de Windows Movie Video naar een andere indeling wilt converteren, kunt u online videoconversietools of software van derden, zoals HandBrake, gebruiken. Voel je vrij om mijn vorige post te lezen, waar ik het concept van transcodering en videobestandsindelingen uitleg.
Converteer PowerPoint naar DVD
Je PowerPoint-presentatie op een dvd zetten is ook vrij eenvoudig als je het in videoformaat krijgt. Dus eerst moet je de bovenstaande instructies volgen om je video in een videoformaat te krijgen en dan kun je de aanwijzingen volgen om de video op dvd te branden.
De eenvoudigste manier om dit zonder aanvullende software op Windows te doen, is Windows DVD Maker gebruiken, dat is inbegrepen bij Windows Vista Home Premium / Ultimate en Windows 7 Home Premium / Professional / Ultimate. De software is zonder aanwijsbare reden in Windows 8 verwijderd. Ik zal hieronder een extern programma voor Windows 8-gebruikers noemen.
In Windows DVD Maker moet u eerst de foto's en video's kiezen die u op de dvd wilt opnemen. Ik koos gewoon mijn korte PowerPoint-presentatie en je kunt zien hoeveel tijd er op de dvd overblijft en je kunt de titel van de dvd wijzigen.
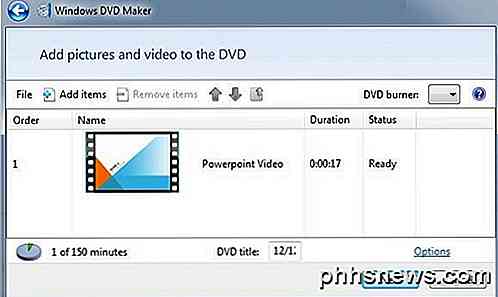
Op het volgende scherm kunt u kiezen uit verschillende menustijlen en u kunt ook de menutekst wijzigen, het menu aanpassen en een voorvertoning van het menu weergeven. Ga je gang en speel rond met de opties en instellingen totdat je tevreden bent met de resultaten. Ik heb bijvoorbeeld Scènes van de hand gedaan omdat ik maar één video op de dvd heb staan en dat slaat nergens op.
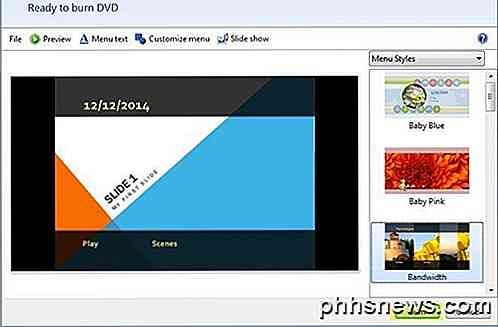
Plaats uw dvd in de pop-up en klik op Branden . Je hebt een leuk uitziende afspeelbare dvd die een of honderden PowerPoint-presentaties kan bevatten als je wilt! Voor degenen onder u die geen Windows DVD Maker hebben, kunt u een gratis programma bekijken met de naam DVDStyler.

Ik zal hier niet in detail ingaan op het gebruik van het programma, omdat het super eenvoudig te gebruiken is, maar ook omdat ze genoeg ondersteuningsdocumenten op hun website hebben staan. Dit programma heeft ook veel meer opties dan Windows DVD Maker, dus het is misschien een betere keuze als u meer aanpassingen wilt maken aan uw dvd.
Dat is het! Hopelijk heb je met behulp van de bovenstaande handleidingen je PowerPoint-presentatie omgezet naar het gewenste formaat! Als je vragen hebt, plaats dan een reactie. Genieten!

Wat is de eenvoudigste manier om een externe camera toe te voegen Sluiter op mijn smartphone?
Naarmate smartphonecamera's beter en beter worden, is het niet meer dan normaal dat mensen willen genieten van enkele attributen van de juiste fotografie met hen. Lees verder terwijl we een lezer laten zien hoe goedkoop een externe ontspanknop kan worden toegevoegd aan hun smartphonecamera, zodat ze de camera kunnen triggeren zonder te schokken, de compositie verstoren en terwijl ze zich daadwerkelijk op de foto bevinden.

Voorkomen dat iOS-apps opnieuw worden geïnstalleerd wanneer u synchroniseert met iTunes
Wanneer u een app op uw iPhone of iPad verwijdert, merkt u mogelijk dat deze opnieuw wordt geïnstalleerd wanneer u met iTunes synchroniseert op uw PC. Er is echter een manier om te voorkomen dat apps opnieuw worden geïnstalleerd op uw iPhone of iPad nadat u ze hebt verwijderd. Apps die op uw iPhone of iPad zijn verwijderd, bevinden zich nog steeds in iTunes en worden opnieuw geïnstalleerd op uw apparaten, zelfs nadat u ze hebt verwijderd.



