Hoe u uw iOS-apparaat kunt maken Lees artikelen, boeken en meer hardop hardop

Met de functie "Spreek scherm" in iOS kunt u uw apparaat laten lezen wat er op het scherm staat je hoeft alleen maar twee vingers vanaf de bovenkant van de pagina naar beneden te vegen. Het kan bijna alles lezen, van instellingenpagina's tot websites en e-boeken. Hoewel het natuurlijk handig is als je een vorm van visuele beperking hebt, kan het ook erg handig zijn als je je reading wilt inhalen, maar niet wilt dat je ogen op een scherm worden geplakt. Hier leest u hoe u het instelt.
De Speak Screen-functie is behoorlijk robuust, maar er zijn een paar dingen waar u zich bewust van moet zijn. Ten eerste zal Speak Screen alles lezen wat op uw scherm staat, inclusief advertenties op webpagina's als deze tekst bevatten. Als u veel webpagina's gaat lezen, is het verstandig om deze te gebruiken in combinatie met Safari's Reader-modus of een van de andere tools die er zijn om webpagina's op te slaan om later te lezen. Ook voor het lezen van e-boeken werkt Speak Screen goed met iBooks en de Kindle-app, maar het kan een klein probleem zijn met Nook en Google Play Books.
Open de app Instellingen en tik op Algemeen om de functie Spraakscherm in te schakelen.
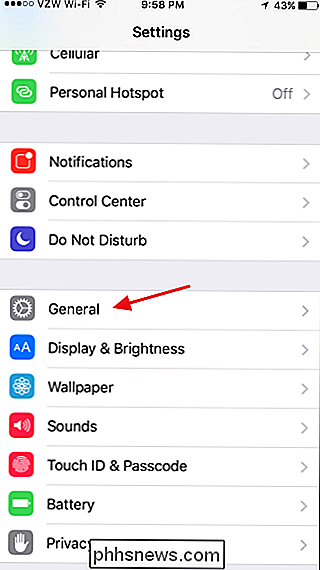
Tik op de pagina Algemene instellingen op Toegankelijkheid.
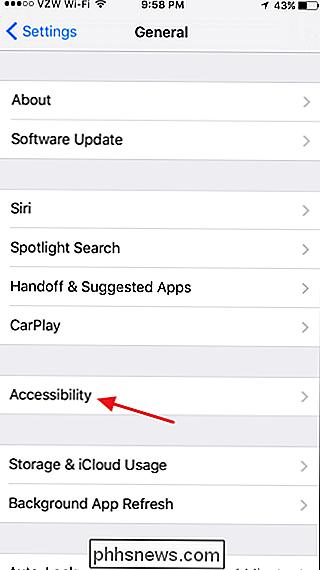
Tik in de toegankelijkheidsinstellingen op Spraak.
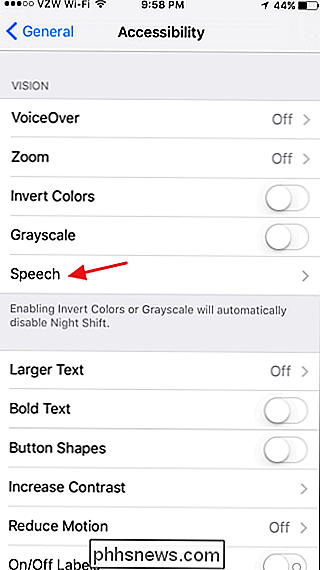
Schakel op de pagina Spraak de "Spreekscherm" in.
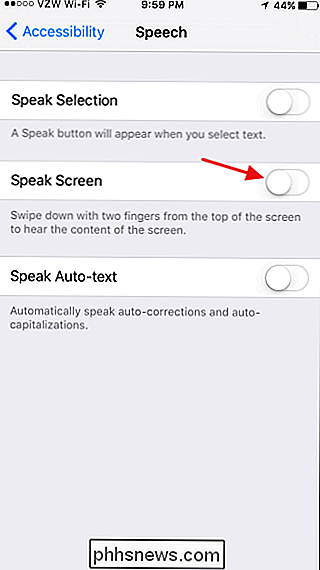
Wanneer u Scherm spreken inschakelt, zijn er drie extra instellingen verschijnen. Tik op Stemmen om verschillende stemmen uit meerdere talen en dialecten toe te voegen en de standaardstem te selecteren. Met de schuifknop "Speaking Rate" kunt u instellen hoe snel Speak Screen de selectie zal lezen. Je kunt dit ook meteen aanpassen wanneer je het Spreekscherm activeert, dus het heeft niet veel zin om het hier in te stellen. Schakel 'Markeer inhoud' in om het Spreekscherm te laten markeren wat het op het scherm leest, zodat u het gemakkelijker kunt volgen.
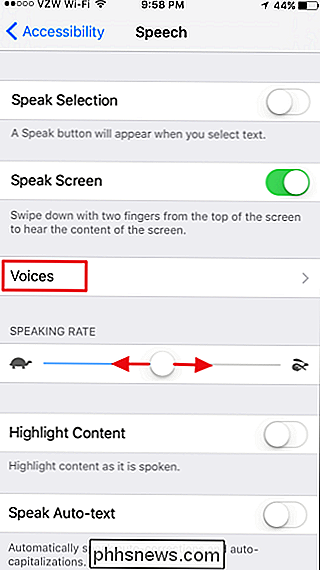
Wanneer Speak Screen is ingeschakeld, kunt u het op elk scherm activeren door vanaf de bovenkant van het scherm naar beneden te gaan met twee vingers. Spreek scherm begint meteen te lezen. Het geeft ook een bedieningspaneel weer dat u kunt gebruiken om de spraak te pauzeren, naar voren of naar achteren over te slaan en de leessnelheid (de schildpad- en konijnenknoppen) te wijzigen.
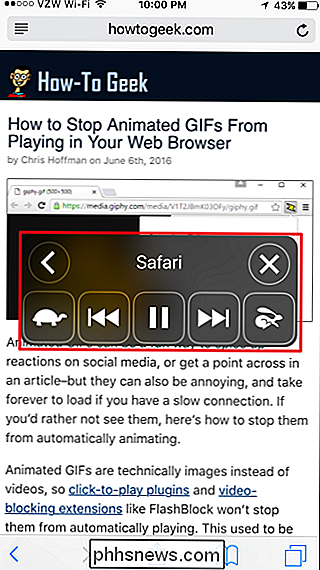
U kunt ook op de knop Minimaliseren (de linkerpijl) tikken om het bedieningspaneel uit de weg. Tik gewoon op het pictogram om het volledige bedieningspaneel weer te openen.
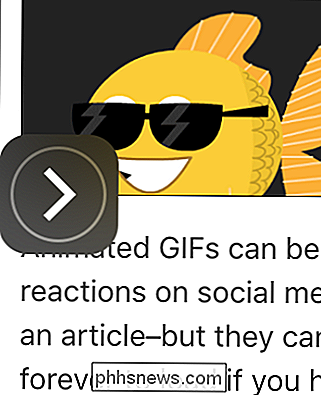
Terwijl Speak Screen aan u leest, kunt u de pagina omhoog of omlaag schuiven (of pagina's in uw e-boeklezer wijzigen) zonder de spraak te onderbreken. Je kunt zelfs de app waarvan je het gelezen hebt afsluiten en een andere app openen terwijl Speak Screen nog steeds leest op welk scherm je het hebt gestart. Als je wilt dat Speak Screen overschakelt naar het lezen van een nieuw scherm, veeg je met twee vingers naar beneden vanaf de bovenkant van het nieuwe scherm.
En daar heb je het. Speak Screen is geweldig om in te lezen terwijl u andere dingen doet, of u nu een visuele beperking heeft of niet. Ik laat het vaak webpagina's voor me lezen terwijl ik door e-mail blader of mijn foto's opruim, maar het is ook geweldig om zowat elk e-boek in een audioboek om te zetten.

De enige veilige plek om een Windows-pc te kopen is de Microsoft Store
Dat Lenovo al maandenlang Superfish op hun pc's verzendt. Dit is een beveiligingsramp en het laat zien hoe weinig pc-fabrikanten zich werkelijk bekommeren om de beveiliging van uw pc. Er is maar één manier om ervoor te zorgen dat je nieuwe pc echt veilig is om te gebruiken. Superfish is slechts het topje van de ijsberg.

Hoe je je PlayStation 4-fabriek terugzetten
Als je van plan bent je PlayStation 4 te verkopen, kun je dit doen door je PSN-account te deactiveren en alle bestanden op de console te verwijderen terug naar de fabrieksinstellingen. Er zijn maar een paar dingen die je moet doen om je PlayStation 4 volledig te wissen. Je moet eerst je PSN-account deactiveren via de console, zodat de nieuwe eigenaar kan inloggen met zijn eigen account en dan moet je alles van de harde schijf wissen, waardoor de software weer in een staat wordt hersteld zoals toen je de PS4 voor het eerst uit de doos haalde.



