Het gebruik van de gegevens van Windows 10 beperken tijdens het tetheren

Met tethering kunt u online gaan met de gegevensverbinding van uw smartphone, maar waarschijnlijk heeft u een beperkte hoeveelheid gegevens en Windows 10-pc's kunnen zeer data hongerig. U zult waarschijnlijk niet willen dat Windows 10 automatisch grote updates downloadt en grote hoeveelheden gegevens synchroniseert totdat u terugkeert naar een normale internetverbinding. Ga als volgt te werk om die activiteit te beperken wanneer u tethering gebruikt.
Stel uw toegankelijke Wi-Fi Hotspot in als Metered
GERELATEERD: Hoe, wanneer en waarom u een verbinding instelt als Metered op Windows 10
Waarschijnlijk wordt u gebonden door een Wi-Fi-toegangspunt op uw telefoon te maken en uw Windows 10-pc aan te sluiten op dat Wi-Fi-toegangspunt. Sinds Windows 8 is er een manier geweest om Windows te vertellen dat je een verbinding gebruikt met een beperkte hoeveelheid gegevens. U hoeft de verbinding alleen maar in te stellen als "gemeten".
Wanneer u Windows laat weten dat er een verbinding is gemeten, weet het besturingssysteem dat deze verbinding gemakkelijk moet zijn. Deze instelling temt Windows Update en enkele andere functies van het besturingssysteem. Windows Update zal over het algemeen niet automatisch updates downloaden over gemeten verbindingen, hoewel een nieuwe uitzondering betekent dat het enkele essentiële updates kan downloaden. Het zal ook niet automatisch deze updates uploaden naar andere pc's. Apps uit de Windows Store worden ook niet automatisch bijgewerkt. Een paar andere functies werken mogelijk niet normaal - live tegels worden mogelijk pas bijgewerkt als u de gemeten verbinding verlaat.
Ga naar Instellingen> Netwerk en internet> Wi-Fi om een verbinding in te stellen als gemeten. Klik op de naam van het Wi-Fi-netwerk waarmee u bent verbonden en stel de optie "Als gemeten verbinding instellen" in op "Aan".
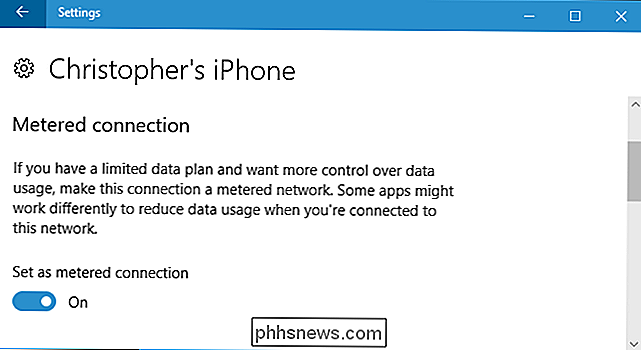
In een perfecte wereld zou deze enkele schakelaar al uw problemen kunnen oplossen. De meeste Windows-toepassingen, vooral oudere Windows-bureaubladtoepassingen, negeren de "gemeten" verbindingsinformatie en zullen uw verbinding normaal gebruiken, tenzij u ze afzonderlijk configureert. Een paar apps kunnen deze instelling respecteren, vooral als ze nieuwere apps zijn uit de Windows Store.
Cloudopslagservices stoppen met synchroniseren
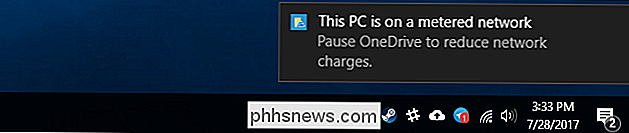
U kunt niet vertrouwen dat de toepassingen op uw systeem het goede doen wanneer u instellingen instelt een verbinding zoals gemeten. Zelfs de OneDrive-toepassing die bij Windows 10 zelf wordt geleverd, respecteert deze instelling niet. Wanneer het merkt dat u een gedoseerde verbinding heeft, wordt een melding weergegeven waarin staat dat u de synchronisatie van OneDrive wilt pauzeren.
Klik met de rechtermuisknop op het systeemvak om te voorkomen dat een cloudopslagclient zoals OneDrive, Google Drive of Dropbox wordt gesynchroniseerd pictogram en selecteer een optie "Pauze". Met OneDrive kunt u de synchronisatie gedurende 2, 8 of 24 uur onderbreken. Met Google Backup & Sync en Dropbox kun je pauzeren totdat je ze laat doorgaan.
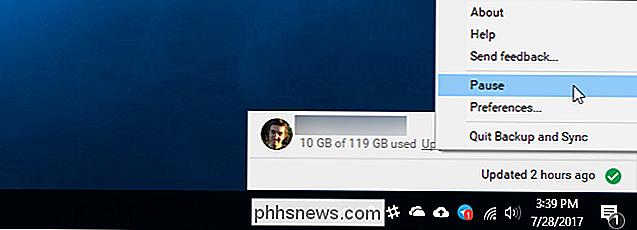
Je kunt ook de systeemvak-app afsluiten en de cloud-opslagservice mag niet synchroniseren totdat je hem opnieuw opent. Houd er echter rekening mee dat als u uw computer opnieuw start en de synchronisatietoepassing wordt gestart bij het opstarten, deze onmiddellijk opnieuw wordt gesynchroniseerd als deze niet is onderbroken.
Andere programma's stoppen bij het downloaden en uploaden van gegevens
Veel programma's downloaden en uploaden gegevens op de achtergrond. Als u een pc-gamingclient zoals Steam, Battle.net, Origin of Uplay gebruikt en deze op de achtergrond uitvoert, worden automatisch updates voor de geïnstalleerde games gedownload en geïnstalleerd. Sluit ze en zorg ervoor dat ze niet in je systeemvak lopen, omdat ze absoluut de "gemeten" instelling niet respecteren. Als u ze wilt gebruiken terwijl u de gemeten verbinding gebruikt, moet u ervoor zorgen dat downloads worden onderbroken en niet zijn geconfigureerd om automatisch updates te downloaden.
Alle andere toepassingen die gegevens downloaden, moeten ook worden gesloten of gepauzeerd. Als u bijvoorbeeld een BitTorrent-client op de achtergrond gebruikt, moet u deze sluiten of uw downloads pauzeren tijdens de gemeten verbinding.
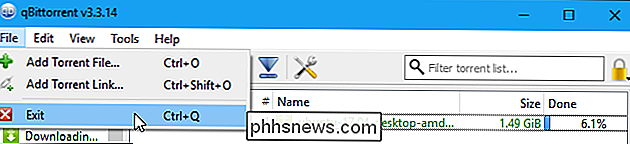
Verklein het gebruik van webbrowser Gegevens
Op dit moment zijn Windows en de programma's die u bent gebruiken zou niet automatisch op de achtergrond moeten worden gedownload of geüpload. De gegevens die u gebruikt, zijn geheel aan u. Als u gewoon een beetje bladert, gebruikt u niet veel gegevens. Als u Netflix of een andere videoservice gaat streamen, gebruikt u veel gegevens.
Om gegevens te bewaren tijdens het browsen, heeft Google Chrome een officiële "Data Saver" -extensie. Het werkt net als de functie Gegevensbeveiliging in de Android- en iPhone-versies van Chrome. Om dit te gebruiken, installeert u de Data Saver-extensie van Google in de Chrome Web Store. Wanneer u een HTTP-webpagina bezoekt, wordt het adres van die webpagina naar de servers van Google verzonden. Ze downloaden die webpagina voor u, comprimeren deze zo dat ze kleiner zijn en verzenden deze vervolgens naar uw pc. Dit gebeurt allemaal automatisch, en het doet niets wanneer u veilig gecodeerde HTTPS-pagina's bezoekt.
Om dit te gebruiken, installeert u de extensie en verschijnt een pictogram Gegevensbeveiliging op de werkbalk van Chrome. Het is blauw als Databesparing is ingeschakeld en grijs als het is uitgeschakeld. Klik op het pictogram en u kunt de "Databesparing" -functie in- of uitschakelen wanneer u maar wilt.
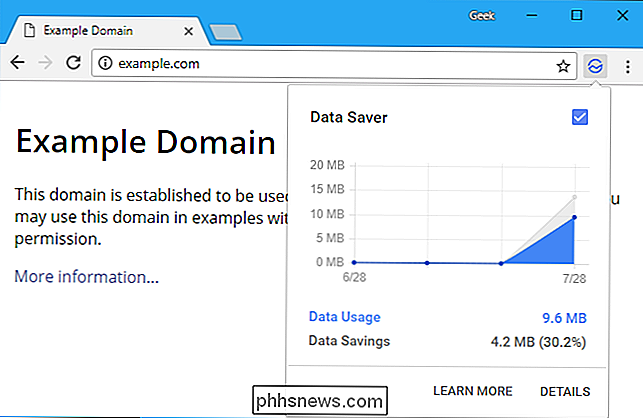
Opera heeft ook een "Turbomodus" die op dezelfde manier werkt, als u Opera naar Chrome verkiest.
Zie welke toepassingen u gebruikt Gegevens
Windows 10 heeft een aantal manieren om te controleren wat uw netwerkverbinding gebruikt. Om te controleren wat op dit moment met gegevens wordt gebruikt, kunt u Taakbeheer gebruiken. Klik met de rechtermuisknop op de taakbalk en selecteer "Taakbeheer" of druk op Ctrl + Shift + Esc om het te openen. Klik op de optie 'Meer informatie' als u de eenvoudige interface ziet.
Klik op het tabblad Processen op de kop 'Netwerk' om actieve processen te sorteren op de netwerkactiviteit die ze gebruiken. Hiermee kunt u ervoor zorgen dat er op dit moment geen achtergrondprogramma wordt gebruikt waarin veel gegevens worden gebruikt.
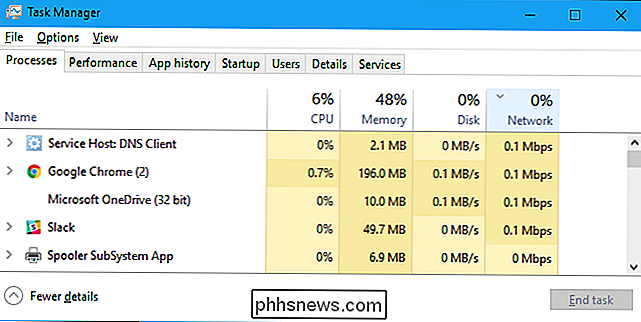
U kunt ook een logboek bekijken van de hoeveelheid gegevens die op uw pc is gebruikt in de afgelopen 30 dagen. Dit kan u helpen bij het identificeren van toepassingen die op de achtergrond gegevens kunnen gebruiken. Ga hiervoor naar Instellingen> Netwerk en internet> Gegevensgebruik en klik op de grafiek.
Dit betekent natuurlijk niet dat deze toepassingen veel gegevens gebruiken. Als u echter ziet dat een toepassing veel gegevens heeft gebruikt en u denkt dat het dit tijdens het binden mogelijk blijft doen, kunt u die toepassing mogelijk sluiten totdat u weer bij een normale verbinding bent.
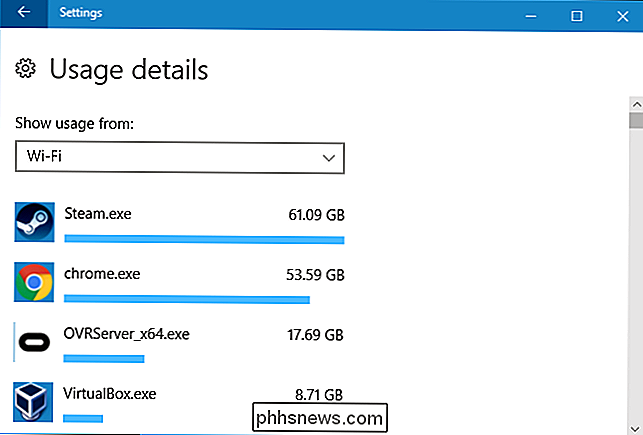

Een aangepast tabblad maken in het Microsoft Office-lint
Office 2007 zag de toevoeging van de lintfunctie, die sommige gebruikers verwarrend vonden. U kunt het echter in uw voordeel gebruiken door uw eigen aangepaste tabbladen toe te voegen die opdrachten bevatten die u vaak gebruikt. Dit zorgt voor snellere en gemakkelijkere documentcreatie. We gebruiken Word in ons voorbeeld, maar u kunt ook aangepaste tabbladen maken in de andere Office-apps.

Apple Maps instellen om tolwegen en snelwegen te vermijden
Als Apple Maps uw navigatie-instrument is en u liever tolwegen vermijdt, buiten de snelwegen blijft, of beide, is het eenvoudig om te tweaken Apple Maps om aan uw behoeften te voldoen. Ongeacht uw motivatie - of het nu gaat om het vermijden van tolwegen, snelwegopstoppingen of gewoon om ervoor te zorgen dat u langs 's werelds grootste garenbol en andere curiositeiten rijdt - u hoeft alleen maar naar de algemene app Instellingen te gaan op je iPhone om het te laten gebeuren.



