Het uitschakelen van de "Get Office" -meldingen op Windows 10

Windows 10 bevat geen Microsoft Office, maar bevat wel regelmatige advertenties die u aanmoedigen om het te downloaden. Als u Office niet op uw Windows 10-pc wilt krijgen, kunt u voorkomen dat deze meldingen u storen.
Deze "Get Office" -meldingen verschijnen regelmatig op het scherm terwijl u uw systeem gebruikt, en ze ' Word ook opgeslagen in je Action Center en moedig je aan om "Probeer Office 365 voor 1 maand uit." Het kost je daarna minstens $ 7 per maand.
Waar komen deze meldingen vandaan?
GERELATEERD: Screenshot Tour: de 29 nieuwe universele apps die bij Windows 10 zijn inbegrepen
U kunt de meldingen sluiten wanneer ze worden weergegeven, maar ze blijven gewoon in de toekomst terugkomen. Dit is misschien niet helemaal duidelijk als je nog niet bekend bent met Windows 10, maar deze meldingen zijn geen systeemmeldingen. In plaats daarvan zijn het meldingen die door een specifieke app worden verstrekt - de app 'Get Office' is vooraf geïnstalleerd met Windows 10. Deze app biedt slechts een koppeling en live-tegel waarmee u Office kunt downloaden. Als u het hebt geïnstalleerd, kan Microsoft u ook spammen met advertenties voor Office.
Het is mogelijk om de Get Office-app te verwijderen door het menu Start te openen en "Get Office" te zoeken onder Alle apps, er met de rechtermuisknop op te klikken en Verwijderen te selecteren. Sommige Windows 10-gebruikers claimen echter dat de Get Office-app na verloop van tijd automatisch opnieuw wordt geïnstalleerd als ze dit doen. In plaats daarvan kunt u deze meldingen beter uitschakelen.
Schakel Get Office-advertenties uit
Om deze advertenties daadwerkelijk uit te schakelen, opent u het menu Start en selecteert u Instellingen.
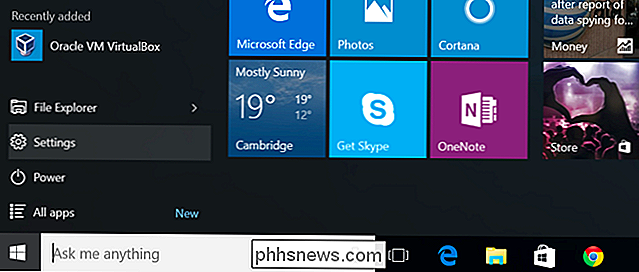
Selecteer het pictogram Systeem in het venster Instellingen dat verschijnt.
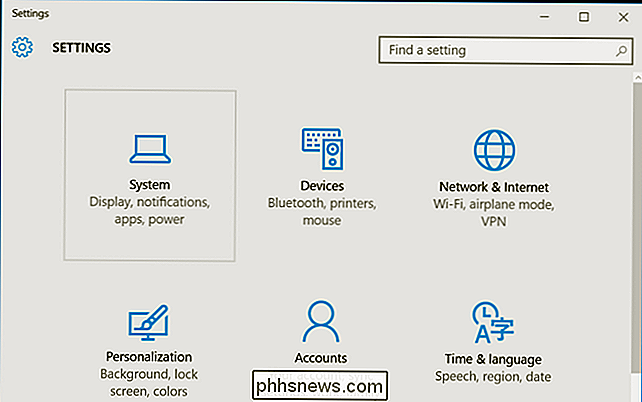
GERELATEERD: Gebruik en configuratie van het nieuwe meldingscentrum in Windows 10
Selecteer de categorie "Meldingen en acties" aan de linkerzijde van het venster.
Scroll naar beneden in de lijst met meldingsinstellingen . Onder 'Meldingen van deze apps weergeven' ziet u een lijst met apps met rechten om meldingen weer te geven. Zoek de app "Get Office" en schuif deze naar "Uit".
Herhaal dit proces om elk ander type melding uit te schakelen dat u niet wilt zien, inclusief meldingen van desktop-apps. U kunt bijvoorbeeld ook Nieuwsmeldingen hier uitzetten.
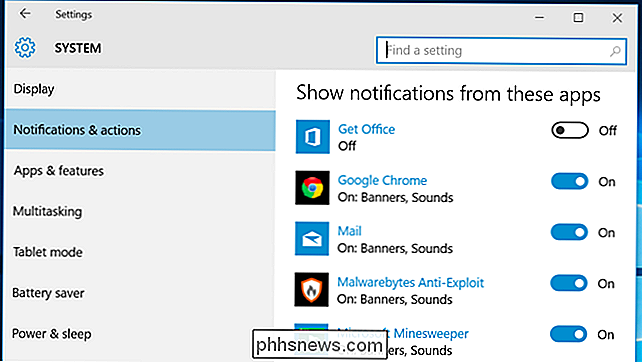
De Get Office Tile verwijderen
RELATED: Tegels toevoegen, verwijderen en aanpassen op het Windows 10 Startmenu
Windows 10 ook pinnen een "Get Office" -tegel standaard in het Start-menu. U ziet een advertentie waarin u wordt aanbevolen "Probeer Office 365 voor 1 maand uit" telkens wanneer u uw menu Start opent. Dat zijn in elk geval de standaardinstellingen.
Om het te verwijderen, open je het menu Start, klik je met de rechtermuisknop op de tegel en selecteer je 'Loskoppelen van Start'. Je kunt het ook lang indrukken en op het pictogram voor het ontkoppelen tikken. Net als bij de meldingstruc, kunt u deze methode gebruiken om andere tegels los te koppelen uit uw Start-menu. U kunt ze zelfs allemaal verwijderen.
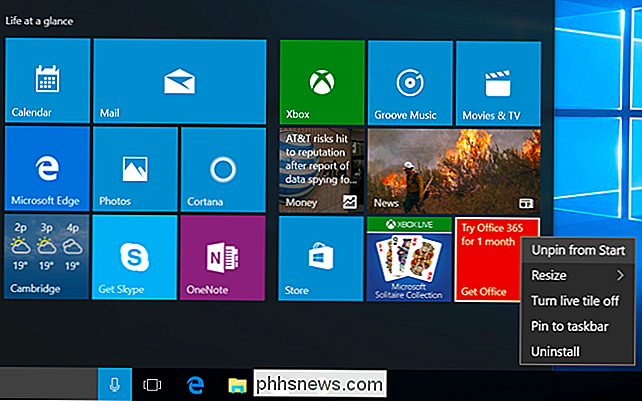
Andere Microsoft-apps in Windows 10 kunnen meldingen gebruiken om in de toekomst voor u te adverteren. Bijvoorbeeld, de app Get Skype kan u aanmoedigen om Skype te downloaden, de Groove Music-app kan u aanmoedigen om te betalen voor een muziekabonnement en de Movies & TV-app kan u aanmoedigen om digitale video's te huren of te kopen. Apps die u zelf installeert, kunnen ook het meldingssysteem voor advertenties gebruiken.
Als u in de toekomst onaangename meldingen ziet, noteert u de naam van de app die wordt weergegeven in het Actiecentrum, gaat u naar de app Instellingen en schakelt u meldingen voor die specifieke app uit .

Zijn Facebook Hashtags een privacyrisico?
Hashtags zijn populair op de social media-website Twitter voor het snel verbinden van uw tweets met wereldwijde bewegingen, trends en onderwerpen. Nu Facebook hashtags ondersteunt, riskeert u uw privacy door ze te gebruiken? Laten we ingaan om te zien wat de deal is en of onze nieuwsgierige lezer ongerust zou moeten zijn.

Een MAC-adres wijzigen of spoofen in Windows of OS X
Elke NIC (Network Interface Card) heeft een uniek MAC-adres ( Media Access Control ). Dit is van toepassing op alle soorten netwerkkaarten, inclusief Ethernet-kaarten en WiFi-kaarten. Het MAC-adres is een zes-byte-nummer of een 12-cijferig hexadecimaal getal dat wordt gebruikt om een host op een netwerk op unieke wijze te identificeren.Een



