Het scherm van de Galaxy S7 Edge's Edge aanpassen

Hoewel de gebogen zijpanelen van de Samsung Galaxy S7 Edge voor sommigen misschien een zinloze functie lijken, is het eigenlijk een super handig en veelzijdig hulpmiddel om te hebben. Het is logischer op de Edge-telefoons dan een standaard "plat" scherm, omdat het in feite uit de weg blijft totdat u het nodig hebt. De mogelijkheid om dit gebied aan te passen, is gewoon de kers op de taart en Samsung heeft hier een paar heel handige tweaks toegevoegd.
De belangrijkste functies van het Edge-scherm
De Edge dient als een gebied met drie hoofdfuncties:
- Panel : als u vanaf de buitenrand van de telefoon naar binnen schuift, hebt u snel toegang tot door de gebruiker opgegeven apps, snelkoppelingen, feeds en meer.
- Feeds : stelt gebruikers in staat meldingen en andere belangrijke gegevens te bekijken zonder het scherm te hoeven draaien aan door langs de rand te vegen.
- Verlichting : verlicht de Edge-weergave wanneer een nieuwe melding binnenkomt en de telefoon met de beeldzijde omlaag ligt.
Elk van deze functies kan afzonderlijk worden gewijzigd en elk van deze functies kan ook worden gebruikt heeft zijn eigen set van opties. Ga naar het menu Instellingen door het meldingenpaneel te openen en op het tandwielpictogram te tikken om naar het instellingenscherm voor het primaire randscherm te gaan.
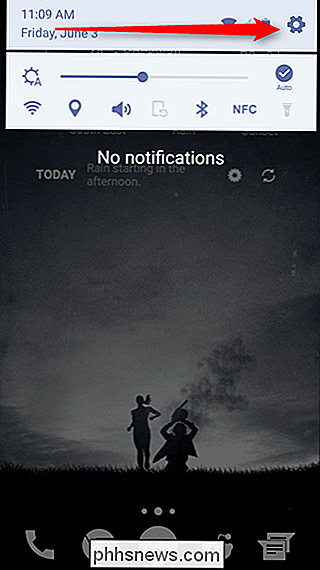
Ga daarvandaan naar beneden tot je 'Randscherm' ziet. Spring daar in.
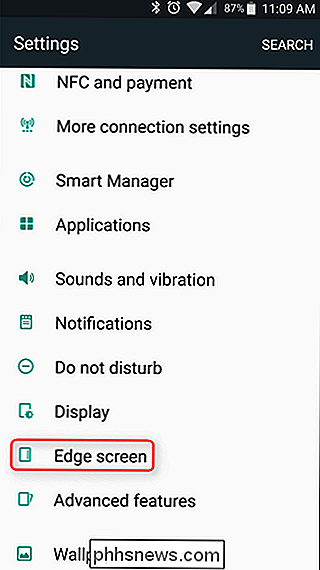
Dit is waar u elke functie kunt activeren of deactiveren, bijvoorbeeld als u van de functies van het Edge Panel houdt, maar Verlichting niet wilt gebruiken, zet hem dan gewoon uit. Als je de functie wilt inschakelen, tik je op degene die je wilt in- / uitschakelen en vervolgens op de schuifregelaar Aan / Uit.
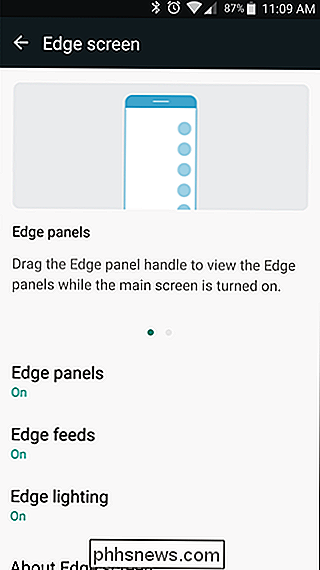
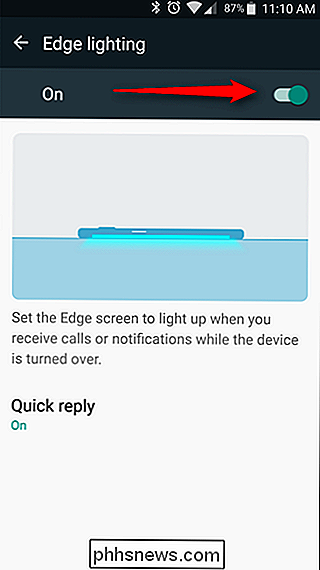
Hier vind je ook de meer geavanceerde functies van elke Edge-functie.
Het randpaneel aanpassen
Van alle functies van de Edge Display zijn panelen veruit de meest robuuste. Deze snel toegankelijke zijbalk blijft weggestopt en bijna onmerkbaar wanneer u hem niet gebruikt, maar zit boordevol handige snelkoppelingen en informatie met slechts een snelle veegbeweging vanaf de buitenrand van het scherm.
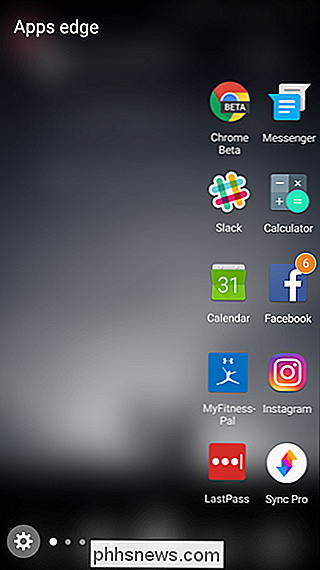
Vanuit het menu kunt u waren boven (Instellingen> Randscherm), tik op de link "Randpanelen".
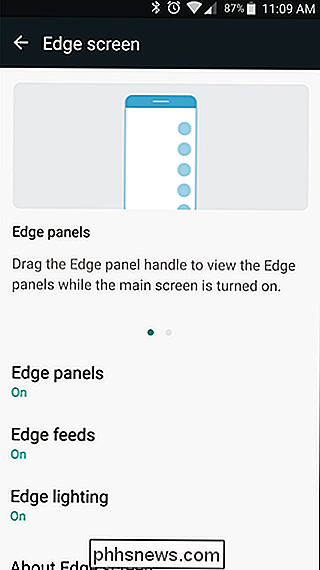
Hiermee ga je naar het paneelmenu, waar je kunt aanpassen welke panelen verschijnen, en waar, hoe groot het handvat is en hoe transparant het is.
Om de locatie of transparantie van de paneelgreep te wijzigen, tikt u onderaan op de knop "Instellingen randpaneelgreep". Hiermee kunt u de locatie van de hendel volledig aanpassen en er aan de rechterkant op letten, als u het niet leuk vindt, verplaatst u het naar links. Als u liever bijna onzichtbaar bent, stelt u de transparantie zo hoog in als mogelijk. Het is fijn om het handvat zichtbaar te hebben terwijl je eraan gewend bent, maar als je eenmaal precies weet waar het is, kun je het volledig onzichtbaar maken. Dat is best geweldig. Als je het hebt ingesteld zoals je wilt, ga je gewoon terug uit het menu.
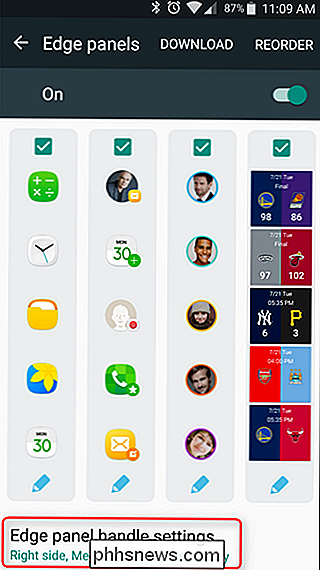
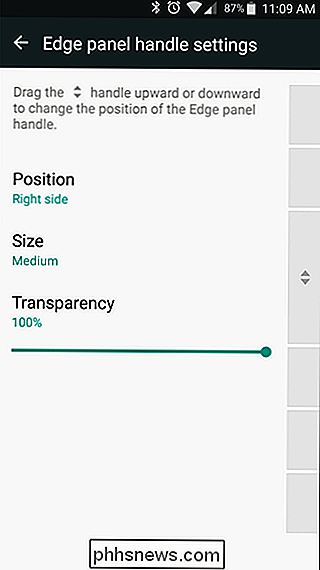
Terug in het hoofdmenu Panels kun je beginnen met het aanpassen van alles wat Panels te bieden heeft. Er zijn hier een hoop opties: Apps, Taken, Mensen, Yahoo! Sport, Weer, Mijn plaatsen, Yahoo! Financiën, Yahoo! Nieuws, internet, S Planner en Quick Tools. Elke kan afzonderlijk worden geschakeld met het selectievakje bovenaan en de meeste kunnen ook worden aangepast door op het pictogram met het potloodje onder aan het paneel te tikken. Speel met deze instellingen - er zijn echt heel leuke dingen hier.
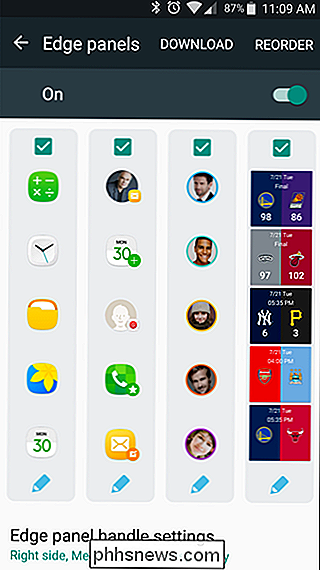
Als je iets kunt bedenken dat je graag zou willen zien op het Edge Panel en het is niet beschikbaar als een van de aandelenaanbiedingen, is de kans groot dat het beschikbaar is als een externe download. Om toegang te krijgen tot Paneeldownloads, klikt u op de knop "Download" bovenaan het Panels-menu. Dit zal je naar het Edge Panels-gedeelte van de Galaxy Apps-winkel leiden, waar er ton extra opties zijn. Met voldoende tijd kunt u het Edge Panel echt aanpassen om precies te doen wat u wilt.
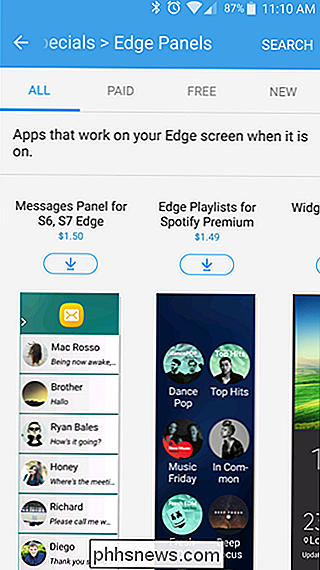
Randfeeds aanpassen
Net als panelen kunnen Edge Feeds volledig worden aangepast. Standaard zijn hier een handvol opties: Briefing, Yahoo! Nieuws, sport en financiën; en S Health. Nogmaals, deze kunnen afzonderlijk worden gewijzigd of aangepast met respectievelijk het selectievakje of potloodpictogram. Het is precies hetzelfde als het aanpassen van Edge Panels.
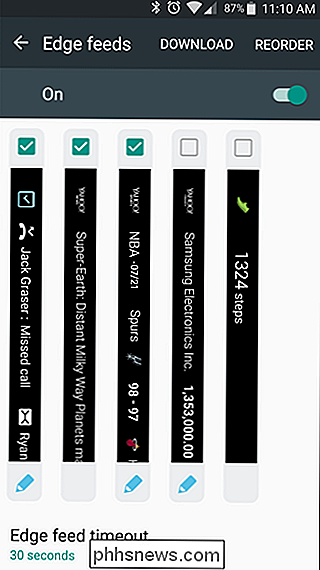
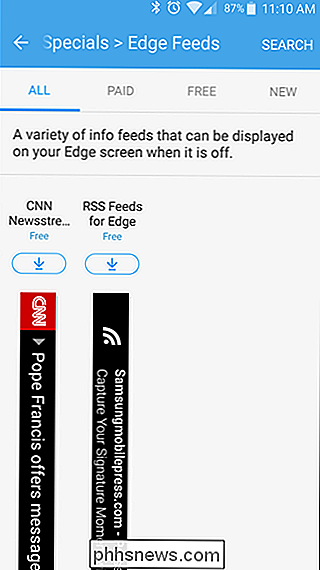
Er is ook een downloadgedeelte voor Edge Feeds, maar helaas is het vrij leeg. Op het moment van schrijven waren er slechts twee feedopties. Het is echter logisch, omdat er hier heel weinig extra functionaliteit is en Samsung de meeste bases al goed heeft uitgevoerd.
Randverlichting aanpassen
Verlichting is de eenvoudigste van alle Edge Screen-functies, omdat het gewoon een licht is. Als u de functie wilt gebruiken, moet u uw telefoon met de beeldzijde omlaag houden wanneer u deze niet gebruikt; als meldingen binnenkomen, gaat de Edge branden. Er is niet veel aan de hand: je kunt het bovenaan aan- en uitzetten, en dat is het dan ook.
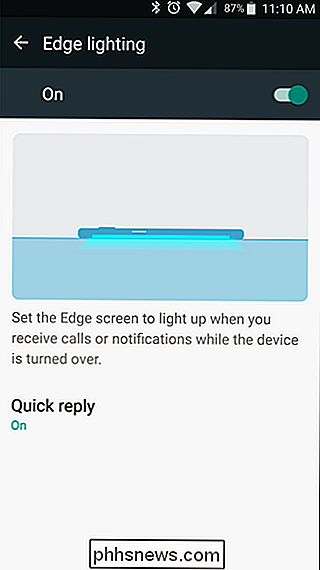
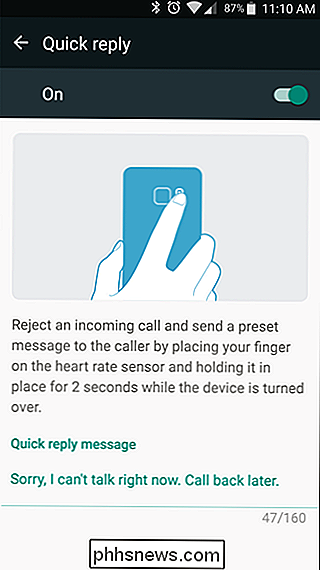
Er is ook een handige "Quick reply" -functie. Als u wordt gebeld en er niet aan kunt komen, plaatst u uw vinger op de hartslagmeter aan de achterkant van de telefoon (naast de camera) en wordt de oproep automatisch geweigerd en een aangepast bericht verzonden. Het standaardbericht is: "Sorry, ik kan nu niet praten. Later terugbellen. "Maar u kunt het aanpassen om te zeggen wat u maar wilt.
Ik heb het argument tegen de Edge Display gezien en terwijl ik kan zien waar sommige van deze functies overbodig zijn en Samsung een oplossing probeert te maken voor een probleem dat niet bestaat, is het Edge Panel een fantastische tijdbesparing zodra u er gebruik van maakt. Het is eenvoudig de beste functie van het Edge-scherm.

Hoe HomeKit op de Ecobee-thermostaat in te schakelen
Wanneer u uw Ecobee smart-thermostaat voor het eerst instelt, wordt de HomeKit van Apple niet automatisch ingeschakeld. Als je echter een iPhone hebt en Siri wilt gebruiken om je thermostaat te bedienen of te integreren met andere HomeKit-producten, kun je HomeKit op de Ecobee-thermostaat inschakelen.

Waarom zijn er twee desktop.ini-bestanden op Windows-desktops?
Als u ooit verborgen systeembestanden had die waren ingesteld om op uw Windows-systeem te worden weergegeven, heeft u waarschijnlijk een 'matching'-paar opgemerkt van desktop.ini-bestanden op uw bureaublad. Waarom zijn er twee? De SuperUser Q & A-post van vandaag biedt antwoorden op de vraag van een verwarde lezer.



