Windows-geluidsuitvoer wisselen met een sneltoets

Windows is geweldig voor veel dingen. Het verwerken van zijn geluidsapparaten is daar niet een van. Ondanks het feit dat de meeste desktop-pc's zijn uitgerust met meerdere geluidsuitvoeropties (standaard stereo, surround, voor en achter, enzovoort), is het nog steeds een pijn om daadwerkelijk van deze pc's te wisselen. Laten we eens kijken of we dat kunnen veranderen.
The Old-Fashioned Way
Voordat je op de eenvoudige manier van geluidsuitvoer wisselt, moet je weten hoe je het op de moeilijke manier moet doen, al is het maar om vertrouwd te raken met hoe Windows structureert zijn geluidsopties. Klik vanaf het bureaublad van Windows 7, 8 of 10 met de rechtermuisknop op de volumeknop in de taakbalk en klik vervolgens op 'afspeelapparaten'. Ga in de tabletmodus naar het hoofdmenu 'Instellingen' en zoek vervolgens naar 'Geluid'. "En klik op het resultaat met het luidsprekerpictogram.
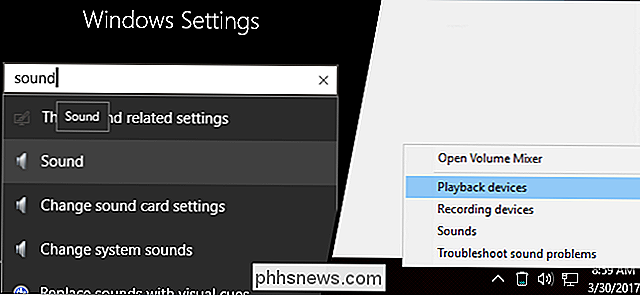
Dit brengt u naar het menu Geluid met het tabblad Afspelen gemarkeerd. Hier zie je een lijst met al je beschikbare geluidsuitgangen - desktop-pc's hebben er waarschijnlijk een paar, laptop-pc's hebben over het algemeen maar één, plus eventuele extra geluidsapparaten die via USB worden toegevoegd.
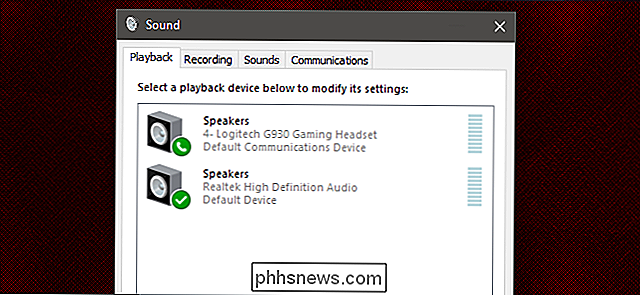
In de onderstaande afbeelding kun je mijn hoofdweergave zien desktopluidsprekers op de ingebouwde Realtek-geluidskaart en mijn op USB gebaseerde Logitech-headset. Het groene vinkje geeft aan dat de Realtek-luidsprekers mijn huidige uitvoerapparaat zijn, terwijl de Logitech een groen telefoonpictogram krijgt omdat dit het standaardcommunicatieapparaat is.

De Realtek-luidsprekers produceren momenteel systeemgeluiden omdat ze zijn ingesteld op de standaardinstellingen. Als u wilt overschakelen naar de Logitech-headset, klikt u er met de rechtermuisknop op en vervolgens op 'instellen als standaardapparaat'. Hierdoor wordt de headset de standaard voor zowel geluid als communicatie.
Uiteraard opent u dit menu en wijzigt u handmatig van de luidsprekers naar de koptelefoon telkens wanneer u wilt overschakelen, is minder dan efficiënt, vooral als u regelmatig aan het veranderen bent voor games of conferenties. Hieronder zijn enkele betere alternatieven. Maar voordat we verder gaan, wilt u misschien een aantal van uw apparaten hernoemen als Windows hen dezelfde namen heeft gegeven.

Klik met de rechtermuisknop op een apparaat en klik op 'Eigenschappen', waar u het kunt hernoemen naar wat u maar wilt. Ik zal mijn Logitech-headset wijzigen van "Speakers" (wat minder dan nuttig is) naar "Headset".
De snelle manier: een sneltoets maken met SoundSwitch
SoundSwitch is een gratis programma dat zich op uw Windows-taakbalk bevindt en wacht op een commando om je geluidsoutput te veranderen. Het is perfect voor gamers zoals ik, omdat ik regelmatig wissel tussen de stereoluidsprekers op mijn bureaublad en mijn Logitech-headset voor multiplayer-games. U kunt het programma hier downloaden van zijn ontwikkelaar.
Stap één: installeer het programma
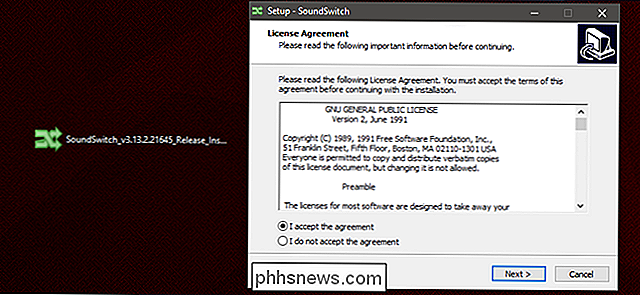
Dubbelklik eenvoudig op het installatieprogramma om het proces te starten. Volg de instructies op het scherm, zoals gewoonlijk. Selecteer "SoundSwitch starten" bij het voltooiingsdialoogvenster.
Stap twee: pas bronnen aan
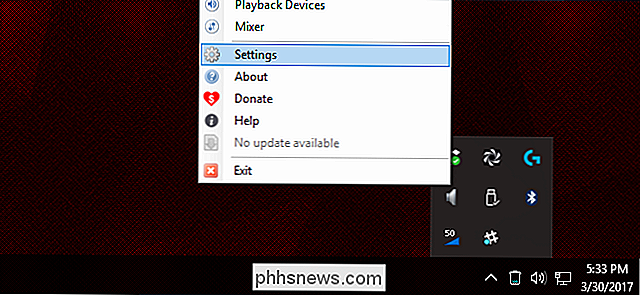
SoundSwitch is nu actief, maar het is geen volledig vensterprogramma, het staat in het systeemvak van uw taakbalk. Als u dit niet ziet, vouwt u de meldingen uit en klikt u met de rechtermuisknop op het nieuwe luidsprekerpictogram en klikt u op 'Instellingen'.

Op deze pagina ziet u de standaard afspeelapparaten. Selecteer alle diegene waarvan je wilt wisselen door ze in de lijst te controleren. Je kunt er slechts twee of meer hebben. Voer vervolgens de sneltoets in die u wilt gebruiken om ze in het veld onderaan te doorlopen. Ik heb Ctrl + Alt + F1 gekozen, maar je kunt zowat elke gebruikelijke combinatie gebruiken. Klik op "Sluiten" wanneer u klaar bent.
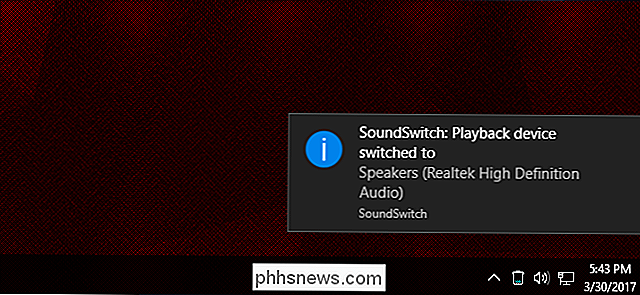
Nu telkens wanneer u op de sneltoets drukt, schakelt u tussen uw geluidsuitgangen (of doorloopt u ze als u meer dan twee hebt). Je kunt ook een aparte sneltoets instellen op het tabblad Opname als je ook meerdere geluidsinvoeringen hebt.
Alternatieve methode: meerdere sneltoetsen instellen met NirCmd
NirCmd is een freeware-tool waarmee gebruikers snelkoppelingen naar veel algemene Windows-functies, zoals het uitschakelen van de monitoren of het aanpassen van het volume. Alles wordt bestuurd met syntaxis en uitdrukkingen, wat een beetje log is, maar NirCmd opent veel meer aanpassingsmogelijkheden dan SoundSwitch. Je kunt het hier downloaden.
Stap één: extraheren NirCmd
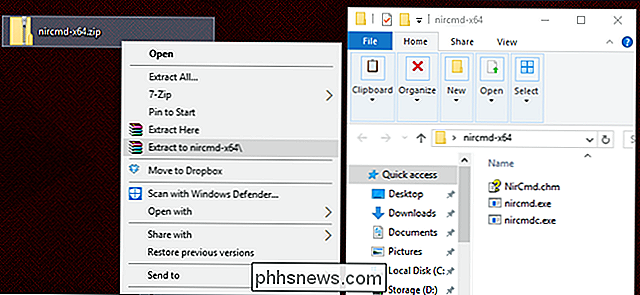
NirCmd is een draagbare app, dus u hoeft het niet te installeren, u hoeft de map alleen maar ergens op te slaan. Pak de NirCmd-map uit die ergens gemakkelijk toegankelijk is en plaats hem op het bureaublad als u alleen deze methode test.
Stap twee: Maak de eerste snelkoppeling
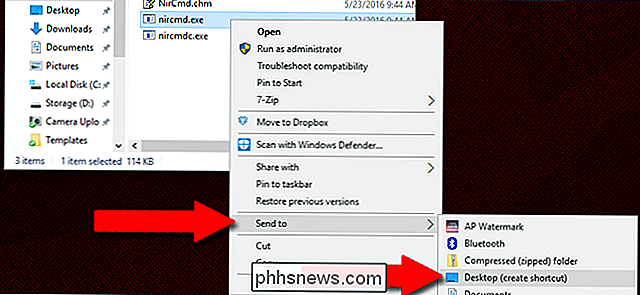
Klik in de nieuwe map NirCmd met de rechtermuisknop op de toepassing nircmd.exe en klik vervolgens op Verzenden naar> Bureaublad (snelkoppeling maken). Ga terug naar de Desktop-map om het te zien.
Stap drie: Wijzig de sneltoetsopdracht
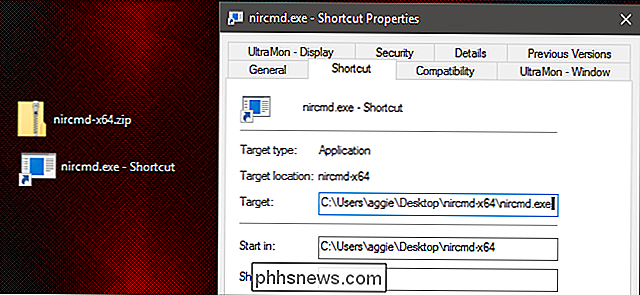
Klik met de rechtermuisknop op de nieuwe snelkoppeling en klik op 'Eigenschappen'. Nu gaan we de snelkoppeling toevoegen met een opdracht voor de NirCmd toepassing die zegt dat een van uw geluidsapparaten moet worden toegewezen aan de standaard. Open het menu Geluid op het tabblad Afspelen (zie hierboven) voor de naam van het apparaat dat u nodig hebt.
Waar de toepassing NirCmd zich ook bevindt, u voegt de .exe-bestandsnaam toe met de opdracht voor uw geluidsapparaat . De gewenste syntaxis is:
setdefaultsoundapparaat "uw geluidsapparaatnaam"
Dus voor mijn computer, met het .exe-bestand in de map C: Users aggie Desktop nircmd-x64 nircmd.exe en mijn eerste apparaat met de naam "Headset", moet de volledige sneltoets- en modifier-opdracht zijn:
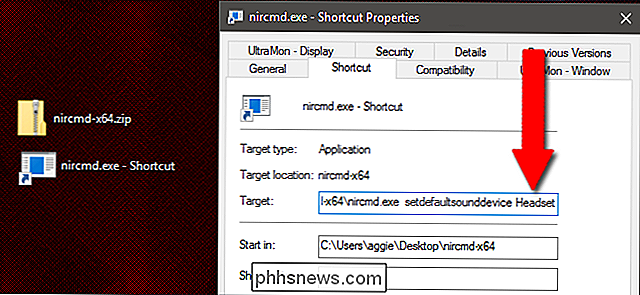
C: Users aggie Desktop nircmd-x64 nircmd.exe setdefaultsounddevice Headset
Stap vier: de sneltoets toewijzen
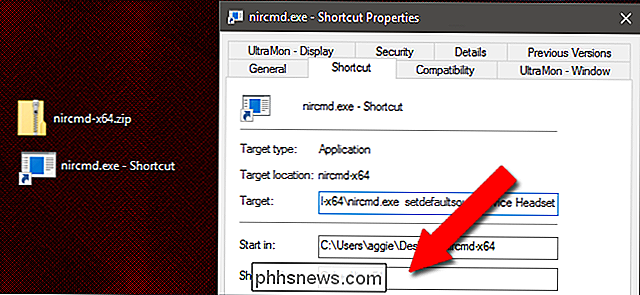
Nu kunnen we in hetzelfde scherm Eigenschappen een sneltoets toewijzen aan de snelkoppeling. Laten we voor de demonstratie gaan met Ctrl + Alt + F1. Klik eenvoudig op het veld Sneltoets en voer uw opdracht in.
Nu werken de sneltoets en de sneltoets. Test de sneltoets en je ziet het standaardapparaat veranderen in het menu Geluid (als het niet al op dat apparaat is ingesteld). Keer terug naar het bureaublad en hernoem je snelkoppeling naar iets gepast, zoals 'Headset-commando'.
Stap vijf: Meer audio-apparaten
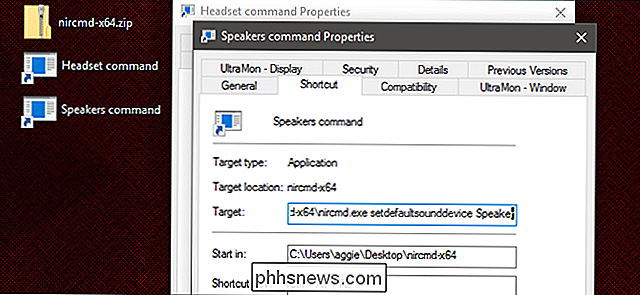
Ga nu terug naar het begin van dit gedeelte en maak nog een NirCmd-snelkoppeling, deze keer met de geluidsnaam van uw tweede apparaat. In mijn geval zou dat "nircmd.exe setdefaultsoundDevice Speakers" zijn. Stel een tweede sneltoets in die logisch is in de context - de mijne zou Ctrl + Alt + F2 zijn.

Uw Android-telefoon verbinden met uw tv
In het tijdperk van smartphones bewaren we alles op onze kleine zakcomputers: afbeeldingen, spreadsheets, documenten, video's, muziek en alles in tussen. Als je deze inhoud met andere mensen wilt delen, waarom zou je dan rond een klein scherm moeten kruipen als je die leuke grote tv daar gewoon hebt zitten?

Een PDF-bestand converteren naar een bewerkbaar tekstdocument
Adobe's PDF-standaard is handig wanneer u bepaalde informatie moet verspreiden en ervoor moet zorgen dat deze op dezelfde manier wordt bekeken door alle ontvangers. Maar PDF-bestanden zijn ook schandalig moeilijk te bewerken. Tenzij je hebt betaald voor Adobe Acrobat (de volledige versie, niet alleen de Reader), zul je een specifieke tool moeten zoeken om de tekst van PDF's te bewerken.



