Een Linux Dual-Boot-systeem verwijderen vanaf uw computer

Als u Linux op zijn eigen partitie hebt geïnstalleerd in een dual-boot-configuratie, is er meestal geen gemakkelijk uninstallerprogramma dat het voor u. In plaats daarvan zul je waarschijnlijk zijn partities moeten verwijderen en de Windows bootloader alleen moeten repareren.
GERELATEERD: 5 manieren om Ubuntu op je computer uit te proberen en te installeren
Hoe je Linux de-installeert, hangt af van hoe je hebt het geïnstalleerd. Als je Linux hebt geïnstalleerd als je enige besturingssysteem, moet je Windows opnieuw installeren via Linux om je Windows-systeem terug te krijgen.
Als je Linux hebt geïnstalleerd met Wubi
GERELATEERD: Wat is een Linux Distro, en Hoe verschillen ze van elkaar?
Als je Ubuntu of een vergelijkbare Linux-distributie zoals Linux Mint met Wubi hebt geïnstalleerd, kun je de installatie eenvoudig ongedaan maken. Start gewoon op in Windows en ga naar Configuratiescherm> Programma's en onderdelen.
Zoek Ubuntu op in de lijst met geïnstalleerde programma's en verwijder het programma zoals bij elk ander programma. Het deïnstallatieprogramma verwijdert automatisch de Ubuntu-bestanden en de bootloaderingang van je computer.
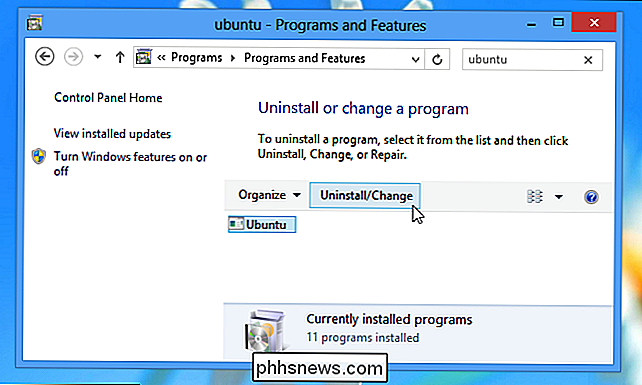
Als je Linux naar zijn eigen partitie hebt geïnstalleerd
Als je Linux op zijn eigen partitie hebt geïnstalleerd in een dual-boot-configuratie, moet je Linux de-installeren om het te verwijderen partities vanaf uw computer en breidt vervolgens uw Windows-partities uit om de nu vrije schijfruimte te gebruiken. Je moet ook de Windows-bootloader zelf herstellen, aangezien Linux de Windows-bootloader met zijn eigen bootloader, bekend als "GRUB", overschrijft. Na het verwijderen van de partities start de GRUB-bootloader je computer niet goed op.
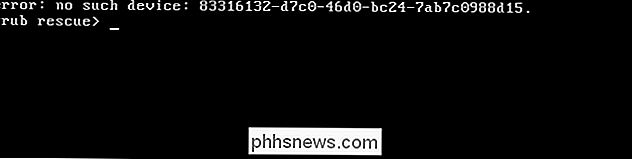
Laten we eens goed kijken hoe je dat allemaal kunt doen.
Stap één: verwijder je Linux-partities
GERELATEERD: Partities in Windows beheren zonder andere software te downloaden
Eerst moet je moet je de Linux-partities verwijderen. Begin door te booten in Windows. Druk op de Windows-toets, typ "diskmgmt.msc " in het zoekvak van het menu Start en druk vervolgens op Enter om de app Schijfbeheer te starten.
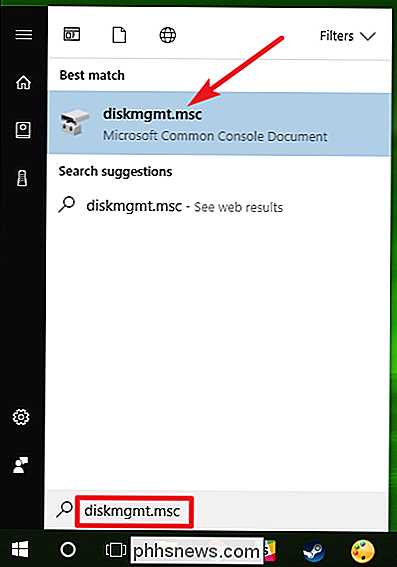
Zoek in de schijfbeheer-app naar de Linux-partities -Klik erop en verwijder ze. Je kunt de Linux-partities identificeren omdat ze geen label hebben onder de kolom "Bestandssysteem", terwijl Windows-partities worden geïdentificeerd door hun "NTFS" -bestandssysteem.
Wees voorzichtig bij het verwijderen van partities hier-je zou niet per ongeluk willen verwijder een partitie met belangrijke bestanden.
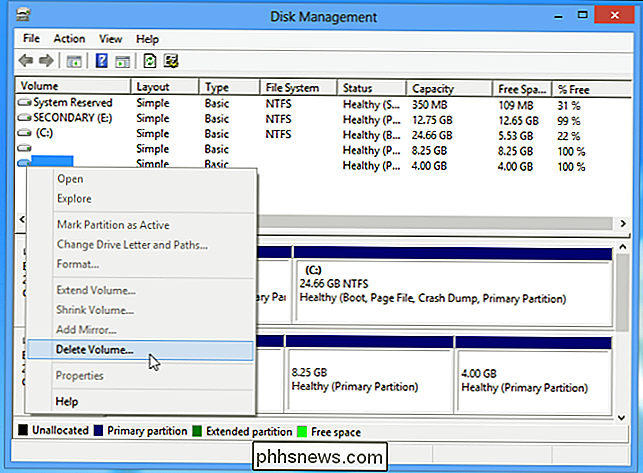
Zoek vervolgens de Windows-partitie in de buurt van de nieuw beschikbare vrije ruimte, klik er met de rechtermuisknop op en selecteer Volume uitbreiden. Breid de partitie uit zodat deze alle beschikbare vrije ruimte in beslag neemt. Elke vrije ruimte op uw harde schijf zal onbruikbaar blijven totdat u hem toewijst aan een partitie.
U kunt ook kiezen om een nieuwe, afzonderlijke partitie te maken in plaats van uw huidige Windows-partitie uit te breiden, indien gewenst.
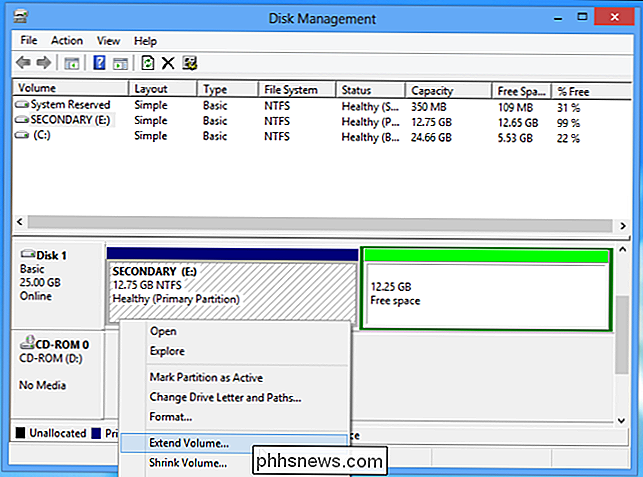
Stap twee: De Windows Boot Loader repareren
Linux is nu van je computer verwijderd, maar de boot loader blijft bestaan. We zullen een Windows-installatieschijf moeten gebruiken om de Linux-bootloader met de Windows-bootloader te overschrijven.
Als u geen Windows-installatieschijf hebt die rondslingert, kunt u een Windows-reparatieschijf maken en die in plaats daarvan gebruiken. Volg onze instructies om een systeemherstelschijf te maken in Windows 8 of 10 of maak er een in Windows 7.
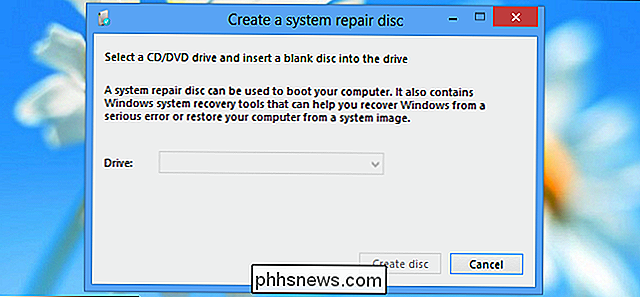
GERELATEERD: Windows Bootloader-problemen repareren (als uw computer niet start)
Plaats Windows installatie- of herstelschijf op uw computer, start uw computer opnieuw op en laat hem van die schijf opstarten. U krijgt toegang tot de opdrachtprompt vanuit de herstelomgeving. We behandelen Windows 10 hier, maar de instructies zullen ook werken voor Windows 8. Als u Windows 7 hebt, raadpleegt u onze handleiding voor toegang tot de herstelopdrachtprompt met een Windows 7-schijf.
Na het opstarten van uw installatie of herstel schijf, sla het scherm met de eerste talen over en klik vervolgens op de optie "De computer herstellen" in het hoofdinstallatievenster.
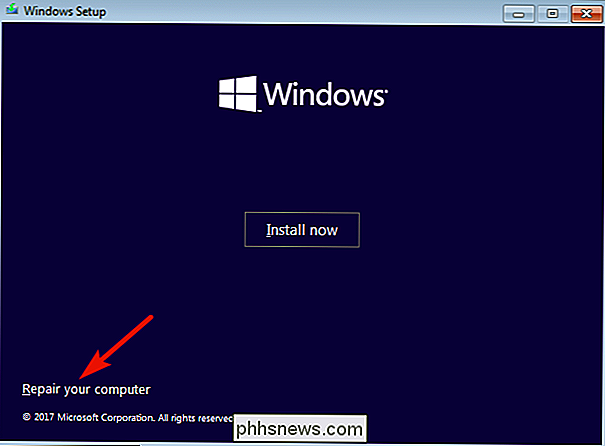
Klik in het scherm "Kies een optie" op de optie "Problemen oplossen".
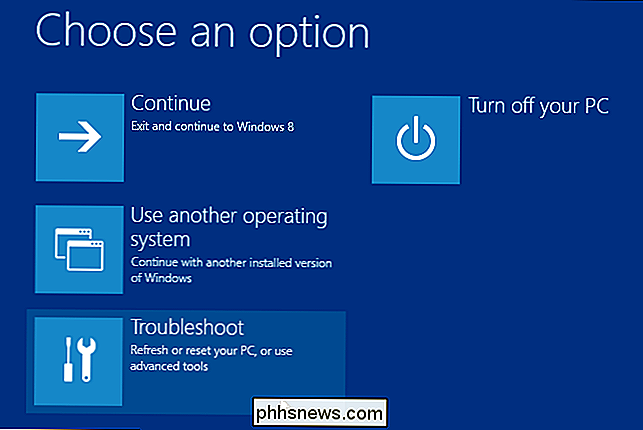
Klik in het scherm "Geavanceerde opties" op de opdracht "Opdrachtprompt".
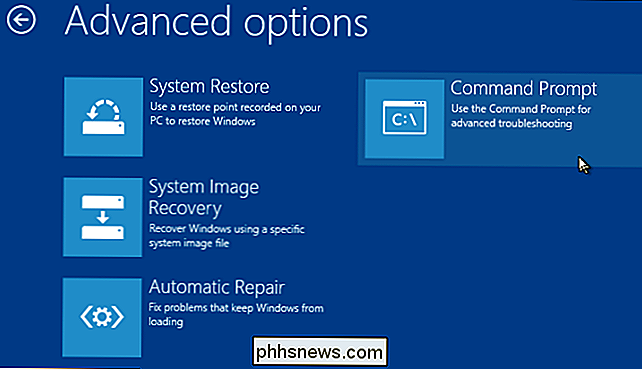
Typ de volgende opdracht bij de opdrachtprompt en druk vervolgens op Enter:
bootrec.exe / fixmbr
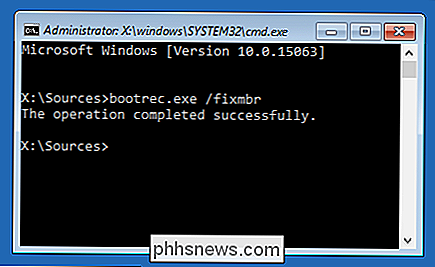
U kunt nu uw computer opnieuw opstarten . Het start op vanaf de harde schijf en start Windows normaal. Alle sporen van Linux moeten nu worden gewist.

Een Android-apparaat gebruiken als tweede monitor voor uw pc of Mac
Het is geen geheim dat twee monitoren uw productiviteit kunnen verbeteren, maar niet iedereen heeft een paar schermen nodig allemaal de tijd . Als u echter in een situatie terechtkomt waarin een tweede scherm nuttig kan zijn, kunt u uw Android-apparaat eenvoudig dubbel werk laten doen. Nu, voordat we ingaan op hoe ik eerst wil wijzen Hoewel het het meest zinvol is om een Android-tablet als tweede monitor te gebruiken, werkt dit ook met telefoons.

OpenDNS of Google DNS gebruiken op uw Mac
Gebruikt u nog steeds de DNS-servers van uw internetprovider? Dat zou je waarschijnlijk niet moeten zijn. In de meeste gevallen is de door de DNS van de ISP verstrekte DNS langzaam, en af en toe helemaal niet. Sommigen sturen zelfs onopgeloste URL's om naar een merkpagina. Gross! Om deze redenen is het beter om in plaats daarvan OpenDNS of de DNS-service van Google te gebruiken in plaats van wat uw ISP aanbiedt.



