De CPU-temperatuur van uw computer controleren

Er zijn twee groepen gebruikers die zich zorgen maken over de temperatuur van hun computer: overklokkers ... en vrijwel iedereen met een krachtige laptop. Die dingen koken je gewoon! Dus heb je je ooit afgevraagd welke temperatuur je CPU gebruikt?
Er zijn nogal wat Windows-programma's die je kunt gebruiken om de temperatuur te bewaken. Hier zijn twee van onze favoriete opties.
Voor standaard CPU temperatuurbewaking: kerntemperatuur
De belangrijkste temperatuur die u op uw computer wilt meten, is de processor of de CPU. Core Temp is een eenvoudige, lichtgewicht app die in je systeemvak wordt uitgevoerd en de temperatuur van je CPU registreert zonder dat het volstaat met andere dingen. Het biedt een aantal verschillende opties, zodat u het naar uw smaak kunt aanpassen en zelfs met andere programma's zoals Rainmeter kunt werken.
Core Temp downloaden vanaf de startpagina en het op uw computer installeren. Wees voorzichtig met het verwijderen van de selectie gebundelde software op de derde pagina van de installatie! Dit was standaard uitgeschakeld voor mij, maar andere gebruikers hebben opgemerkt dat het standaard is aangevinkt.
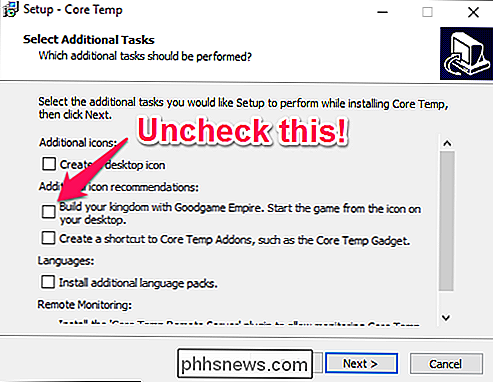
Wanneer u het uitvoert, zal het als een pictogram verschijnen of reeks pictogrammen in uw systeemvak met de temperatuur van uw CPU. Als uw CPU meerdere kernen heeft (zoals de meeste moderne CPU's doen), worden er meerdere pictogrammen weergegeven: één voor elke kern.
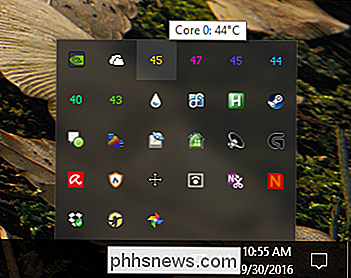
Klik met de rechtermuisknop op het pictogram om het hoofdvenster weer te geven of te verbergen. Het geeft je een hoop informatie over je CPU, inclusief het model, de snelheid en de temperatuur van elk van zijn kernen.

Let vooral op de "TJ. Max. Waarde - dit is de hoogste temperatuur (in graden Celsius) waarbij de fabrikant heeft vastgesteld dat uw CPU moet worden uitgevoerd. Als uw CPU ergens in de buurt van die temperatuur is, wordt deze beschouwd als oververhitting. (Gewoonlijk is het het beste om het op zijn minst 10 tot 20 graden lager te houden dan dat - en zelfs dan, als je ergens dichtbij bent, betekent dit meestal dat er iets mis is, tenzij je je CPU hebt overgeklokt.)
Voor de meeste moderne CPU's , Core Temp moet de TJ kunnen detecteren. Max voor uw specifieke processor, maar u moet uw specifieke processor online bekijken en controleren. Elke processor is een beetje anders en heeft een nauwkeurige Tj. De maximale waarde is erg belangrijk, omdat hiermee de juiste temperatuurmetingen voor je CPU worden verkregen.
Ga naar Opties> Instellingen om enkele van de handigere functies van de Core Temp te configureren. Hier zijn enkele instellingen die we aanbevelen:
- Algemeen> Start Core Temp met Windows: u kunt dit aan- of uitzetten; het is aan jou. Als u het inschakelt, kunt u uw temperaturen te allen tijde controleren zonder dat u eraan moet denken om het op te starten. Maar als je de app slechts af en toe nodig hebt, kun je dit uitschakelen.
- Weergave> Start Core Temp geminimaliseerd: waarschijnlijk wil je dit inschakelen als je 'Start Core Temp with Windows' hebt ingeschakeld.
- Weergeven> Taakbalkknop verbergen: nogmaals, als je het de hele tijd in gebruik wilt laten, is dit goed om in te schakelen, zodat het geen ruimte op je taakbalk verspilt.
- Systeemvak> Pictogrammen voor berichtgebieden: hiermee kan u kunt aanpassen hoe Core Temp wordt weergegeven in uw systeemvak (of systeemvak, zoals gewoonlijk wordt genoemd). U kunt ervoor kiezen om alleen het pictogram van de app weer te geven of de temperatuur van uw CPU weer te geven - ik raad de "hoogste temperatuur" aan (in plaats van "alle kernen", die meerdere pictogrammen zullen weergeven). U kunt het lettertype en de kleuren hier ook aanpassen.
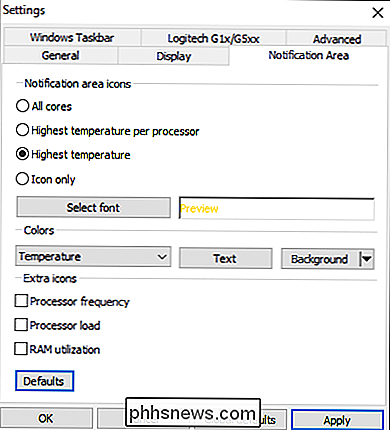
Als het pictogram alleen in de pop-uplade verschijnt en u dit altijd wilt zien, hoeft u alleen maar te klikken en het naar uw taakbalk te slepen.

Als u beslist om de temperatuur in het systeemvak te laten zien, wilt u misschien het interval voor temperatuurvragen wijzigen op het tabblad Algemeen van de instellingen van de kerntemperatuur. Standaard is deze ingesteld op 1000 milliseconden, maar u kunt deze hoger verplaatsen als de knipperende cijfers u irriteren. Onthoud alleen hoe hoger je het instelt, hoe meer tijd het kost voor Core Temp om je op de hoogte te stellen als je CPU heet is.
Core Temp kan veel meer dan dit: je kunt naar Opties> Oververhittingbeveiliging gaan. laat je computer je bijvoorbeeld waarschuwen wanneer het zijn maximale veilige temperatuur bereikt, maar deze basisprincipes zouden alles moeten zijn om je CPU-temperaturen in de gaten te houden.
Voor geavanceerde bewaking in uw gehele systeem: HWMonitor
Over het algemeen zullen uw CPU-temperaturen de belangrijkste temperaturen zijn die moeten worden gecontroleerd. Maar als u temperaturen op uw systeem wilt zien - moederbord, CPU, grafische kaart en harde schijven - biedt HWMonitor u dat en nog veel meer.
Download de nieuwste versie van de HWMonitor-startpagina - ik raad de ZIP-versie aan, waarvoor geen installatie vereist is, maar u kunt ook de volledige installatie-versie downloaden als u dat wilt. Start hem op en je wordt begroet met een tabel met temperaturen, ventilatorsnelheden en andere waarden.
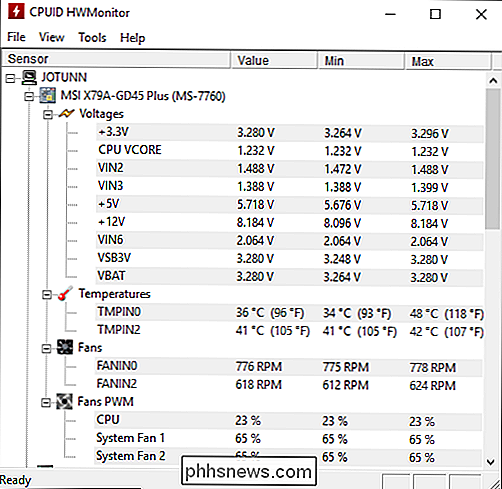
Om je CPU-temperatuur te vinden, scroll je naar beneden naar het item voor je CPU-mijn, bijvoorbeeld, is een "Intel Core i7 4930K "- en bekijk de" Core # "temperaturen in de lijst.
(Merk op dat" Core Temperature "anders is dan" CPU Temp ", die voor sommige pc's onder de sectie moederbord zal verschijnen. Ik wil de kerntemperatuur controleren, zie onze opmerking hieronder over AMD-temperaturen voor meer informatie.)
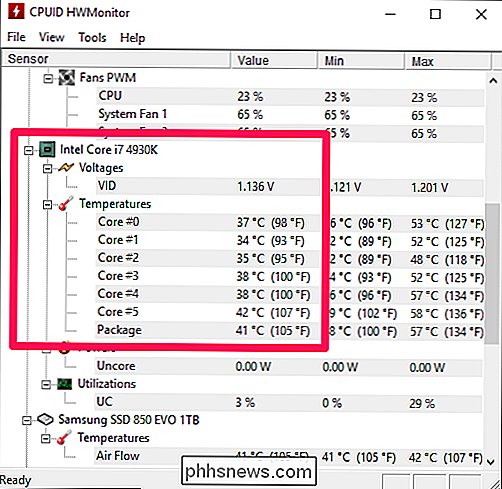
Voel je vrij om rond te snuffelen en zie ook de temperaturen voor andere componenten in je systeem. U kunt niet veel anders met HWMonitor doen, maar het is een goed programma om in de buurt te hebben.
Een opmerking over de temperaturen van de AMD-processor
De bewakingstemperaturen voor AMD-processors hebben de computerliefhebber al lang verbaasd. In tegenstelling tot de meeste Intel-processoren, rapporteren AMD-machines twee temperaturen: "CPU-temperatuur" en "Kerntemperatuur".
"CPU-temperatuur" is een werkelijke temperatuursensor in de socket van de CPU. "Kerntemperatuur" is daarentegen helemaal geen temperatuur. Het is een willekeurige schaal, gemeten in graden Celsius, ontworpen om, in zekere zin, een temperatuursensor te nabootsen. Uw BIOS toont vaak de CPU-temperatuur, die kan verschillen van programma's zoals Core Temp, die Core weergeven Temperatuur. Sommige programma's, zoals HWMonitor, tonen beide.
CPU-temperatuur is nauwkeuriger op lage niveaus, maar minder op hoge niveaus. Kerntemperatuur is nauwkeuriger als je CPU warm wordt, en dat is wanneer temperatuurwaarden er echt toe doen. Dus, in bijna alle gevallen, wil je aandacht besteden aan Core Temperature. Wanneer uw systeem niet actief is, kan het onwaarschijnlijk lage temperaturen vertonen (zoals 15 graden Celsius), maar zodra de dingen een beetje warmer worden, zal het een nauwkeuriger en bruikbare waarde weergeven.
Wat te doen als u dat niet doet Ontvang een reading (of de temperaturen zien er echt verkeerd uit)
In sommige gevallen kan het zijn dat een van de bovenstaande programma's niet helemaal werkt. Misschien komt het niet overeen met een ander temperatuurbewakingsprogramma, misschien is het absurd laag, of misschien kun je helemaal geen temperatuur krijgen.
Er zijn veel redenen waarom dit zou kunnen gebeuren, maar hier zijn een paar dingen om te controleren:
Kijkt u naar de juiste sensoren? Als twee programma's het niet eens zijn, is het mogelijk - vooral op AMD-computers - dat één programma de "kerntemperatuur" rapporteert en een rapporteert de "CPU-temperatuur". Zorg ervoor dat je appels met appels vergelijkt. De kerntemperatuur is meestal wat u wilt controleren, zoals hierboven vermeld.
- Zorg ervoor dat uw programma's up-to-date zijn. Als u bijvoorbeeld een oude versie van Core Temp gebruikt, ondersteunt deze mogelijk uw CPU niet, waardoor deze geen nauwkeurige temperatuur levert (of mogelijk zelfs helemaal geen temperatuur levert). Download de nieuwste versie om te zien of het probleem is opgelost. Als u een heel nieuwe CPU hebt, moet u mogelijk wachten op een update van het programma.
- Hoe oud is uw computer? Als het meer dan een paar jaar oud is, wordt het mogelijk niet ondersteund door programma's als Core Temp.
- We zouden een boek kunnen schrijven over het monitoren van de CPU-temperaturen, maar in het belang van dit eenvoudig te volgen, laten we het bij dat. Hopelijk kunt u een algemene schatting krijgen van hoe goed uw CPU wordt gekoeld.
Het bewaken van uw temperaturen is goed en iets dat iedereen af en toe moet controleren. Maar als uw computer regelmatig oververhit raakt, is er waarschijnlijk een diepere oorzaak waar u naar moet kijken. Open Task Manager en kijk of er processen zijn met behulp van je CPU en stop ze (of zoek uit waarom ze niet onder controle zijn). Zorg ervoor dat u geen ventilatieopeningen op uw computer blokkeert, vooral als dit een laptop is. Blaas de ventilatieopeningen met perslucht uit om ervoor te zorgen dat ze niet gevuld zijn met stof en vuil. Hoe ouder en viezer een computer wordt, hoe harder de fans moeten werken om de temperatuur laag te houden, wat een warme computer en zeer luide fans betekent.
Afbeelding tegoed: Minyoung Choi / Flickr

Legitieme e-mails tegen houden van markeren als spam
E-maildiensten classificeren berichten automatisch als 'spam' als ze er als spam uitzien. En over het algemeen doen ze het redelijk goed. Maar die filters zijn niet perfect, en af en toe zie je mogelijk berichten die je wilt laten worden verzonden naar de spammap. We zullen een paar tips voor de meest populaire e-maildiensten bespreken, maar er is een tip die zou moeten werken met slechts over elke service die er is.

U kunt waarschijnlijk gratis Lynda.com verkrijgen via uw lokale bibliotheek
Misschien heeft u weleens gehoord van Lynda.com, een populaire website met duizenden zelfstudievideo's voor het aanleren van computervaardigheden zoals programmeren, internet ontwerp en het gebruik van bijna elke software die u maar kunt bedenken. Het is een geweldige service, maar het is niet goedkoop: abonnementen beginnen bij ongeveer $ 20 per maand en kunnen maar liefst $ 30 per maand kosten als je offline toegang tot de video's wilt.


