Linux-software installeren in Windows 10's Ubuntu Bash Shell

Installeer Ubuntu-gebaseerde Bash-shell van Windows 10 en je hebt een complete Ubuntu-omgeving waarmee je dezelfde applicaties kunt installeren en uitvoeren zou kunnen draaien op een Ubuntu-gebaseerd Linux-systeem. Net als op Ubuntu hebt u echter de opdracht apt-get nodig om software te installeren en bij te werken.
Houd er rekening mee dat het Linux-subsysteem van Windows 10 officieel geen grafische toepassingen of serversoftware ondersteunt (hoewel het mogelijk is sommige grafische afbeeldingen te gebruiken). toepassingen, niet officieel). Officieel is het bedoeld voor Linux-terminaltoepassingen en andere opdrachtregelprogramma's die ontwikkelaars nodig zouden kunnen hebben.
Bash-shell van Windows 10 ondersteunt alleen 64-bits binaire bestanden, dus u kunt 32-bits Linux-programma's niet installeren en uitvoeren.
Apt -get Explained
Op Ubuntu en andere op Debian gebaseerde Linux-distributies gebruikt u de opdrachtapt-getom software te installeren. "Apt" staat voor "Advanced Package Tool". Dit commando downloadt softwarepakketten van de gecentraliseerde softwarebronnen van Ubuntu en installeert ze op uw systeem. Als de pakketten die u probeert te installeren vereisen of "afhankelijk zijn van" -andere pakketten, zal apt-get deze pakketten automatisch downloaden en installeren (ook bekend als afhankelijkheden). Apt-get werkt met ".deb" -pakketten, genoemd naar Debian, de Linux-distributie waar Ubuntu op is gebaseerd.
U moet apt-get langsgaan met de "sudo" -opdracht, die het superuser of root geeft , permissies. Hierdoor kan de opdracht systeembestanden in de Linux-omgeving wijzigen en installeren. U moet het wachtwoord van uw huidige gebruikersaccount invoeren wanneer u sudo gebruikt.
U kunt ook de nieuwere apt-opdracht gebruiken in plaats van de traditionele apt-get-opdracht, hoewel beide opdrachten werken.
Updatepakket downloaden Lijsten
Allereerst wilt u de volgende opdracht uitvoeren om up-to-date pakketlijsten te downloaden van de softwarebronnen:
sudo apt-get update
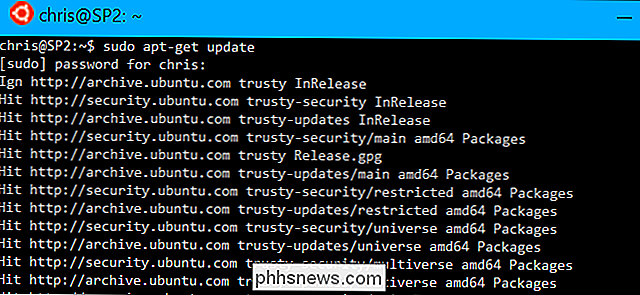
Dit wilt u doen voordat u installeert elk pakket.
Een pakket installeren
Als u de naam kent van een pakket dat u wilt installeren, kunt u het downloaden en installeren met de volgende opdracht, waarbij u "pakketnaam" vervangt door de naam van het pakket dat u wilt te installeren:
sudo apt-get install packagename
Als u bijvoorbeeld Ruby wilt installeren, voert u de volgende opdracht uit:
sudo apt-get install ruby
U kunt op het tabblad drukken toets tijdens het typen van de naam van een pakket (of een opdracht) om de autovoltooien-functie van Bash te gebruiken, die u zal helpen automatisch te stoppen met typen en sugg est beschikbare opties, indien er meerdere opties beschikbaar zijn.
Na het uitvoeren van deze en andere apt-get-opdrachten, krijgt u de wijzigingen te zien die zullen worden aangebracht en moet u "y" typen en op Enter drukken om door te gaan .
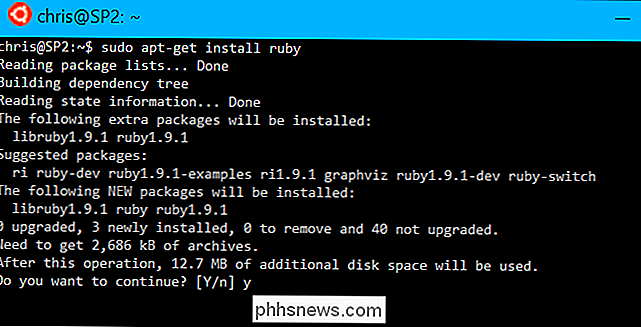
Een pakket zoeken
Misschien weet u niet altijd de naam van het pakket dat u wilt installeren. In dit geval kunt u de opdracht apt-cache gebruiken om in uw gedownloade pakketcache te zoeken (de lijsten die zijn gedownload met apt-get-update) voor een programma. Deze opdracht doorzoekt pakketnamen en beschrijvingen voor de tekst die u opgeeft.
Voor deze opdracht is sudo niet nodig, omdat dit slechts een eenvoudige zoekopdracht is. U kunt het echter met sudo uitvoeren als u dat wilt, en het werkt nog steeds.
apt-cache zoeken sometext
Als u bijvoorbeeld wilt zoeken naar pakketten met betrekking tot w3m, een webbrowser op basis van tekst voor op de terminal, zou u uitvoeren:
apt-cache zoeken w3m
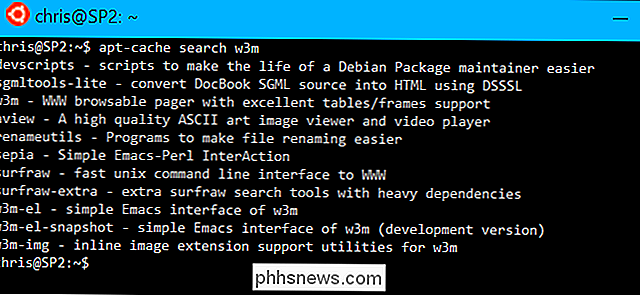
Hoe u al uw geïnstalleerde pakketten
kunt bijwerken om uw geïnstalleerde softwarepakketten bij te werken naar de nieuwste beschikbare versies in de repository, waardoor u beveiligingsupdates krijgt beschikbaar voor uw huidige pakketten - voer de volgende opdracht uit:
sudo apt-get upgrade
Vergeet niet om de opdracht "sudo apt-get update" uit te voeren voordat u deze opdracht uitvoert, omdat u uw pakketlijsten moet bijwerken voordat apt -get ziet de nieuwste beschikbare versies.
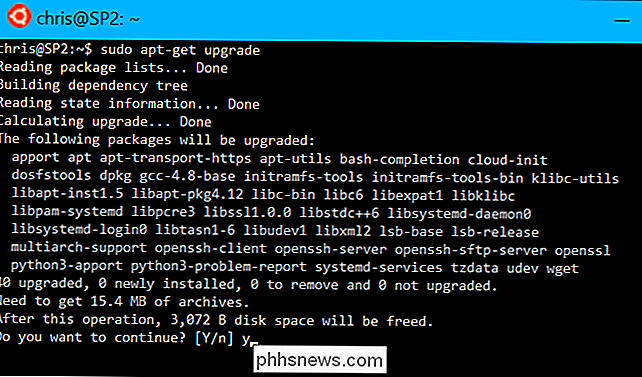
Een pakket verwijderen
Voer de volgende opdracht uit om een pakket te verwijderen als u klaar bent:
sudo apt-get remove packagename
De bovenstaande opdracht verwijdert alleen de binaire bestanden van het pakket, maar geen bijbehorende configuratiebestanden. Als u alles in verband met het softwarepakket wilt verwijderen, voert u in plaats hiervan de volgende opdracht uit:
sudo apt-get purge packagename
Geen van de bovenstaande opdrachten verwijdert alle 'afhankelijkheden', pakketten die zijn geïnstalleerd omdat ze nodig waren voor een pakket. Als u een pakket verwijdert en later verwijdert, heeft uw systeem mogelijk nog steeds een aantal extra afhankelijkheden die niet langer nodig zijn. Als u alle pakketten wilt verwijderen die als afhankelijkheden zijn geïnstalleerd en niet langer nodig zijn, voert u de volgende opdracht uit:
sudo apt-get autoremove
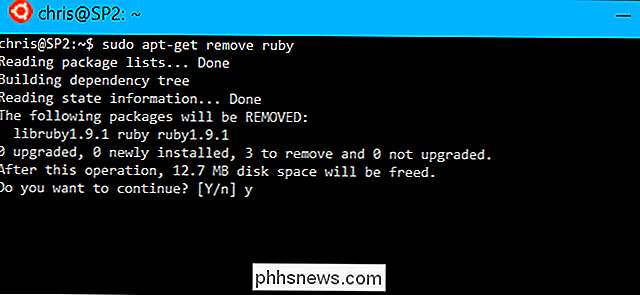
Andere software installeren
De bovenstaande opdrachten helpen u bij het installeren en bijwerken van de meest voorkomende software die u nodig heeft. Sommige software wordt echter geïnstalleerd met andere opdrachten en gereedschappen.
Ruby-edelstenen worden bijvoorbeeld geïnstalleerd met het commando "gem install" zodra u Ruby via apt-get hebt geïnstalleerd. Ruby heeft een eigen software-installatiesysteem dat losstaat van apt-get.
Sommige softwarepakketten zijn beschikbaar in PPA's of 'persoonlijke pakketarchieven' die door derden worden gehost. Om deze te installeren, moet u de PPA toevoegen aan uw systeem en vervolgens de normale apt-get-opdrachten gebruiken.
Het is mogelijk dat nieuwere software moet worden gecompileerd en geïnstalleerd vanaf de bron. Alle pakketten die u installeert met apt-get zijn gecompileerd vanaf de bron door het buildsysteem van Ubuntu en handig verpakt in .deb-pakketten die u kunt installeren. Je moet dit zo mogelijk vermijden, maar het kan in sommige gevallen onvermijdelijk zijn.
Hoe dan ook, als je probeert een andere Linux-applicatie te installeren, zou je in staat moeten zijn om instructies te vinden die je vertellen hoe je het zou moeten installeren. Dezelfde instructies die werken op Ubuntu 14.04 LTS zullen werken in de Bash-shell van Windows 10. Wanneer het wordt bijgewerkt naar de volgende hoofdversie van Ubuntu, werken dezelfde instructies die werken op Ubuntu 16.04 LTS ook op Windows 10.

Een bestand of map verbergen in een afbeelding in Linux
Als andere mensen uw Linux-pc van tijd tot tijd gebruiken, kunt u bestanden en mappen verbergen voor nieuwsgierige blikken. Maar als ze de voor de hand liggende manier kennen om verborgen bestanden te bekijken, kunt u een geheimzinniger methode gebruiken: comprimeer die bestanden en verberg ze in een onschuldig ogend afbeeldingsbestand.

Videobeelden bekijken in video op macOS Sierra
Moe van het open houden van dat tabblad om een video te bekijken? In macOS sierra kun je een video uitkiezen voor beeld-in-beeldweergave (PiP), zwevend in elke hoek van je bureaublad terwijl je aan dingen blijft werken. Picture-in-picture werkt alleen met Safari, en het werkt mogelijk niet met alle video-streamingwebsites.



