Apple Pay Cash instellen op uw iPhone

De nieuwste functie bij iOS is Apple Pay Cash, waarmee iPhone-gebruikers snel en eenvoudig geld naar elkaar kunnen verzenden (evenals een manier om geld uit te geven aan winkels zonder een creditcard of bankpas te gebruiken).
GERELATEERD: Zes Apple Wallet-functies die u misschien nog niet kent
Helaas is Apple Pay Cash niet voor iedereen beschikbaar en zijn er een paar bepalingen die u moet meet:
- Het is momenteel alleen beschikbaar voor gebruikers in de Verenigde Staten.
- Je moet 18 jaar of ouder zijn.
- Je iPhone moet worden geüpdatet naar ten minste iOS 11.2.
- Twee-factorenauthenticatie moet worden ingeschakeld voor uw Apple ID-account.
Als iedereen u beschrijft, leest u verder.
Apple Pay Cash instellen
Als u Apple Pay Cash wilt instellen, opent u de Wallet-app en selecteert u Apple Pay. Cash-kaart aan de bovenkant.
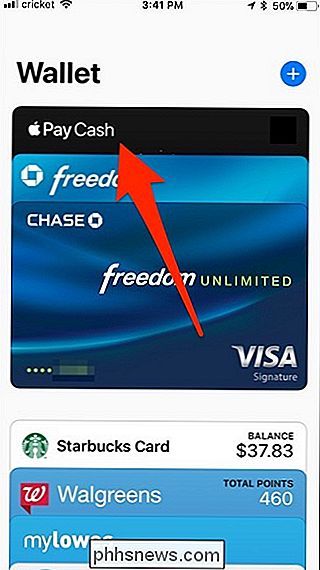
Tik op "Apple Pay Cash instellen".
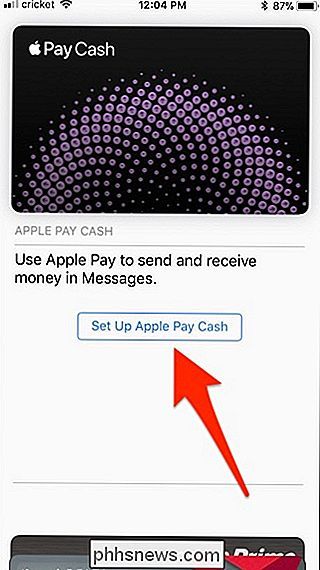
Druk op "Doorgaan".
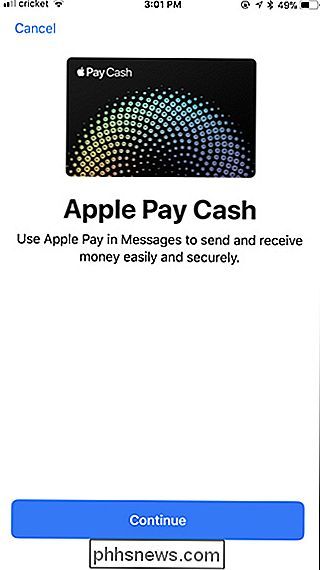
Accepteer de Algemene voorwaarden door op "Akkoord" in de rechteronderhoek te tikken.
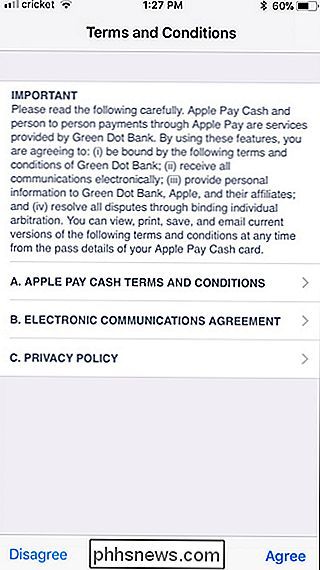
Geef het een paar momenten om op te zetten. U wordt vervolgens gevraagd om een bankpas te koppelen aan Apple Pay Cash. Dit is niet verplicht, maar het is vereist als u geld wilt toevoegen aan uw Apple Pay Cash-saldo (de enige andere manier is dat mensen u geld sturen via Apple Pay Cash).
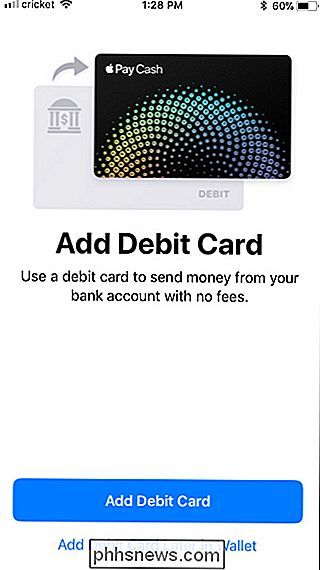
Tijdens het instellingsproces kunt u mogelijk gevraagd om uw identiteit te verifiëren. Dit kan een combinatie zijn van het invoeren van uw adres, geboortedatum, sofinummer of mogelijk zelfs het maken van een foto van uw rijbewijs. Ik heb gelezen dat sommige gebruikers hun identiteit helemaal niet hoefden te verifiëren, terwijl anderen zeiden dat ze slechts een paar van deze details hoefden in te voeren - uw aantal kilometers kan variëren.
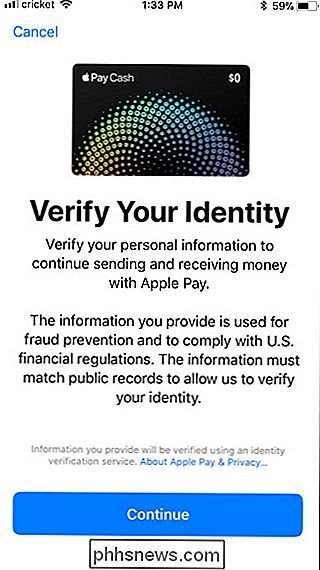
Nadat u dit hebt voltooid stap, Apple Pay Cash is helemaal klaar! Nu naar het leuke gedeelte.
Geld verzenden naar vrienden en familie met Apple Pay Cash
Apple Pay Cash gebruikt iMessage om geld naar andere gebruikers te sturen. Open dus de Berichten-app en tik op een conversatie-thread van de persoon naar wie je geld wilt sturen. Tik vervolgens onderaan op de Apple Pay Cash iMessage-app.
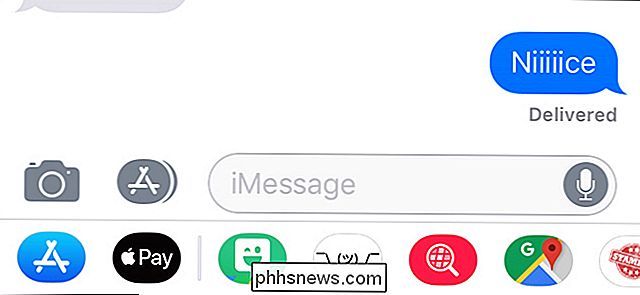
Als de ontvanger geen iOS-apparaat heeft of niet aan de bovenstaande vereisten voldoet, wordt een bericht weergegeven dat hij geen betalingen met Apple Pay kan ontvangen .
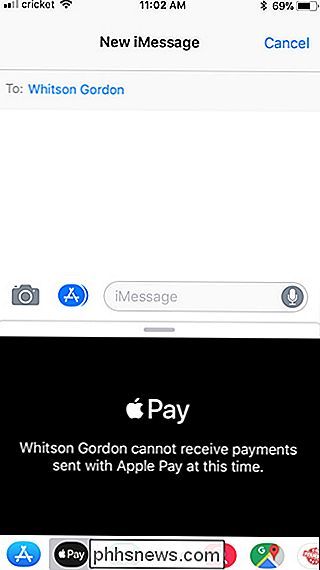
Als ze Apple Pay Cash-betalingen kunnen accepteren, ziet u een bedrag in dollars dat u kunt wijzigen met de knoppen "+" en "-" of door op het toetsenblok te tikken om een aangepast bedrag in te voeren. Wanneer u klaar bent om het geld te verzenden, tikt u op "Betalen".
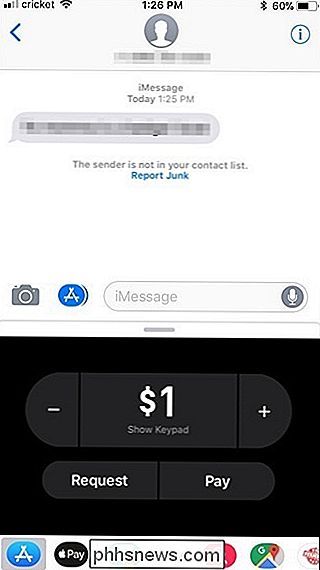
U kunt vervolgens een kort bericht typen om de betaling te begeleiden en op Verzenden te drukken.
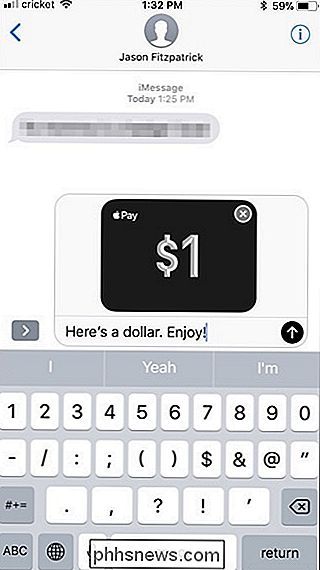
U wordt dan gevraagd om uw vingerafdruk te scannen met Touch ID (of Face ID voor iPhone X-gebruikers). Apple Pay Cash gebruikt standaard eerst uw Apple Pay Cash-saldo, als u dat heeft. Als dit niet het geval is, gebruikt het de debetkaart waarmee u tijdens het installatieproces bent verbonden. Als u geen debetkaart hebt gekoppeld, gebruikt deze uw creditcard die u hebt ingesteld met Apple Pay. Houd er rekening mee dat voor het gebruik van een creditcard 3% in rekening wordt gebracht bij het versturen van geld via Apple Pay Cash.
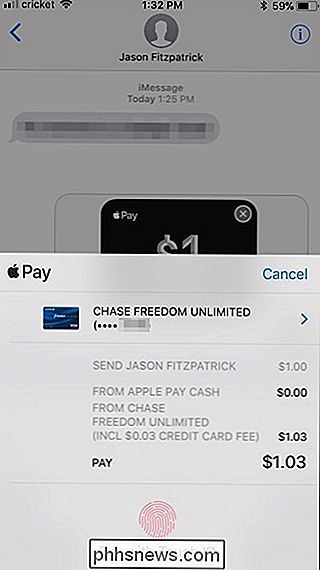
Nadat de betaling naar de ontvanger is verzonden, wordt deze gemarkeerd als "In behandeling" totdat deze door de ontvanger wordt geaccepteerd. ontvanger. Gedurende deze periode kunt u de betaling annuleren, maar zodra deze is geaccepteerd, kunt u niet meer teruggaan.
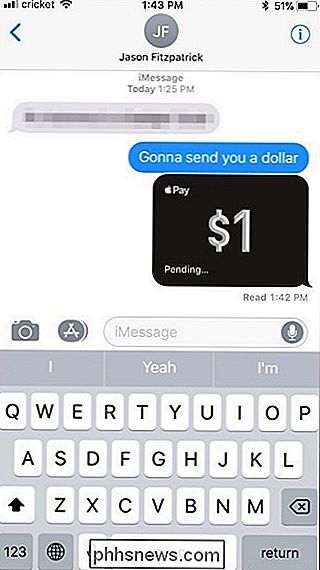
Om een openstaande betaling te annuleren, tikt u erop in het iMessage-gesprek en klikt u op "Annuleer betaling" op het volgende scherm.
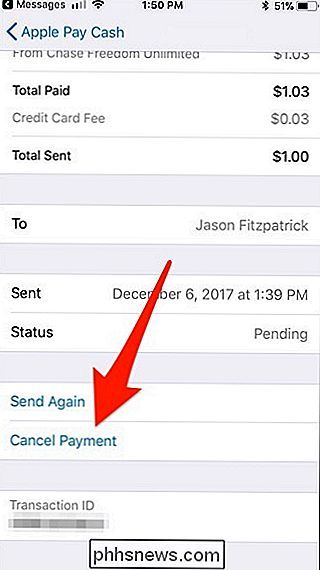
Je kunt ook geld aanvragen bij vrienden en familie door een bedrag te selecteren en op "Verzoek" te klikken in plaats van op "Betalen", en het werkt ongeveer als een factuur. Bovendien wordt het geld dat naar u wordt verzonden toegevoegd aan uw Apple Pay Cash-saldo.
Tegoeden toevoegen aan uw Apple Pay Cash-saldo
U kunt wachten op mensen om geld toe te voegen aan uw Apple Pay Cash-saldo. u geld sturen via de service of zelf geld opnemen met een bankpas. Als u tijdens het installatieproces geen debetkaart hebt gekoppeld aan Apple Pay Cash, moet u dit nu doen als u geld aan uw saldo wilt toevoegen - u kunt helaas geen creditcard gebruiken.
Om te beginnen, open de Instellingen-app, scrol omlaag en tik op "Wallet & Apple Pay".
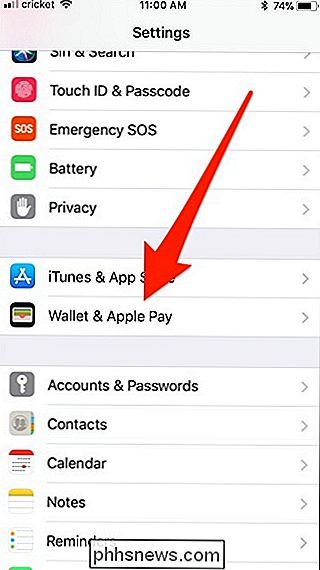
Tik op uw Apple Pay Cash-kaart.
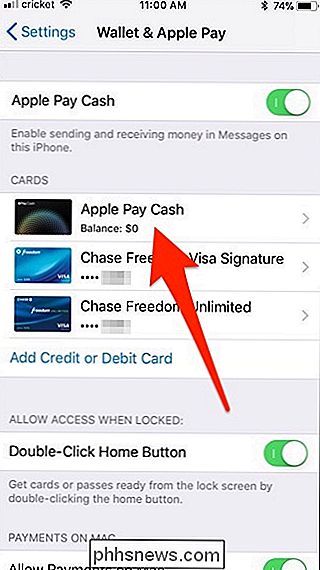
Tik op "Geld toevoegen".
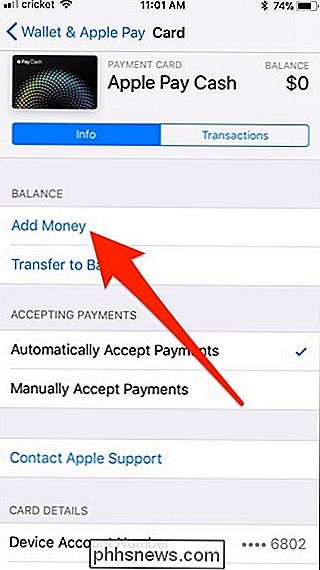
Als u doneert Als u geen betaalpas hebt gekoppeld aan Apple Pay Cash, krijgt u een pop-up met de tekst 'Kan geen geld toevoegen' en tikt u op 'Kaart toevoegen' om een betaalpas te koppelen. Het proces is identiek voor het toevoegen van een andere creditcard aan Apple Pay.
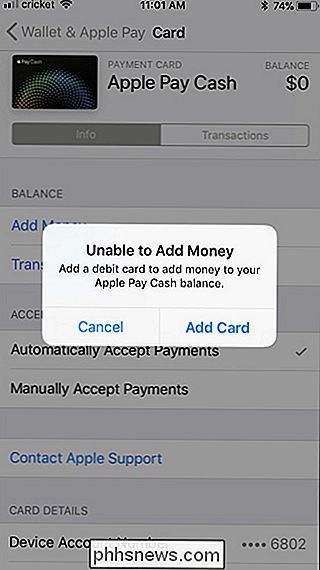
In elk geval, als je eenmaal klaar bent en je op "Geld toevoegen" klikt, voer dan een bedrag in dat je aan je saldo wilt toevoegen. Houd er rekening mee dat het minimum $ 10 is. Druk op 'Toevoegen' in de rechterbovenhoek.
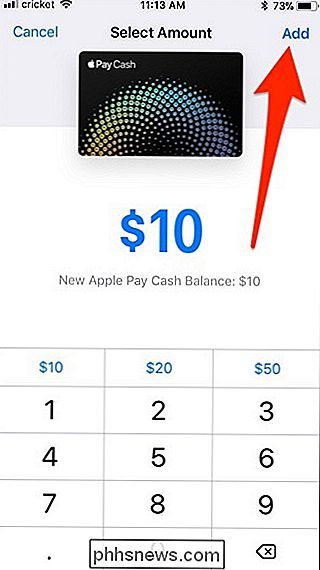
Gebruik Touch ID (of Face ID op de iPhone X) om de transactie te bevestigen.
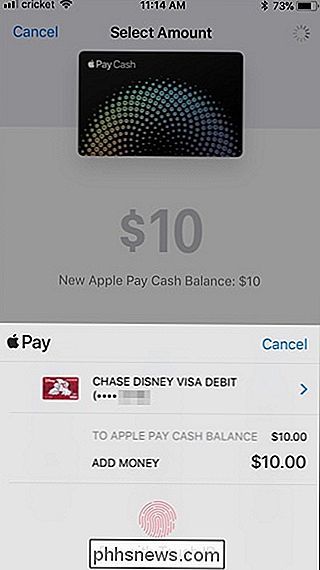
Dat is alles! Uw nieuwe saldo wordt onmiddellijk bijgewerkt en u kunt het meteen uitgeven.
Geld overboeken naar uw bankrekening
Als u geld ontvangt via Apple Pay Cash, kunt u dat saldo besteden overal waar Apple Pay wordt geaccepteerd. Maar als u niet van plan bent om het vanaf daar te besteden, kunt u dat geld in plaats daarvan overmaken naar uw bankrekening.
Open de app Instellingen, scrol omlaag en tik op 'Wallet & Apple Pay'.
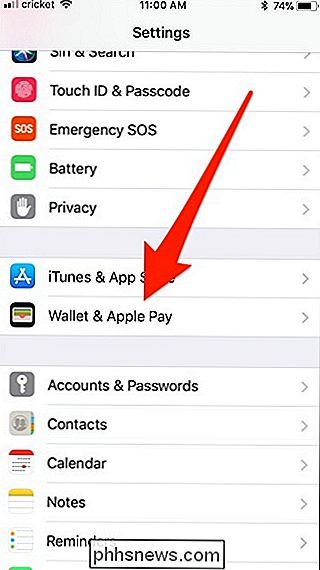
Tik op op uw Apple Pay Cash-kaart.
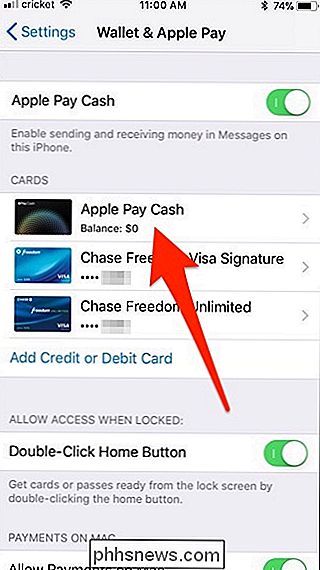
Selecteer "Overboeken naar bank".
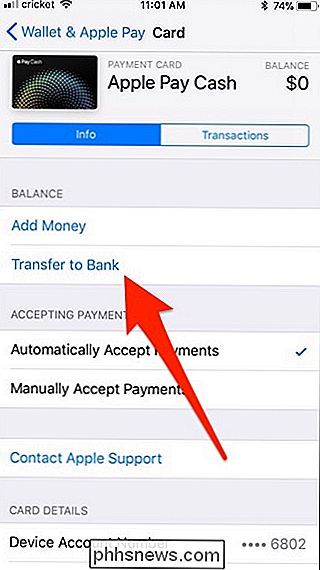
U moet eerst uw bankgegevens toevoegen, dus tik op "Bankrekening toevoegen".
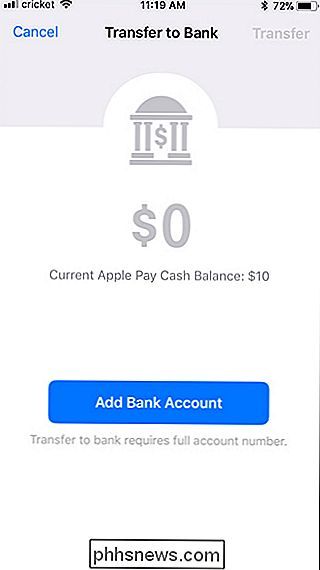
Voer het routeringsnummer van uw bank in , samen met uw accountnummer. Druk vervolgens op "Volgende" in de rechterbovenhoek.
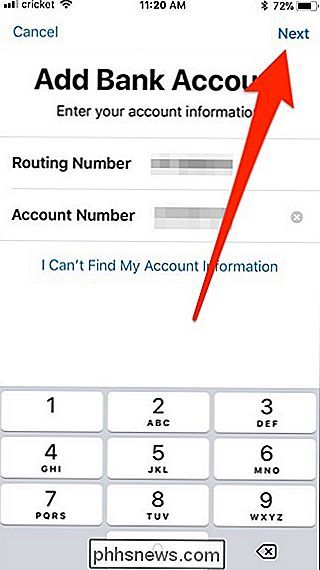
Bevestig deze gegevens door ze opnieuw in te voeren. Druk vervolgens op "Volgende".
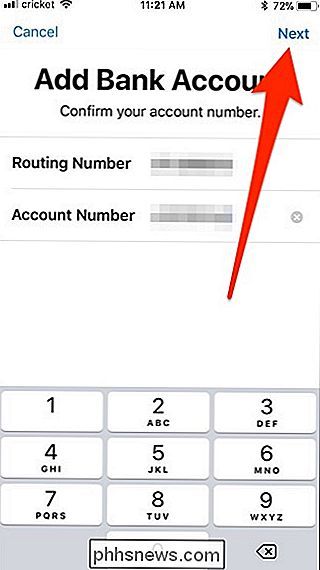
Geef het even de tijd om uw bankrekening toe te voegen. Hierna voert u het bedrag in dat u naar uw account wilt overboeken en klikt u vervolgens op 'Overzetten' in de rechterbovenhoek - er is hier geen minimum.
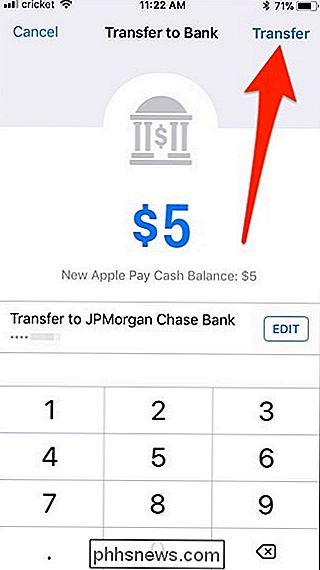
Het duurt een aantal werkdagen voordat het geld is overdracht, dus zorg ervoor dat u zichzelf een buffer geeft van tevoren als u dat geld zo snel mogelijk nodig heeft.
Wat kunt u doen met uw Apple Pay Cash-saldo?
Nogmaals, terwijl u uw Apple Pay Cash kunt overboeken saldo op uw bankrekening, kunt u het ook rechtstreeks van uw iPhone uitgeven. Je kunt dat geld gebruiken om via iMessage naar andere mensen te sturen, net zoals we je hierboven hebben laten zien, maar dat is nog maar het topje van de ijsberg.
Je kunt ook je Apple Pay Cash-saldo gebruiken om overal waar Apple Apple goederen of diensten te betalen Betalen wordt geaccepteerd. Dus als een vriend u $ 20 stuurt via Apple Pay Cash, kunt u zich omdraaien en dat geld uitgeven aan Walgreens met Apple Pay als uw betaalmethode. Dit is misschien de grote kicker met Apple Pay Cash - het geeft iPhone-gebruikers eindelijk een manier om Apple Pay te gebruiken zonder een bankpas of creditcard te koppelen, zolang ze maar geld van andere mensen ontvangen via de Apple Pay Cash-service.

Hoe u snel kunt controleren of uw computer een pc-game kan uitvoeren
PC-gamen is niet zo eenvoudig als console-gaming. Als je een laptop hebt met zwakke grafische hardware of een oudere pc, is het belangrijk om te controleren of je computer een game kan ondersteunen voordat je je zuurverdiende geld uitgeeft. Het goede nieuws is dat pc-gamers geen upgrade hoeven te doen hun hardware zo vaak als vroeger.

De alarmvertraging wijzigen voor de Nest Protect
Met de Nest Secure hebt u een bepaalde hoeveelheid tijd tussen het inschakelen van uw systeem en het verlaten van het huis, of tussen het binnengaan van uw huis en ontwapenen het systeem. Ga als volgt te werk om dat tijdvenster aan te passen. GERELATEERD: Het Nest Secure beveiligingssysteem installeren en instellen Standaard is dit venster ingesteld op één minuut voor zowel afsluiten als invoeren.



