Het Cortana-zoekvak op de Windows 10-taakbalk verbergen

Een van de meest besproken functies in de nieuwste versie van Windows 10 was de persoonlijke Cortana-assistent die rechtstreeks in de taakbalk is geïntegreerd . Maar wat als u niet al die taakbalkruimte wilt verspillen?
Gelukkig bieden ze niet alleen een manier om het zoekvak uit de taakbalk te verwijderen, maar u kunt dit ook veranderen in een pictogram, of u kunt het volledig verwijderen. dan verschijnt het alleen op de taakbalk als je het startmenu opent (zodat je nog steeds naar je apps kunt zoeken).
We weten niet helemaal of we het idee van een digitale assistent als onderdeel van Windows leuk vinden, maar als u het voorbeeld gebruikt, raden we u aan het uit te proberen om het een kans te geven. Als je het niet bevalt, kun je het uitschakelen en het zoekvak terugbrengen naar het gedrag van Windows 8.x waar het je apps en het web doorzoekt.
Het Cortana-zoekvak verwijderen via de taakbalk
Merk op dat het verbergen van het zoekvak Cortana niet daadwerkelijk uitschakelt - blijf hieronder lezen voor instructies over hoe dat te doen. Hierdoor wordt het vak eenvoudig verborgen in de taakbalk.
Klik met de rechtermuisknop op een lege ruimte op de taakbalk, ga naar Zoeken en wijzig het selectievakje 'Zoekvak weergeven' in 'Cortana-pictogram weergeven' of 'Verborgen'.
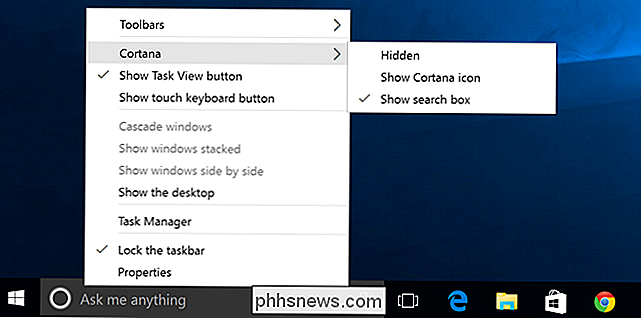
Als u dit in een pictogram verandert, toont het een cirkel zoals u hieronder kunt zien.
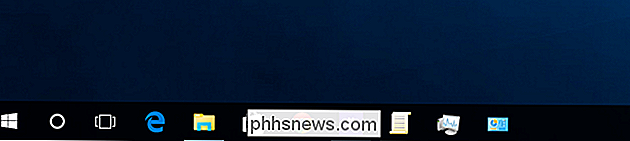
En als u het volledig uitschakelt, wordt het verwijderd uit de taakbalk. Je kunt ook die taakoverzichtsknop verbergen terwijl je er aan zit door gewoon met de rechtermuisknop te klikken en het vakje uit te schakelen - hoewel we zullen zeggen dat de nieuwe taakwisselaar best aardig is.
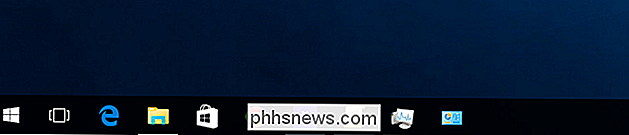
Cortana uitschakelen
Als je dat nog niet hebt gedaan ingeschakeld Cortana, ziet u de bovenkant van het vak dat er zo uitziet wanneer u op het vak Zoeken klikt en vervolgens op het pictogram Instellingen klikt. Merk op dat Cortana uitgeschakeld is. U kunt ook de online zoekopdracht uitschakelen en Bing-resultaten opnemen wanneer u het startmenu doorzoekt door die schakelaar ook uit te schakelen.
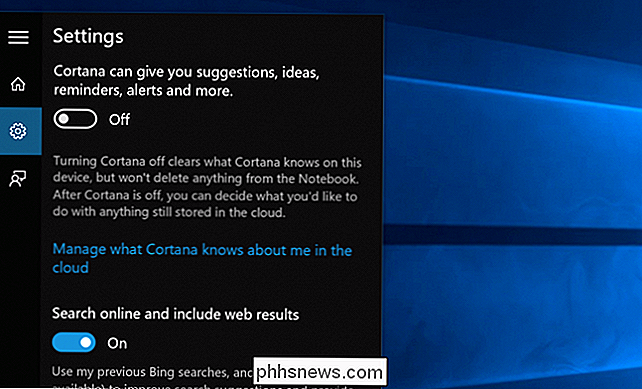
Als u Cortana al hebt ingeschakeld, wordt het instellingendialoogvenster volledig gewijzigd en verborgen onder het Notebook-pictogram - van hier kun je klikken op Instellingen en naar het bovenstaande scherm gaan.
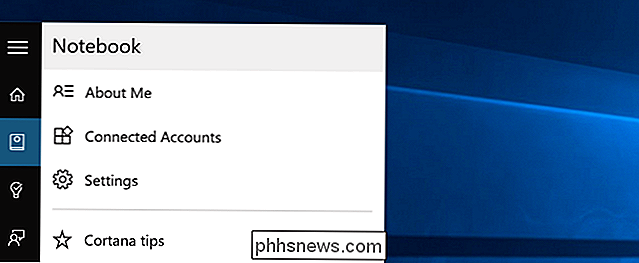
Als je Cortana en Bing hebt uitgeschakeld, kun je het pictogram verbergen.
Het is heel fijn dat je het kunt uitschakelen - we hadden dat waarschijnlijk liever gehad Bing blijft echter in de eerste plaats uit ons startmenu.

Hoe erachter te komen wie een website host (webhostingbedrijf)
Hier is een korte kleine tip voor iedereen die op zoek is naar een eenvoudige manier om erachter te komen wie een bepaalde website host . Proberen te achterhalen wie een website host, kan een vervelende taak zijn als u probeert de gebruikelijke kanalen te doorzoeken door een WHOIS-database te doorzoeken, enzovoort

Windows Media Center installeren op Windows 10
Microsoft heeft Windows Media Center verwijderd van Windows 10 en er is geen officiële manier om het terug te krijgen. Hoewel er geweldige alternatieven zijn zoals Kodi, die live-tv kan afspelen en opnemen, heeft de community Windows Media Center op Windows 10 functioneel gemaakt. Dit is geen officiële truc.



