Geef je ogen een rustpauze door alles te maken in OS X Groter

OS X heeft een uitstekende visuele helderheid en is vrij vriendelijk voor de ogen, direct uit de doos. Maar als u problemen ondervindt bij het maken van kleine lettertypen of als u eenvoudig dingen groter wilt maken, zijn er een paar dingen die u kunt doen. Iedereen die bekend is met de normen en praktijken van Apple weet dat ze vrij strikt zijn over hoe hun producten eruit zien en werk. In feite publiceert Apple een stijlgids voor schrijvers, editors en ontwikkelaars van bijna 200 pagina's lang en hun "OS X Human Interface Guidelines" weegt meer dan 330 pagina's!
Natuurlijk verwachten we u niet om een van deze documenten te lezen, maar ze illustreren Apple's obsessieve toewijding aan kwaliteitscontrole. Dat gezegd hebbende, kunnen nieuwe of zelfs ervaren OS X-gebruikers met slechtere zichtproblemen problemen hebben met veel van de kleinere tekst- en visuele elementen van het systeem.
Veel methoden voor één doel
Het probleem is dat er weliswaar één enkele manier is om alles in OS X groter maken, het is niet ideaal. Er is geen tekort aan andere opties in OS X, maar dit is een van die gevallen waarin Windows-gebruikers, die slechts één bedieningspaneel moeten openen om de tekstgrootte in menu's, titels, werkbalken en dergelijke te veranderen, naar buiten komen top.
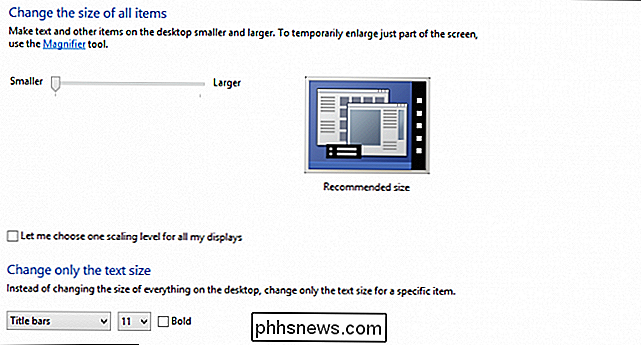
Natuurlijk is dat Windows. Zoals we allemaal weten, is OS X een heel ander beest. In dit artikel laten we je de talloze manieren zien om alles groter te maken in OS X. <<> Alles wat ik wil doen is Zoom, Zoom, Zoom!
De meeste OS X-gebruikers kennen al een van de snelste manieren om de tekst in toepassingen te vergroten, gebruik je "Command +" (CMD en het plusteken) en natuurlijk "CMD -" (CMD en het minteken) om de tekstgrootte te verkleinen.
Als je niet niet bekend met CMD +, leer het, ken het en geniet ervan. Vergeet niet dat dit alleen werkt in applicaties. Al het andere, met name zaken als Finder-weergaven, kan niet worden gewijzigd met CMD +, dus moeten we andere methoden gebruiken.
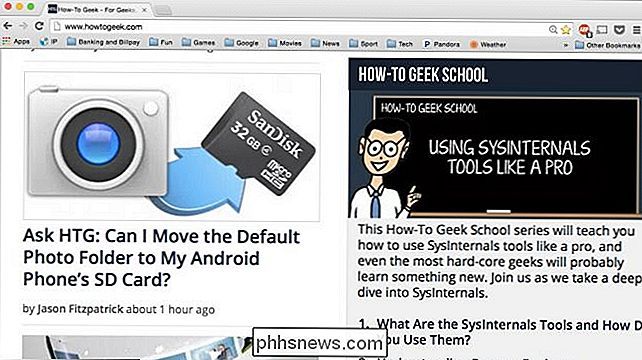
Als u een Mac met een trackpad gebruikt, kunt u de pinch-to-zoom-methode gebruiken. Het zou standaard moeten werken in applicaties zoals Safari, maar het zal ook worden uitgebreid naar andere applicaties, zolang het is ingeschakeld in de Systeemvoorkeuren.
Om te beginnen, open je Systeemvoorkeuren door op het pictogram in het Dock te klikken.
Klik in Systeemvoorkeuren op "Trackpad".
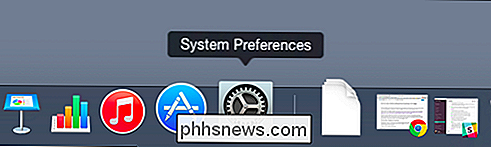
Klik in de voorkeuren van Trackpad op "Scroll & Zoom" en controleer of "Inzoomen of uitzoomen" is aangevinkt.
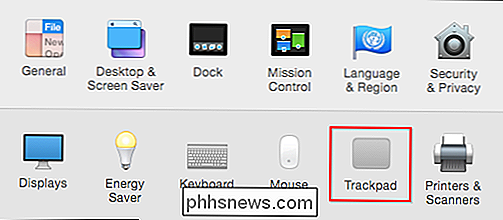
Deze methode werkt niet in alle toepassingen dus je zult moeten spelen en zien waar het werkt. Anders moet je waarschijnlijk teruggaan naar "CMD +" of, in het geval van Finder-weergaven, je de weergave-opties aanpassen.
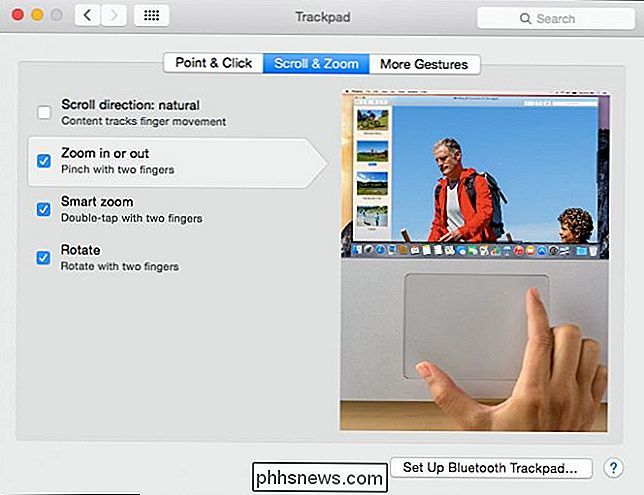
Terwijl je Systeemvoorkeuren open hebt, kun je klikken op "Toegankelijkheid -> Zoom . "
Let op, er zijn een paar manieren om in te zoomen. U kunt sneltoetsen gebruiken of een schuifmodificator toewijzen. U kunt bijvoorbeeld de toets "Besturing" (of een andere) ingedrukt houden terwijl u met twee vingers veegt, om in en uit te zoomen.
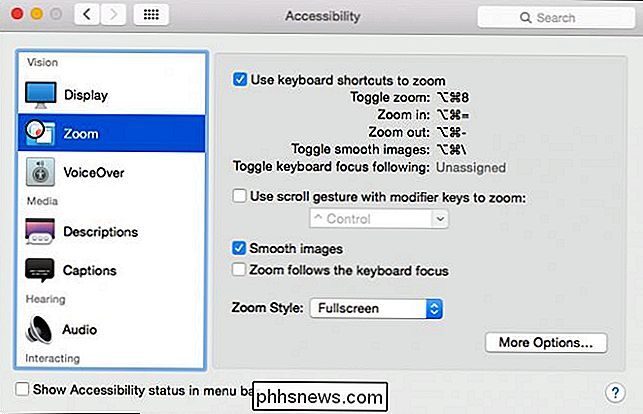
Maar, wat als we willen dat dingen groter worden op een meer permanente basis? ? Daarvoor moeten we de weergaveopties van de Finder aanpassen.
De OU 'View-opties
Als we' View Options 'zeggen, hebben we het eigenlijk over het Finder-menu' View -> Show View Options '. "Je kunt dit menu vanuit de Finder overal met deze route openen, of direct doorgaan met" CMD + J ". <> Hoe dan ook, ongeacht in welke weergave je bent, je kunt de manier waarop het eruit ziet veranderen. In de volgende schermafbeelding ziet u bijvoorbeeld de bureaubladweergaveopties.
Als u op een andere locatie klikt, zoals Toepassingen, worden de weergaveopties gewijzigd om het weer te geven.
Ongeacht, er zijn enkele krachtige besturingselementen die we kan manipuleren om dingen leesbaarder te maken. Dus, de standaard weergave-instellingen voor een locatie zoals Toepassingen, het ziet eruit zoals in de volgende screenshot.

Maar laten we een paar dingen veranderen. Hiermee kunt u het lettertype en de pictogramgroottes vergroten, terwijl u de rastergrootte verkleint. Zoals we zien, laat hetzelfde screenshot van dezelfde grootte zien dat onze pictogrammen en de bijbehorende tekst veel groter zijn, en door de rasterafstanden te verkleinen, kunnen er meer pictogrammen in de weergave passen.
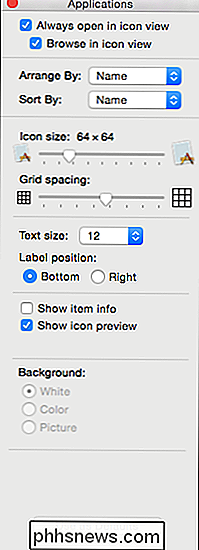
Uiteraard is dit een geweldige manier om het lettertype en de pictogramgrootte in die weergave te wijzigen. Als u op "Gebruiken als standaardwaarden" klikt, is dit van toepassing op alle nieuwe vensters voor die weergave. Helaas is dit niet universeel. Als u de weergaveopties voor het bureaublad of een andere Finder-weergave wilt wijzigen, moet u deze allemaal afzonderlijk aanpassen.
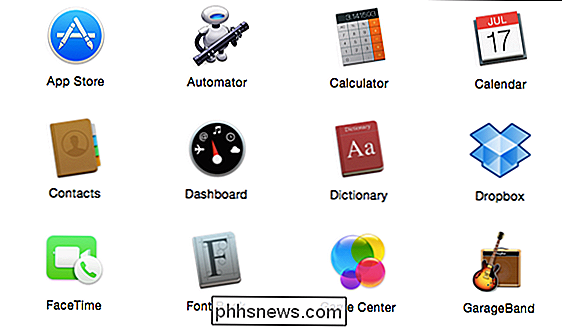
Grotere zijbalken en lettertypen
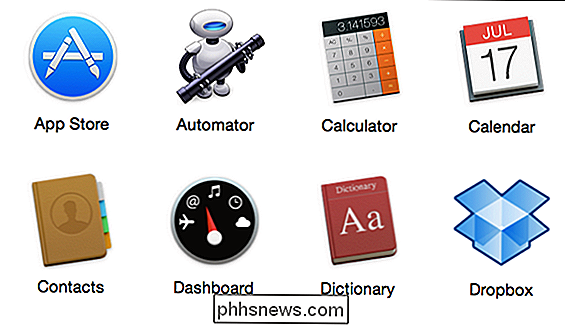
De zijbalk in de Finder kan worden vergroot (of verkleind) zodat de pictogrammen zijn gemakkelijker te zien. De zijbalk is standaard ingesteld op Gemiddeld.
Open de systeemvoorkeuren en klik op 'Algemeen'.
Klik op het vervolgkeuzemenu naast 'Zijbalkformaat pictogram' en selecteer 'Groot'.
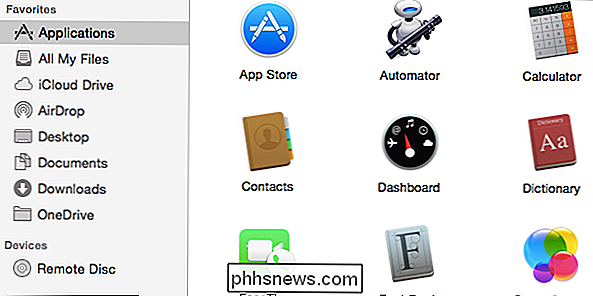
En nu uw Finder-zijbalk is veel eenvoudiger te zien.
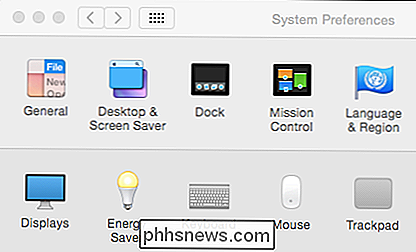
Houd er rekening mee dat als u deze wijzigingen in de Finder aanbrengt, uw apps niet worden gewijzigd. ITunes-lijsten moeten bijvoorbeeld worden gewijzigd met behulp van de voorkeuren (CMD +) en vervolgens in het gedeelte Algemeen uw lijstgrootte kiezen.
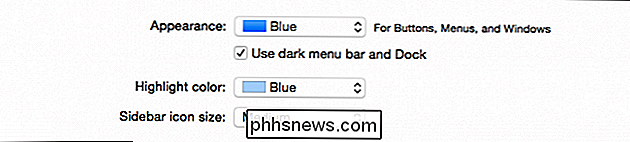
In Safari kunt u voorkomen dat lettertypen worden weergegeven met een kleiner formaat dan u hebt aangegeven. Open "Voorkeuren -> Geavanceerd" en selecteer "Gebruik nooit lettergroottes kleiner dan" in de sectie Toegankelijkheid.
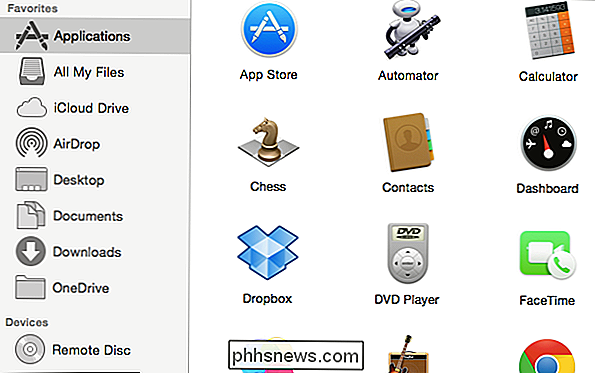
Laat ons benadrukken dat elke toepassing meestal voorkeuren heeft, hoewel niet alle manieren zullen hebben om hun uiterlijk te wijzigen. Als u tekstverwerkers of teksteditors gebruikt, kunt u altijd de tekengrootte wijzigen met de bewerkingsknoppen.
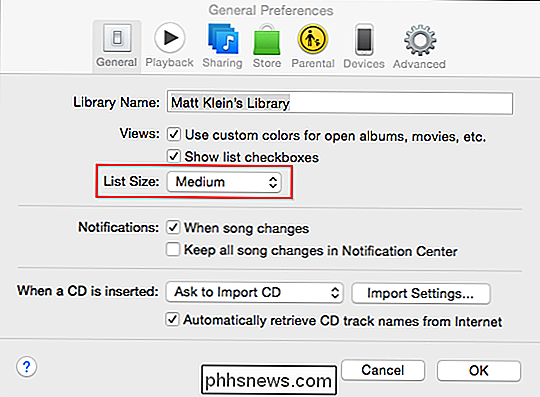
U kunt ook de standaardlettertypen en -grootten in TextEdit instellen in de voorkeuren.
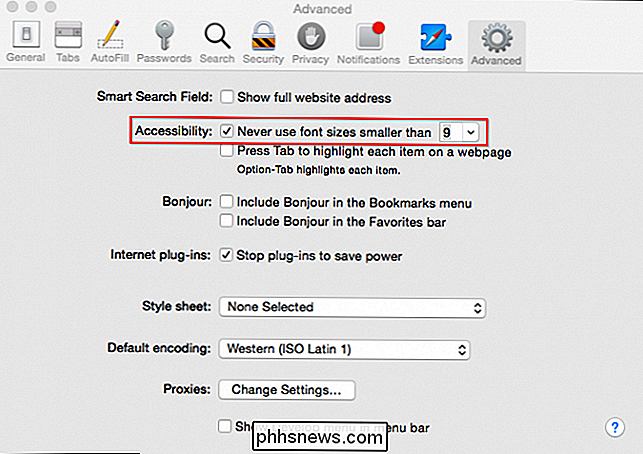
We zien een vergelijkbare methode in de toepassing Mail . Open de voorkeuren (CMD +,) en selecteer "Lettertypen & kleuren" en u kunt de berichtenlijst, bericht en lettertypen en grootten met een vaste breedte wijzigen.

Ook berichten hebben een eenvoudige schuifregelaar in zijn voorkeur om de tekstgrootte te vergroten / verkleinen.
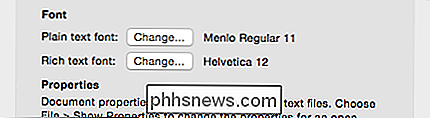
Dit zijn slechts enkele voorbeelden. Zoals je ziet, zijn er veel manieren om de omvang van dingen in je applicaties te vergroten. Niet allemaal hebben ze tekstbedieningen, maar het is nooit erg om te controleren, en voor degenen die dat niet doen, kun je altijd de eerder genoemde zoommethoden gebruiken, zoals CMD +.
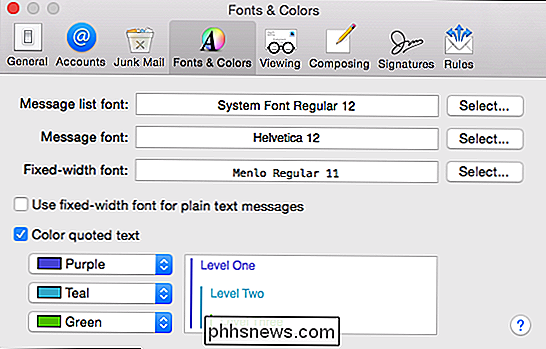
? Verander je resolutie: snel, gemakkelijk, maar nauwelijks Ideaal
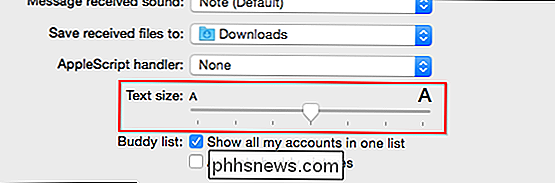
Verreweg de eenvoudigste manier om dingen groter te maken, is door gewoon de schermresolutie te wijzigen. Het is zeker niet onze favoriete methode, maar het lijkt de route te zijn die veel mensen als eerste nemen. Als je je resolutie wijzigt, wordt alles meteen groter, maar verlies je veel van die mooie visuele scherpte die je krijgt met de oorspronkelijke resolutie van je scherm.
Laten we hoe dan ook laten zien hoe je dat doet. Klik in de Systeemvoorkeuren op "Beeldschermen".
In het voorkeurenpaneel Beeldscherm wordt de resolutie automatisch ingesteld op de optimale grootte, dwz wat het beste is voor uw weergave.
Klik op "Geschaald" om de beschikbare resoluties weer te geven voor het ingebouwde beeldscherm. Als uw beeldscherm is bevestigd, zoals een zelfstandige monitor, ziet u mogelijk meer opties. In dit geval hebben we drie keuzes.
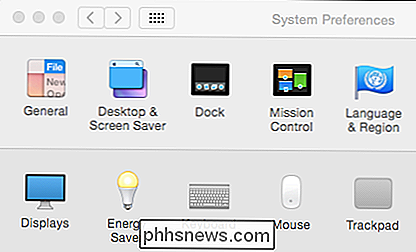
Als u de beeldschermresolutie lager instelt, neemt het totale aantal pixels af dat op uw primaire of ingebouwde beeldscherm wordt weergegeven. Op deze MacBook Air is de optimale of "native" resolutie 1440 x 900, wat neerkomt op meer dan 1,2 miljoen pixels.
Opmerking: in de volgende schermafbeelding hebben we de afbeelding verkleind om beter te passen in deze post. Houd rekening met de afstand tussen en tussen schermelementen. Merk ook op dat het browservenster is uitgevouwen zodat het van rand tot rand over het hele scherm past, maar de tekst past nog steeds in de weergave.
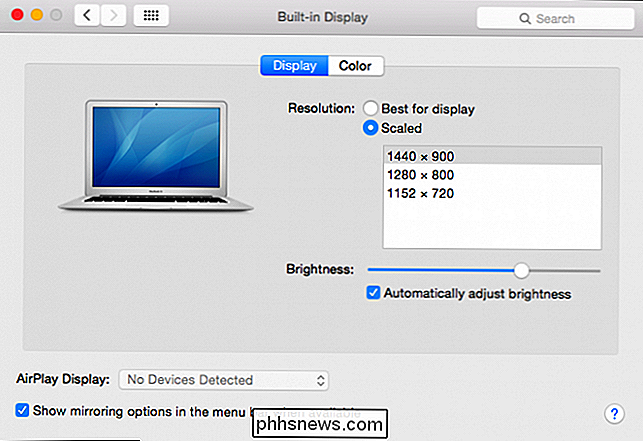
Nu kiezen we de laagste resolutie, 1152 x 720, die ruim onder één is -million (net iets meer dan 800.000) pixels op het scherm. Het verschil tussen de twee schoten is behoorlijk merkbaar. De inhoud is veel groter en de inhoud van het browservenster reikt verder dan de rand van het scherm.
Ja, u kunt snel en eenvoudig alles op uw scherm groter maken, hoewel het voor de hand liggende kosten met zich meebrengt op het vlak van het scherm en de scherpte. Het is nauwelijks ideaal, maar als je niet wilt tobben met weergave-opties of applicatie-voorkeuren, dan is het misschien wel de beste keuze voor jou.
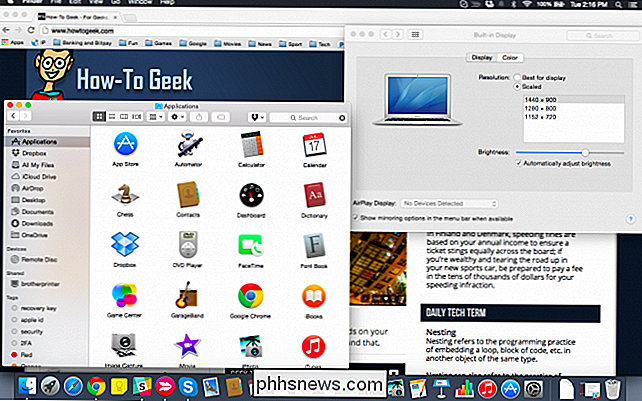
Nogmaals, als je elke laatste pixel op het display van je machine wilt gebruiken, je hebt veel andere opties om te verkennen!
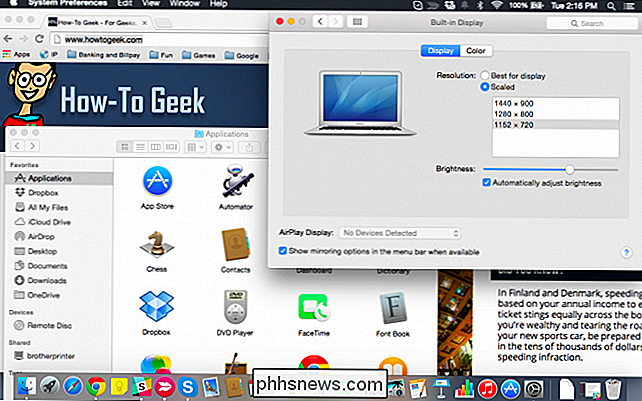
Dus, OS X-gebruikers vertellen ons wat je denkt. Hebben we iets gemist? We horen graag van je, dus laat het je horen op ons discussieforum!

Apple iCloud installeren en gebruiken op Windows-computers
Als u een iPhone hebt maar een Windows-computer gebruikt, krijgt u veel meer compatibiliteit als u iCloud gebruikt. Gelukkig bestaat er een iCloud-client voor Windows, zodat je je foto's kunt synchroniseren en je iCloud-opslag vanaf je pc kunt beheren. Je kunt de iCloud for Windows-client gebruiken zodat je al je foto's, e-mail, bestanden en andere informatie is niet alleen beschikbaar op uw iPhone, maar ook op uw Windows-computer.

OTT-gids om gasten toegang tot uw lokale netwerk te geven
U bent waarschijnlijk vaak in de situatie beland dat een familielid of vriend uw huis bezoekt en toegang moet hebben tot iets op uw netwerk. Misschien hebben ze een computer nodig om aan een Word-document te werken, misschien moeten ze afdrukken, misschien om een document te scannen of met iemand Skype of FaceTime.Ik



