Afbeeldingen converteren naar zwart-wit op uw smartphone

Een afbeelding converteren naar zwart-wit is een van die eenvoudige taken die fotografen op elk apparaat goed moeten kunnen doen. Helaas geven veel van de apps die conversies in zwart-wit op smartphones uitvoeren de fotograaf niet veel controle. Laten we eens kijken hoe je dit goed kunt doen.
Afbeeldingen converteren naar zwart en wit op Android, de Easy Way
Als je lui bent en een snelle oplossing zoekt, Google-foto's - die meegeleverd worden met Android- heeft een zeer eenvoudige manier om een afbeelding naar zwart-wit te converteren.
Open eerst uw foto in Google Foto's. Tik vervolgens op de knop "Bewerken", die eruit ziet als een potlood.

Wanneer u dat doet, wordt u begroet met een aantal filters. Sommige hiervan zijn zwart en wit, dus blader door om een favoriet te vinden en kies deze.
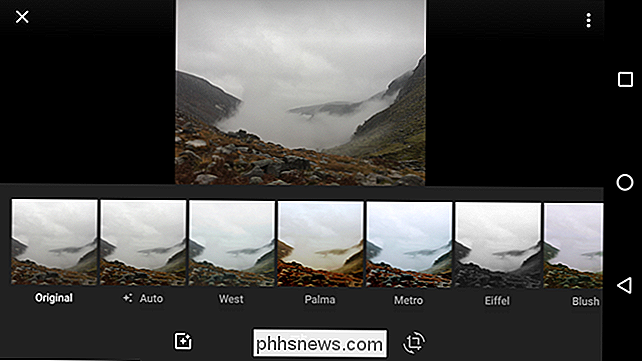
Tik ook op de aanpassingsknop (de drie schuifregelaars in het midden) en pas de schuifregelaar "Kleur" helemaal naar links aan .
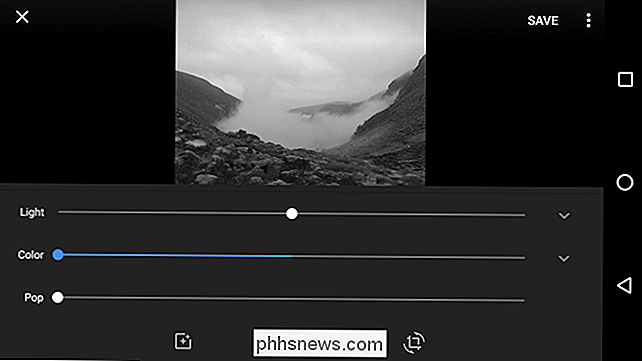
Tik als je klaar bent op "Opslaan" om je foto op te slaan. Google slaat je bewerkte foto op als een kopie, dus je hebt nog steeds het origineel als je dat wilt.
Dit is de gemakkelijke manier. Je kunt het er nog beter uit laten zien als je bereid bent te sleutelen, dus bekijk onze "betere methode" in het derde deel van dit bericht.
Afbeeldingen converteren naar zwart-wit op iOS, de Easy Way
Apples stock-app heeft een zeer snelle en gemakkelijke manier om een afbeelding naar zwart-wit te converteren, als je de eenvoudigste oplossing wilt.
Open de afbeelding die je wilt bewerken in Foto's en tik op het pictogram van de schuifregelaar in de rechterbovenhoek .
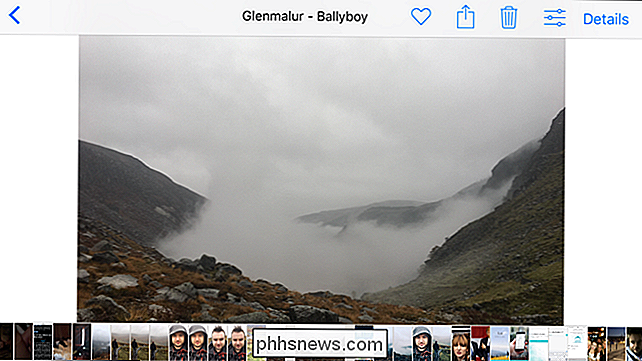
Je gaat naar Photos in de ingebouwde editor.

Tik vervolgens op het pictogram met de drie overlappende cirkels om toegang te krijgen tot de filters.

Er zijn drie zwart-witfilters waaruit je kunt kiezen: Mono, Tonal en Noir . Kies degene die het beste werkt voor uw afbeelding. Ik ben gegaan met Noir.

Tik op gereed en de wijzigingen worden toegepast.
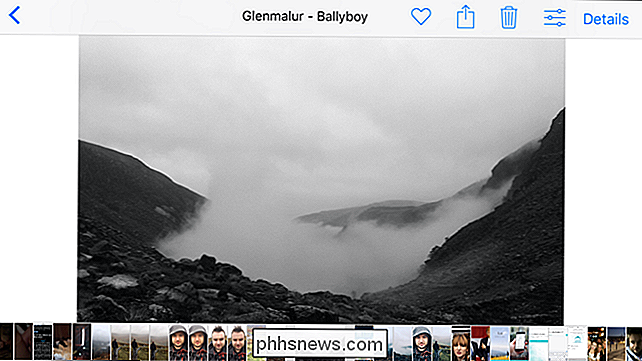
Hoewel Photos een aantal krachtigere conversietools heeft ingebouwd, vind ik ze een beetje verwarrend om te gebruiken en niet zo flexibel als andere opties. Bekijk de volgende sectie voor een meer geavanceerde conversie in zwart-wit.
Afbeeldingen converteren naar zwart-wit, de betere methode
Als u echt wilt dat uw foto er zo goed mogelijk uit ziet, is dit meer dan alleen de kleur wegnemen. Je kunt veel van de volgende bewerkingen uitvoeren in Google Foto's of Apple Photos, maar ik zal de Snapseed-app van Google (iOS, Android) om een paar redenen gebruiken:
- Dezelfde app is beschikbaar op iOS en Android.
- Het is gratis.
- U krijgt een beetje meer controle dan zelfs Google en Apple Photos biedt.
- Het is nog steeds eenvoudig te gebruiken.
U kunt uw foto-editor naar keuze volgen, maar we raden Snapse echt aan .
Open Snapseed op uw smartphone en tik op Openen.
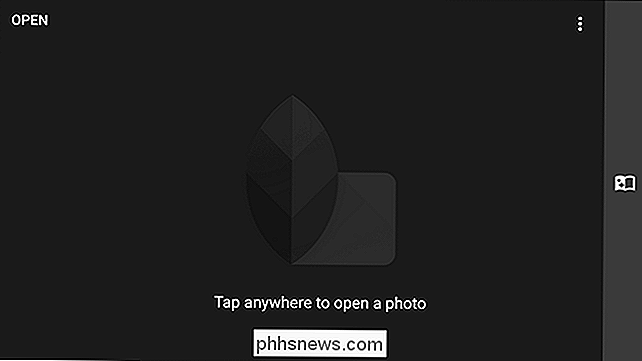
Blader door uw foto's tot u de afbeelding vindt die u naar zwart-wit wilt converteren.
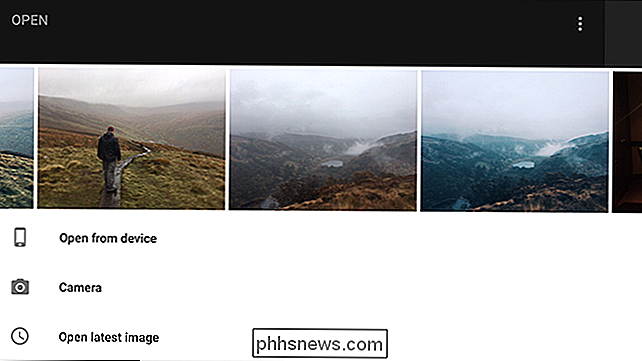
Selecteer deze om deze in Snapseed te openen.

Tik op de knop knop Bewerken (dit is het potloodpictogram in de rechterbenedenhoek) om de opties Hulpprogramma's en Filters weer te geven.
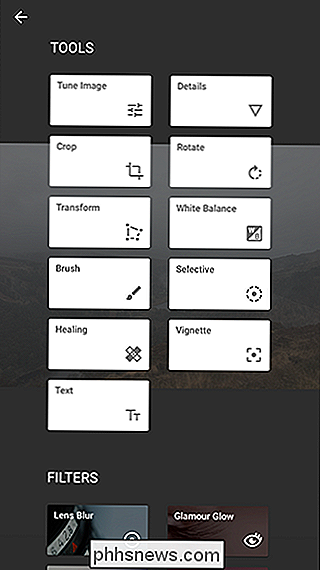
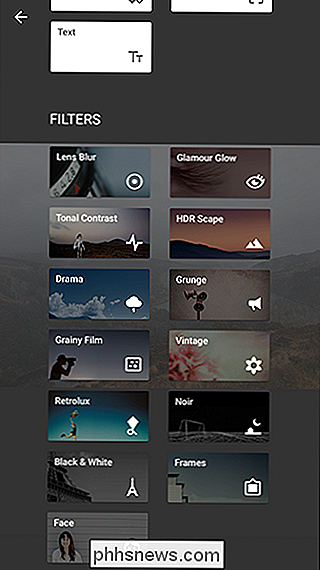
Voor dit artikel hoeven we alleen het zwart-witfilter te gebruiken, dus selecteer het in het menu Filters.
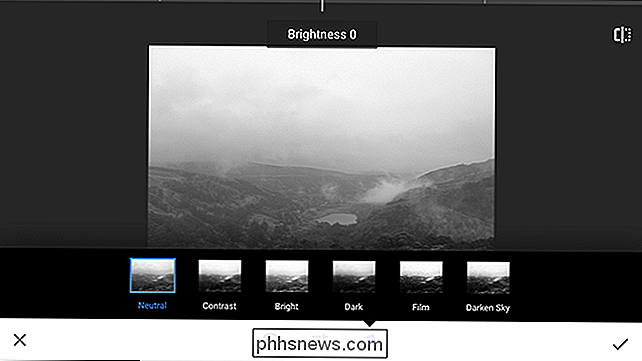
De afbeelding wordt nu in zwart-wit weergegeven, maar we zijn nog lang niet klaar. We hebben tal van opties om te tweaken en mee te spelen - dat is de reden dat we Snapseed gebruiken en niet alleen het inktpotfilter op Instagram toepassen.
Laten we opsplitsen wat elk van de opties doet.
Standaard ( in ieder geval voor mij), is het Presets-menu open wanneer ik het Black & White-filter toepas.
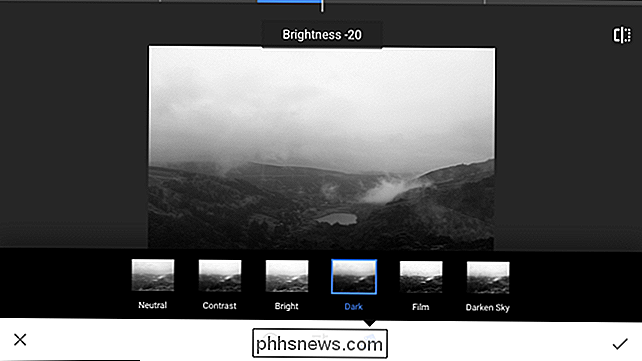
Er zijn zes presets: Neutraal, Contrast, Helder, Donker, Film en Donkerder Hemel. Ze zijn vooraf ingestelde combinaties van de andere instellingen die we kunnen configureren in plaats van specifieke filters.
Als u bijvoorbeeld begint met de voorinstelling Donker en deze vervolgens opfleert, krijgt u iets dat eruitziet als de neutrale voorinstelling. Maak het wat meer op, en je krijgt de Bright-voorinstelling, ook al ben je begonnen met Dark.
Probeer elke preset om te zien wat goed werkt als basis voor je afbeelding wanneer je je afbeelding bewerkt. Ik vind Dark leuk, maar verschillende dingen zullen voor verschillende afbeeldingen werken.
Het schuifregelaarpictogram in het midden van het scherm biedt drie opties: Helderheid, Contrast en Filmgraan.
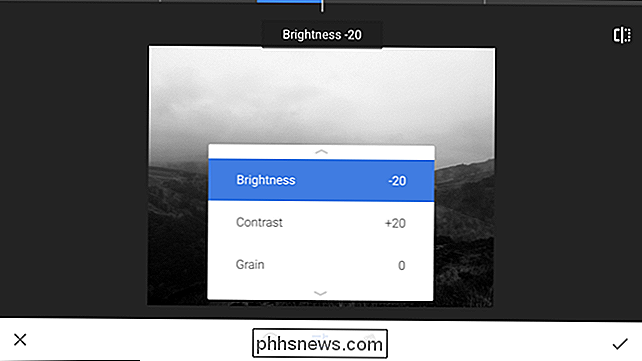
Dit zijn de drie opties die u het meest zult gebruiken om te bepalen hoe uw afbeelding eruitziet. Helderheid bepaalt de algehele helderheid van het beeld, contrast het contrast en korrel voegt ruis toe om het uiterlijk van oude films na te bootsen.
De donkere voorinstelling heeft de helderheid van mijn afbeelding al met 20 verlaagd en het contrast met 20 verhoogd. Verschillende presets hebben verschillende effecten.
Veeg op het scherm omhoog en omlaag om door de drie opties te bladeren.
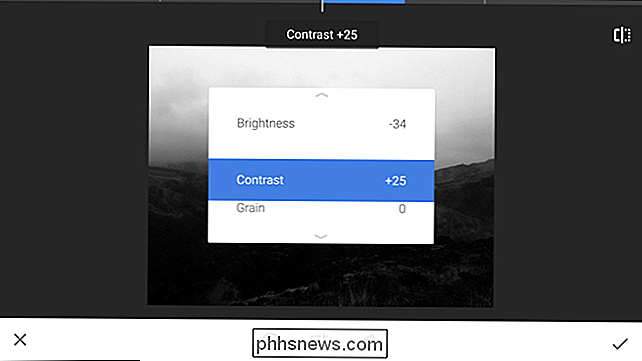
Veeg naar links om de waarde te verlagen en veeg naar rechts om deze te vergroten.
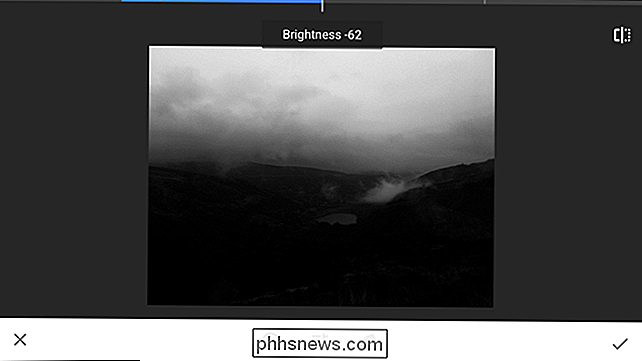
U kunt op elk gewenst moment toegang krijgen tot de drie opties door te vegen. omhoog en omlaag. Bovenaan het scherm kun je zien welke optie je momenteel hebt geselecteerd en je kunt deze altijd wijzigen door naar links en rechts te vegen.
Voor mijn afbeelding ben ik gegaan met een helderheid van -10, een contrast van +25 en een korrel van +10. Speel met de opties en ga met alles wat voor je afbeelding werkt. U kunt altijd teruggaan en dingen wijzigen.
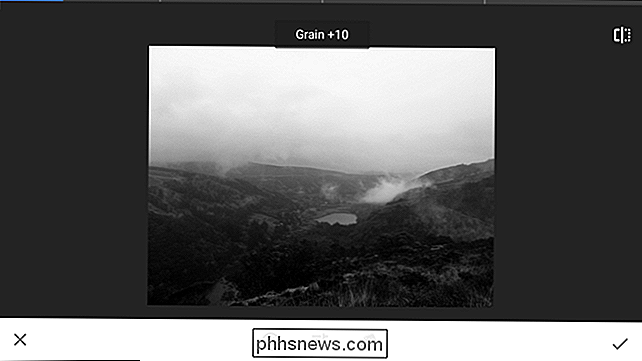
De laatste configuratieopties zijn de kleurenfilters. Tik op het ronde pictogram onder aan het scherm om ze te selecteren.
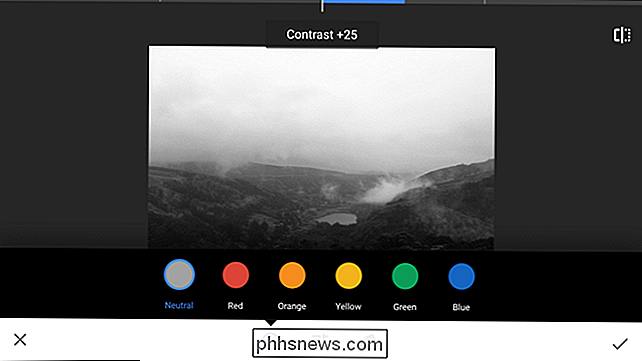
De kleurfilters werken op een enigszins vreemde manier. Ze emuleren fysieke filters die filmfotografen gebruikten om hun lenzen voor te zetten om de kleur van het licht te wijzigen en dus hoe elke kleur wordt omgezet naar zwart en wit. Vanwege de lichtwerking verdonkert elk filter de complementaire kleuren van de filterkleur zelfs. Een rood filter laat bijvoorbeeld rood licht door, maar donkerder blauw en groen.
- Het neutrale filter laat alles zoals normaal.
- Het rode filter verdonkert blauw en groen.
- Het oranje filter verdonkert blauw en groen.
- Het gele filter verdonkert blauw en magenta.
- Het groene filter verdonkert rood.
- Het blauwe filter verdonkert rood en geel.
Dat is slechts een zeer ruwe gids omdat elk filter een enigszins ander effect op elke kleur heeft , maar je hoeft er niets van te onthouden.
Probeer een filter te vinden dat goed werkt voor je afbeelding. Als je het niet leuk vindt, gebruik dan het neutrale filter.
Voor mijn afbeelding ging ik met het gele filter.
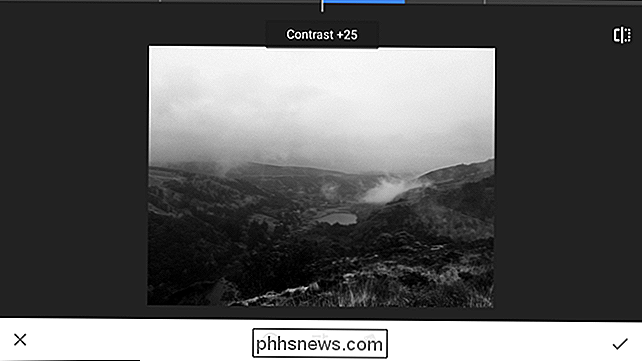
Er zijn nog drie knoppen die we nog niet hebben besproken. In de rechterbovenhoek bevindt zich de knop before / after. Houd dit ingedrukt om te zien hoe je afbeelding er uitzag vóór eventuele bewerkingen. Het is erg handig om ervoor te zorgen dat de aangebrachte wijzigingen de afbeelding verbeteren.
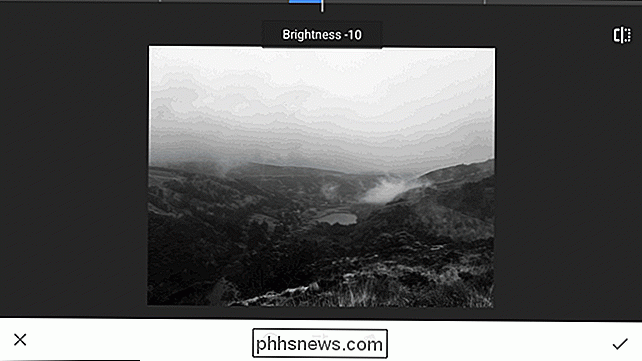
De X in de linkerbenedenhoek annuleert alle wijzigingen die u hebt aangebracht terwijl het vinkje in de rechterbenedenhoek deze accepteert. Als je klaar bent, tik je op het vinkje rechtsonder om alle bewerkingen toe te passen.
Nu is het tijd om de afbeelding op te slaan. Op die manier kunt u het delen op sociale media of gewoon een kopie bewaren.

Tik op de knop Opslaan en selecteer vervolgens de optie die u wilt gebruiken. Normaal gesproken bewaar ik een kopie.
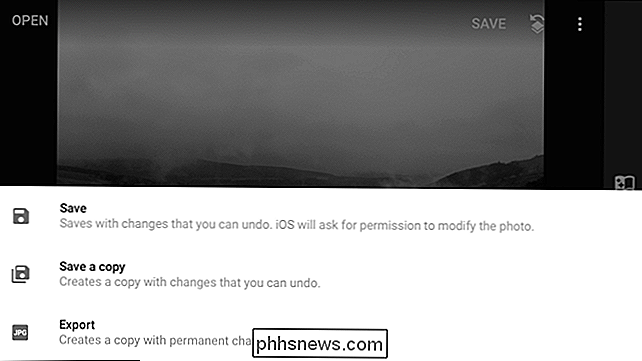
En dat is alles, u bent klaar. Dit is hoe mijn eruit ziet na al het bewerken.

Natuurlijk, we hadden zojuist een filter kunnen gebruiken, maar iets meer bewerken gaat ver.

Waarom wordt het scherm van mijn Android-telefoon willekeurig ingeschakeld?
Als u hebt gemerkt dat het scherm van uw telefoon wordt ingeschakeld zonder dat u de telefoon aanraakt of wanneer u het opraapt, is dat te danken aan een (enigszins) nieuwe functie in Android genaamd "Ambient Display". Dit is wat het is en hoe het uit te schakelen. Wat is Ambient Display? Ambient Display is terug geïntroduceerd in Android 5.

Hoe u uw eigen monitor monteert Bevestiging die vastklikt aan een bureau
Als u uw monitor hoger moet plaatsen dan wat de standaard kan bereiken, is een monitorvatting of -arm een geweldige manier om doe dat. Hier leest u hoe u uw eigen kunt bouwen. GERELATEERD: Een extra monitor aan uw laptop toevoegen U kunt monitorsteunen en -armen voor redelijk goedkoop krijgen, maar als u geen grote fan bent van de selectie of wil je gewoon iets heel eenvoudigs en aanpasbaar, dan kun je je eigen monitorbevestiging bouwen die op bijna elk bureauoppervlak kan worden geklemd.



