Videobestanden afspelen vanaf uw computer op uw Apple TV

De nieuwe Apple TV is op zichzelf best cool en we geloven dat het een goede aankoop is als u op zoek bent naar een aankoop of upgrade naar een nieuw streaming-apparaat. Maar wat als u een videobestand vanaf uw computer op uw tv wilt afspelen?
Het goede nieuws is dat u met een eenvoudige app van $ 5 uw Apple TV kunt veranderen in een zeer capabel videostreamingsapparaat dat vrijwel elke tv kan afspelen programma's of films die u op uw pc of Mac hebt opgeslagen.
Air Video HD op uw Apple TV installeren
Het eerste dat u moet doen, is de Air Video HD-app op uw Apple TV installeren. Om dit te doen, opent u eerst de app store en zoekt u ernaar. De Siri Remote kan dit een beetje vervelend maken, maar je zou het met slechts een paar letters moeten kunnen vinden.
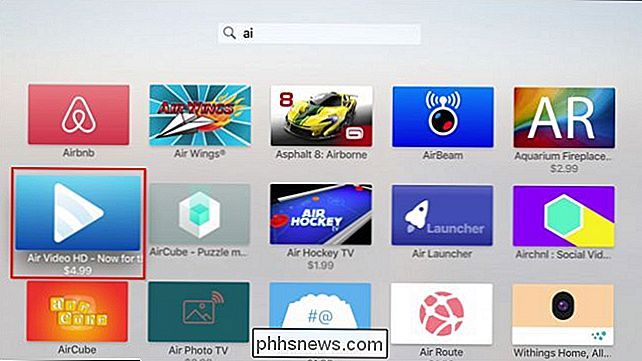
Zoals we al zeiden, zal de app zelf $ 4,99 terugbrengen, maar gelet op wat het kan doen, denken we dat het zeker de moeite waard.
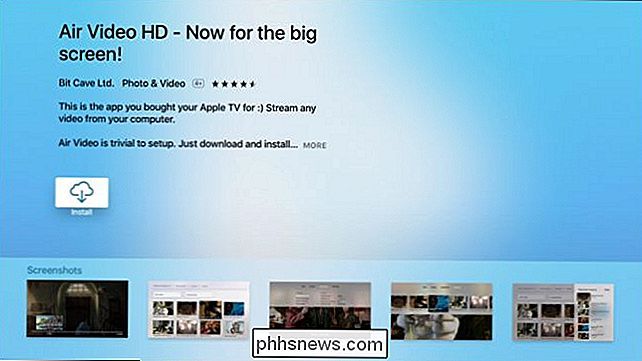
Wanneer je Air Video HD voor het eerst opent, krijg je vrijwel zeker een foutmelding dat er geen computers zijn gevonden.
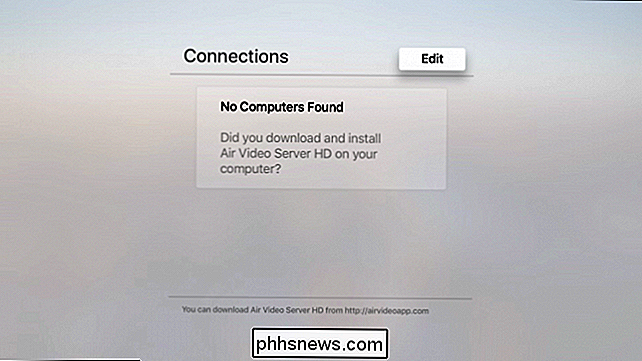
Dit komt omdat je de Air Video HD Server ook op je computer moet installeren.
Installeer Air Video Server HD op uw computers
Om videomateriaal naar uw Apple TV te streamen, moet u eerst de Air Video Server HD-toepassing op uw pc of Mac installeren (Linux-ondersteuning is binnenkort beschikbaar). We zullen de Windows-versie in deze handleiding gebruiken, maar de twee zijn bijna identiek.
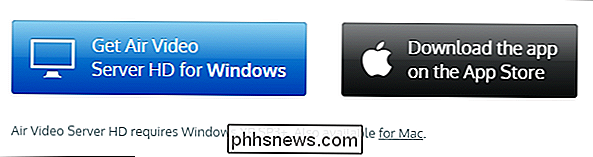
Installeer de applicatie zoals jij dat zou doen en start hem dan op. De server wordt automatisch gestart.
U ziet meteen een heleboel opties en instellingen, maar u kunt dit waarschijnlijk voorlopig veilig negeren. Op dit moment maken we ons het meest zorgen over het toevoegen van een locatie of locaties om dingen op gang te krijgen.
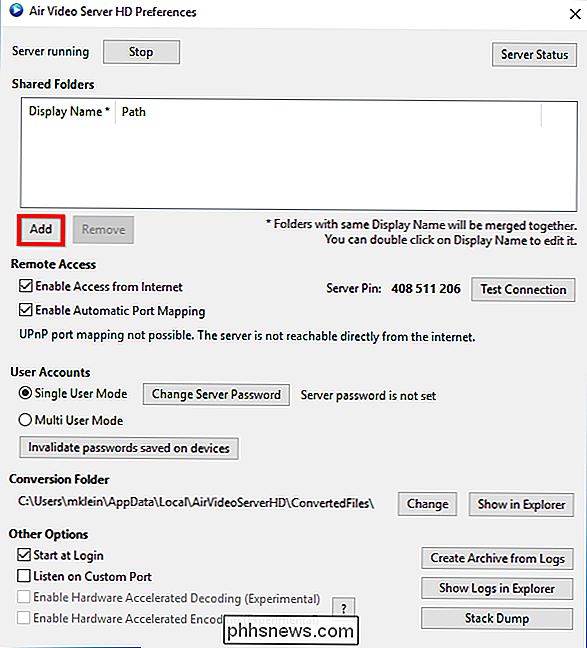
Klik op de knop "Toevoegen" en u wordt gevraagd om een map te selecteren. Blader naar de locatie waar uw media zijn opgeslagen op uw pc of Mac, kies de map (pen) die u wilt toevoegen en klik op "OK".
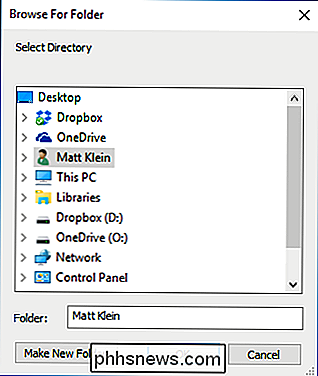
Nu ziet u uw locaties in de "Gedeelde mappen". In ons voorbeeld hebben we omwille van de eenvoud slechts één locatie toegevoegd, maar u kunt er uiteraard zoveel toevoegen als u wilt.
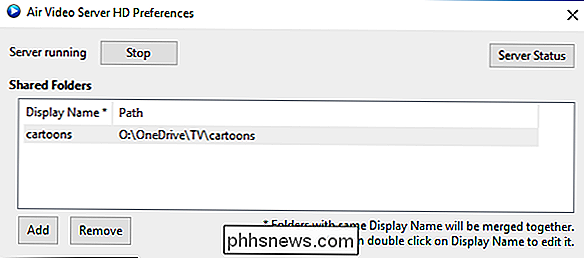
Nu kunt u de servertoepassing sluiten en deze op de achtergrond blijven uitvoeren . Als u dit in de toekomst nodig hebt, kunt u dit doen door op het pictogram in het systeemvak op Windows of in de menubalk op OS X.
Uw computer op uw Apple TV
te klikken Met de server omhoog en draaien en onze locaties zijn toegevoegd, het is tijd om terug te gaan naar de Apple TV en toegang te krijgen tot onze inhoud. Weet je nog eerder dat het ons vertelde dat het geen computers kon vinden? U zou nu uw server (s) op het scherm met verbindingen van Air Video HD moeten kunnen zien.
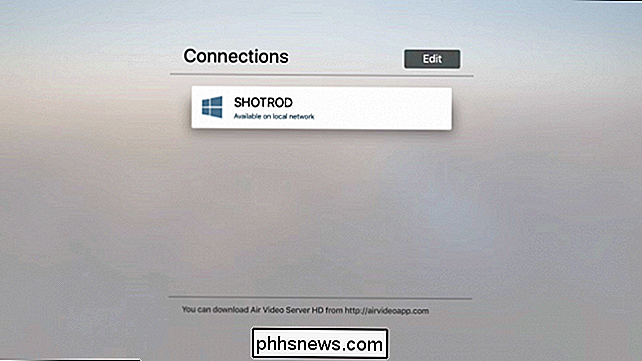
Ga door en klik op een van hen (als u er meerdere hebt) en blader naar de inhoud die u wilt bekijken. Als u meer dan één locatie hebt toegevoegd, ziet u ze uiteraard allemaal. Zoals we eerder al zeiden, we hebben er slechts één toegevoegd om de dingen eenvoudig te houden.
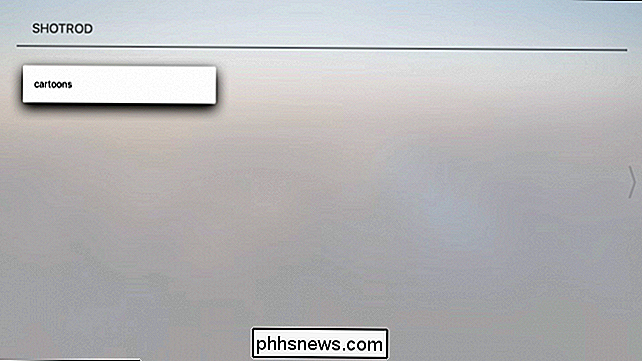
Dat is dan alles wat er is. Wanneer u op een titel klikt, wordt deze afgespeeld en kunt u op dezelfde manier werken als andere video-inhoud met behulp van de afspeel- / pauzeknop van de Siri Remote en het oppervlak van de touchpad om snel vooruit en terug te spoelen.

Onthoud gewoon , u hebt alleen toegang tot deze inhoud zolang de hostcomputer is ingeschakeld en de toepassing Air Video Server wordt uitgevoerd. Als u uw gedeelde map (pen) niet ziet wanneer u de Air Video HD-toepassing op uw Apple TV opent, moet u eerst controleren of de computer waarvan u bestanden streamt, is ingeschakeld of niet is verzonden om te slapen.
Hoe zit het met al die instellingen?
Voordat we vandaag afsluiten, willen we slechts enkele minuten nemen om de verschillende configuratie-instellingen te doorlopen die u zult zien wanneer u de serversoftware start.
Eerste , boven aan het serverscherm ziet u twee opties: één om de server te stoppen (als deze actief is) of start (als deze is gestopt) en een knop om de serverstatus te controleren.
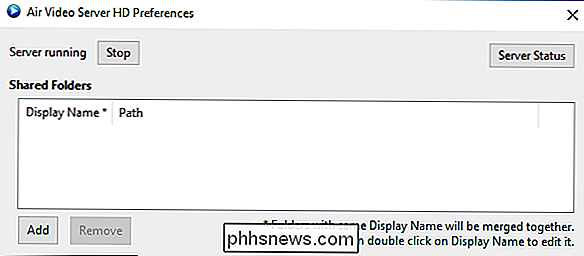
De serverstatus zal je drie tabbladen tonen. Op het tabblad Netwerk worden belangrijke informatie weergegeven, zoals het lokale IP-adres, de poort en ook de externe poort en IP als u wilt dat uw server toegankelijk is via internet.
Op het tabblad Sessie worden alle verbonden gebruikers en afspeelsessies weergegeven en tot slot wordt op het tabblad Conversie informatie weergegeven over alle bestanden die momenteel worden geconverteerd.
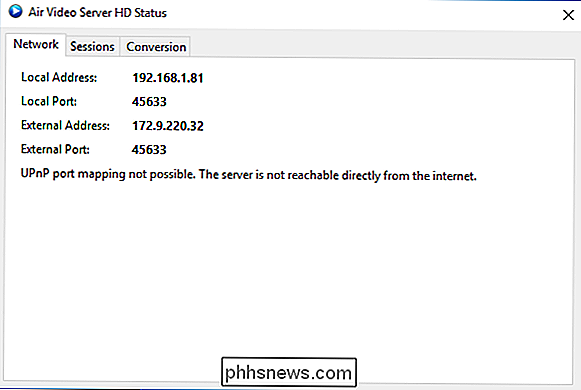
Onder het bovenste gedeelte bevinden zich de opties voor externe toegang. Als uw server toegankelijk is via internet, kunt u deze hier in- of uitschakelen.
Bovendien kunt u configureren of u de modus voor één of meerdere gebruikers wilt instellen. Als u het laatste kiest, kunt u gebruikersaccounts toewijzen aan personen in uw huishouden.
Onder deze opties is een knop om "wachtwoorden die op apparaten zijn opgeslagen" te weigeren. Dit betekent in feite dat als je een gebruiker toegang geeft en deze later moet intrekken, je dat snel kunt doen door op die knop te klikken.
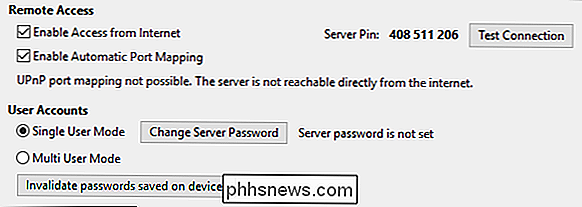
Ten slotte, als je bestandsindelingen hebt die eerst moeten worden geconverteerd voordat ze kunnen worden gestreamd , dan kunt u zien waar de conversiemap-informatie zich bevindt, en indien nodig kunt u de locatie ervan wijzigen.
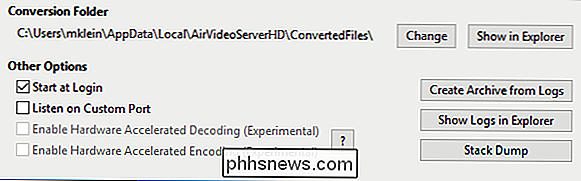
De resterende "Andere opties" bieden u de mogelijkheid om de serversoftware te starten wanneer u zich aanmeldt bij uw account, evenals stel de server in om te luisteren op een aangepaste poort.
Meer dan waarschijnlijk hoeft u niet te rommelen met deze laatste optie, de resterende twee "experimentele" items of een van de drie knoppen aan de rechterkant van de server venster.
Zoals u kunt zien, is het doodeenvoudig en goedkoop om van uw Apple TV een videostream-krachtpatser te maken, dus als u een aantal bestanden hebt die op uw vertrouwde oude pc of Mac staan, hoeft u niet langer te futz met rechtstreeks op uw tv aansluiten via een HDMI-kabel.
Nu hoeft u alleen nog maar te doen start je Apple TV op en kies de titel die je wilt bekijken met de Air Video HD-app. Laat het ons daarom weten als je dit artikel nuttig vond door je feedback achter te laten op ons discussieforum.

Hoe u een Android-app forceert om over te schakelen Immersive-modus (zonder rooten)
Google heeft in 2012 een Android-versie van Chrome uitgebracht en heeft nooit de moeite genomen om deze modus op volledig scherm weer te geven. Als je moe bent van het wachten op je favoriete Android-app om een volledig scherm te bieden, is er een manier om het zelf te doen met de Immersive-modus. Kom op Google, ik smeek je al jaren letterlijk!

Hoe u kunt zoeken Wi-Fi Verbonden Roomba wanneer het verloren gaat
Als u uw Roomba laat doen zonder toezicht te doen - wat eigenlijk het hele punt is - elke keer in de zoveel tijd het kan vast komen te zitten in een hoek of onder meubels. Als je niet kunt achterhalen waar het naartoe ging, en je hebt een met wifi verbonden model, kun je het vanuit de app bellen om je te helpen het op te sporen.



