De batterij van uw laptop kalibreren voor een nauwkeurige levensduur van de batterij Schattingen

U gebruikt dus uw laptop en deze sterft plotseling. Er was geen batterijwaarschuwing van Windows - je hebt onlangs gecontroleerd en Windows zei dat je 30% batterijvermogen over had. Wat is er aan de hand?
Zelfs als u de batterij van uw laptop op de juiste manier behandelt, neemt de capaciteit ervan na verloop van tijd af. De ingebouwde energiemeter schat hoeveel sap er beschikbaar is en hoeveel tijd op de batterij over is, maar het kan soms onjuiste schattingen opleveren.
Deze basistechniek werkt in Windows 10, 8, 7, Vista. Echt, het werkt voor elk apparaat met een batterij, inclusief oudere MacBooks. Op sommige nieuwere apparaten is dit misschien echter niet nodig.
Waarom de batterij kalibreren noodzakelijk is
GERELATEERD: Batterijduurmythen debatteren voor mobiele telefoons, tablets en laptops
Als u de juiste batterijen gebruikt zorg voor de batterij van je laptop, je zou het moeten laten ontladen voordat je hem weer inplugt en erop zet. Je moet niet toestaan dat de batterij van je laptop volledig leeg raakt elke keer dat je hem gebruikt, of zelfs extreem laag wordt. Het regelmatig uitvoeren van herhalingen verlengt de levensduur van uw batterij.
Dit soort gedrag kan de batterijmeter van de laptop echter verwarren. Hoe goed u ook voor de batterij zorgt, de capaciteit zal nog steeds afnemen als gevolg van onvermijdelijke factoren zoals normaal gebruik, veroudering en hitte. Als de batterij niet van 100% naar 0% af en toe mag lopen, weet de energiemeter van de batterij niet hoeveel sap er daadwerkelijk in de batterij zit. Dat betekent dat uw laptop kan denken dat hij 30% capaciteit heeft wanneer deze echt op 1% is ingesteld en dat deze vervolgens onverwachts wordt afgesloten.
Het kalibreren van de batterij zal u geen langere levensduur van de batterij geven, maar geeft u meer nauwkeurige schattingen van hoe veel batterijvermogen uw apparaat heeft verlaten.
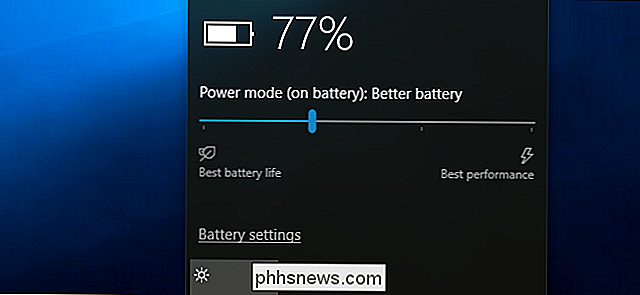
Hoe vaak moet u de batterij kalibreren?
Fabrikanten die kalibratie aanbevelen, vaak om de twee tot drie maanden de batterij te kalibreren. Dit zorgt ervoor dat de nauwkeurigheid van uw batterijwaarden behouden blijft.
In werkelijkheid hoeft u dit waarschijnlijk niet zo vaak te doen als u zich niet al te veel zorgen maakt over het feit dat de nauwkeurigheid van uw batterij nauwkeurig is. Als u de batterij echter niet regelmatig kalibreert, kan het gebeuren dat u uw laptop plotseling niet meer ziet zitten als u hem gebruikt, zonder voorafgaande waarschuwingen. Wanneer dit gebeurt, is het absoluut tijd om de batterij te kalibreren.
Sommige moderne apparaten hebben mogelijk helemaal geen batterij-kalibratie nodig. Apple beveelt bijvoorbeeld batterijkalibratie aan voor oudere Macs met door de gebruiker vervangbare batterijen, maar zegt dat dit niet nodig is voor moderne draagbare Macs met ingebouwde batterijen. Raadpleeg de documentatie bij uw apparaatfabrikant om na te gaan of de batterijkalibratie op uw apparaat wel of niet nodig is.
Basiskalibratievoorschriften
Het opnieuw kalibreren van uw batterij is eenvoudig: laat de batterij gewoon 100% leeglopen tot bijna dood, en dan opladen naar volledig. De energiemeter van de batterij zal zien hoe lang de batterij echt meegaat en krijgt een veel nauwkeuriger beeld van de capaciteit van de batterij.
Sommige laptopfabrikanten hebben hulpprogramma's die de batterij voor u kalibreren. Deze hulpprogramma's zorgen er meestal gewoon voor dat uw laptop een volledige batterij heeft, schakel energiebeheerinstellingen uit en laat de batterij leeglopen, zodat het interne circuit van de batterij een idee krijgt van hoe lang de batterij meegaat. Raadpleeg de website van uw laptopfabrikant voor informatie over het gebruik van hulpprogramma's.
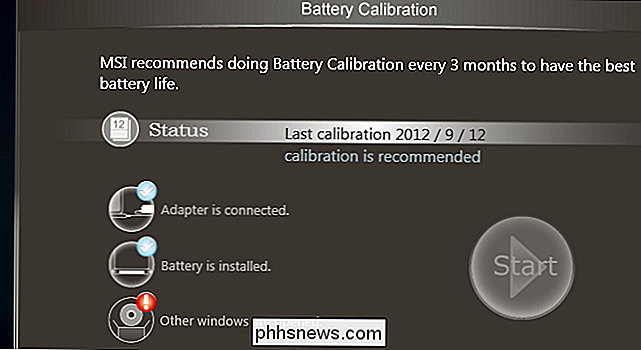
Raadpleeg ook de handleiding van uw laptop of helpbestanden. Elke fabrikant kan een enigszins andere kalibratieprocedure of -instrument aanbevelen om ervoor te zorgen dat de batterij van uw laptop correct is gekalibreerd. Sommige fabrikanten kunnen zelfs zeggen dat dit niet nodig is op hun hardware (zoals Apple). Het uitvoeren van een kalibratie is echter niet schadelijk, zelfs als de fabrikant zegt dat dit niet nodig is. Het kost slechts een deel van je tijd. Het kalibratieproces voert de batterij in essentie door een volledige ontlaad- en oplaadcyclus.
Handmatig een batterij kalibreren
Hoewel het een goed idee is om meegeleverde hulpprogramma's te gebruiken of alleen de instructies voor uw laptop te volgen, kunt u ook batterijcalibratie uitvoeren zonder speciale hulpmiddelen. Het basisproces is eenvoudig:
- Laad de batterij van uw laptop volledig op, dat is 100%.
- Laat de batterij minimaal twee uur rusten, laat de computer aangesloten. Dit zorgt ervoor dat de batterij koel en niet stil is heet van het laadproces. U bent vrij om uw computer normaal te gebruiken terwijl deze is aangesloten, maar zorg ervoor dat deze niet te heet wordt. U wilt dat het afkoelt.
- Ga naar de energiebeheerinstellingen van uw computer en stel deze zo in dat deze automatisch in de sluimerstand staan met een batterij van 5%. Als u deze opties wilt vinden, gaat u naar Configuratiescherm> Hardware en geluiden> Energiebeheer> Basisplaninstellingen wijzigen> Geavanceerde energie-instellingen wijzigen. Kijk onder de categorie "Batterij" voor de opties "Kritieke batterijactie" en "Kritieke batterijniveau". (Als u het niet op 5% kunt instellen, stelt u het zo laag mogelijk in, bijvoorbeeld op een van onze pc's kunnen we deze opties niet onder de 7% -batterij plaatsen.)
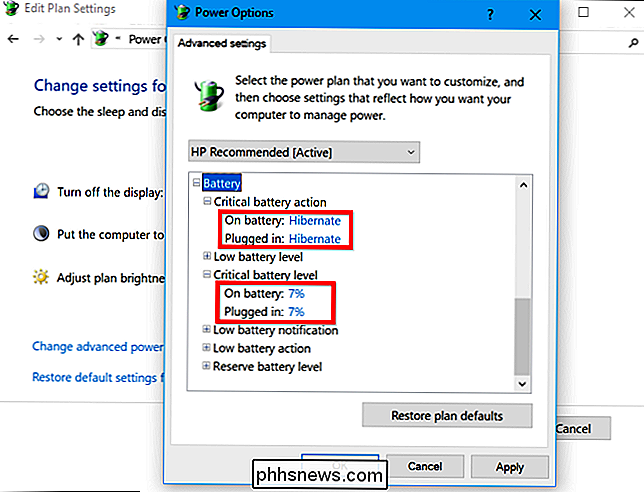
- Trek aan de stekker en laat uw laptop werken en ontladen totdat hij automatisch in de slaapstand staat. U kunt uw computer normaal blijven gebruiken terwijl dit gebeurt.
OPMERKING: als u de batterij wilt kalibreren terwijl u de computer niet gebruikt, zorg er dan voor dat uw computer niet is ingesteld om automatisch te slapen, in de slaapstand te gaan of de display te draaien uit terwijl inactief. Als uw computer automatisch naar de energiebesparende modus gaat terwijl u niet thuis bent, bespaart hij stroom en wordt hij niet goed ontladen. Als u deze opties wilt vinden, gaat u naar Configuratiescherm> Hardware en geluiden> Energiebeheer> Planingsinstellingen wijzigen.
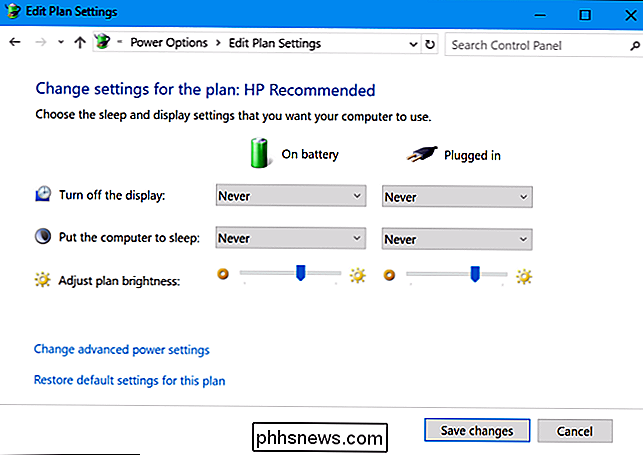
- Laat uw computer ongeveer vijf uur zitten nadat deze automatisch in de sluimerstand staat of wordt uitgeschakeld.
- Sluit uw computer opnieuw aan het stopcontact en laad het helemaal terug tot 100%. U kunt uw computer normaal blijven gebruiken terwijl deze wordt opgeladen.
- Controleer of alle energiebeheerinstellingen zijn ingesteld op hun normale waarden. U wilt bijvoorbeeld dat uw computer het beeldscherm automatisch uitschakelt en dan gaat slapen wanneer u het niet gebruikt om de batterij te sparen. U kunt deze instellingen wijzigen terwijl de computer wordt opgeladen.
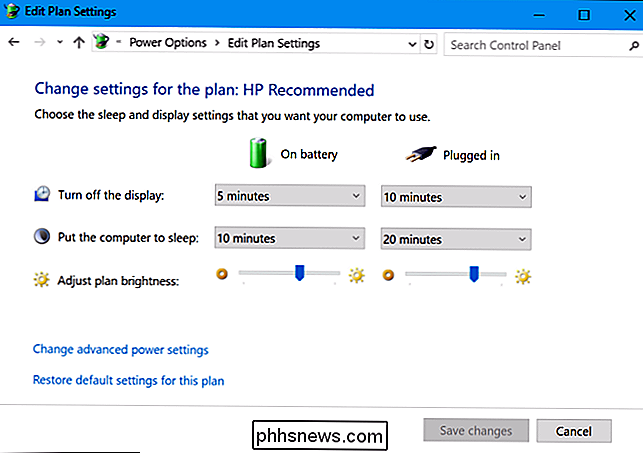
Uw laptop moet nu een accuratere hoeveelheid batterijlevensduur rapporteren, zodat u geen verrassingen meer krijgt en u een beter idee krijgt van de hoeveelheid batterijvermogen die u op een bepaald moment hebt.
De sleutel tot kalibratie is dat de batterij van 100% tot bijna leeg kan draaien en vervolgens helemaal opnieuw kan worden opgeladen tot 100%, wat bij normaal gebruik mogelijk niet gebeurt. Zodra u deze volledige laadcyclus hebt doorlopen, weet de batterij hoeveel sap hij heeft en rapporteert hij nauwkeurigere waarden.
Beeldcredits: Intel Free Press op Flickr

Hoe u uw Wink Smarthome omtovert in een beveiligingssysteem met Wink Lookout
Wink's gebruikersinterface richt zich niet echt veel op beveiliging zoals andere smarthome-platforms, maar dat is veranderd met een nieuwe functie toegevoegd aan de Wink-app Lookout. Ga als volgt te werk om het in te stellen. GERELATEERD: De Wink Hub instellen (en starten met het toevoegen van apparaten) Toegegeven, u kunt uw Wink-installatie gebruiken als een beveiligingssysteem en waarschuwingen instellen wanneer u maar wilt een deur gaat open, maar het is niet echt bedoeld als beveiliging.

Ondertiteling downloaden voor films en tv-series in Kodi
Misschien bent u, of iemand in uw gezin, doof. Misschien kijk je naar een film in een andere taal. Of misschien kun je gewoon de spraak van sommige personages niet uitspreken vanwege hun accent. Kodi, de open source mediacenter-software automatiseert het grootste deel van dat proces, waardoor je ondertitels kunt downloaden met slechts een paar druk op de knop op je afstandsbediening.


