Opstarttoepassingen beheren in Windows 8 of 10

Veel apps bevatten een component die samen met Windows wordt gestart. Deze opstart-apps kunnen nuttig zijn, maar ze kunnen ook de opstarttijd vertragen en systeembronnen gebruiken. Hier leest u hoe u ze onder controle kunt krijgen.
Windows biedt al lang tools voor het beheer van opstart-apps. In Windows Vista en 7 moest je je verdiepen in tools als Msconfig, wat een krachtig en onhandig programma is om te gebruiken. Windows 8 en 10 bevatten een interface voor het beheer van opstart-apps op een meer logische locatie: Taakbeheer. Natuurlijk kunt u met geen van deze hulpmiddelen dingen toevoegen aan het opstarten van Windows, maar als u dat wilt, hebben we ook een handleiding voor het toevoegen van programma's, bestanden en mappen aan het opstarten van uw systeem.
OPMERKING: Alleen opstarten van apps beheren is van toepassing op desktopapplicaties. Universele apps (die u via de Windows Store haalt) mogen niet automatisch starten wanneer Windows start.
RELATED: Zeven manieren om Windows Taakbeheer te openen
Er zijn verschillende manieren om toegang te krijgen tot Taakbeheer. Misschien is de gemakkelijkste is om met de rechtermuisknop op een open ruimte op de taakbalk te klikken en vervolgens "Taakbeheer" te selecteren in het contextmenu.
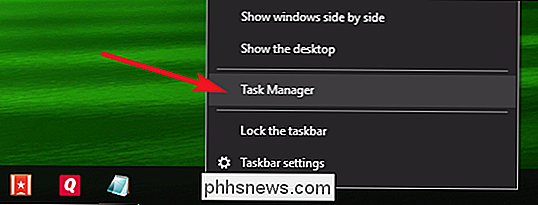
Als dit de eerste keer is dat u Taakbeheer hebt geopend, wordt deze automatisch geopend in compacte modus- alleen weergeven welke programma's worden uitgevoerd. Als u de extra functies van Taakbeheer wilt gebruiken, klikt u op de pijl-omlaag naast 'Meer informatie'.
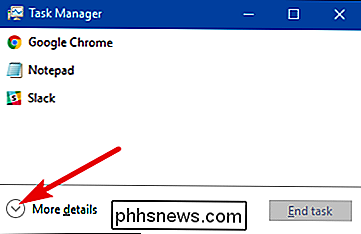
Schakel in het venster Taakbeheer naar het tabblad 'Opstarten'. Dit tabblad toont alle apps die met Windows beginnen, samen met details zoals de uitgever van de app, of de app momenteel is ingeschakeld en hoeveel invloed de app heeft op het opstarten van Windows. Die laatste statistiek is slechts een maat voor hoe lang het duurt voordat de app start.
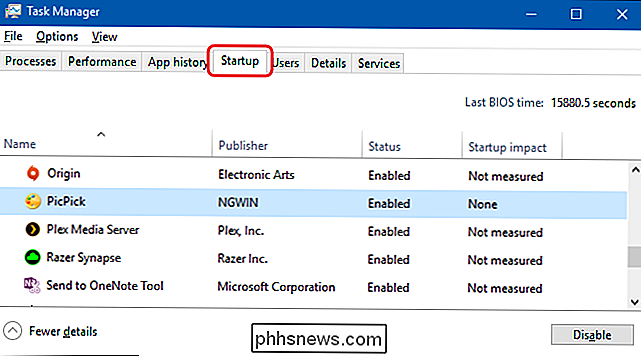
Voordat u begint met het uitschakelen van apps, is het de moeite waard om een beetje onderzoek te doen naar wat de startup-app doet. Sommige start-apps zijn nodig voor de juiste werking van het besturingssysteem of de programma's die u gebruikt. Gelukkig maakt Task Manager dit gemakkelijk.
Klik met de rechtermuisknop op een app en kies vervolgens "Online zoeken" om een zoekopdracht op internet uit te voeren met zoekwoorden die zowel de volledige naam van de app als de naam van het onderliggende bestand bevatten. Wanneer ik bijvoorbeeld een online zoekopdracht uitvoert naar PicPick (mijn afbeeldingseditor), wordt er een zoekopdracht uitgevoerd naar 'picpick.exe PicPick'.
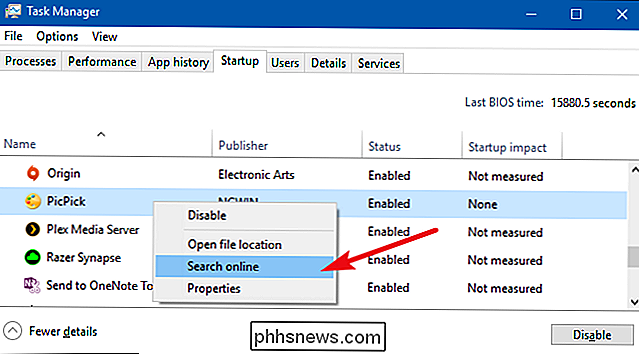
Als u zeker weet dat u wilt voorkomen dat een app met Windows begint, klik op de app en selecteer "Uitschakelen" in het contextmenu.
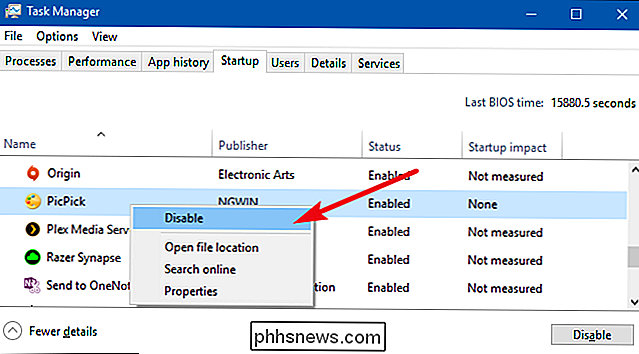
U kunt ook de app selecteren en op de knop "Uitschakelen" rechtsonder in het venster klikken.
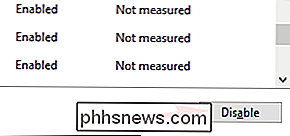
Houd er rekening mee dat wanneer u een startup-app uitschakelt, Windows stopt niet dat de app onmiddellijk wordt uitgevoerd. Het voorkomt alleen dat het automatisch wordt uitgevoerd. Wanneer je klaar bent met het uitschakelen van apps, ga je gang en sluit je Taakbeheer. De volgende keer dat u uw computer opnieuw start, worden de apps die u hebt uitgeschakeld niet tegelijk met Windows gestart.

Fabrieksinstellingen herstellen SmartThings Hub
Als u ooit besluit om uw SmartThings-hub aan iemand anders te verkopen of te verkopen, moet u ervoor zorgen dat u deze reset naar de fabrieksinstellingen, zodat de nieuwe eigenaar kan beginnen met een schone lei. Ga als volgt te werk. Houd er rekening mee dat het in de fabriek opnieuw instellen van uw SmartThings-hub alles zal wissen, inclusief de verbindingen voor al uw sensoren, evenals alle automatiseringstaken en -routines die u in de app hebt ingesteld.

Restituties voor EA Origin-spellen krijgen
De 'Great Game Guarantee' van Origin is van toepassing op alle games die door EA zelf en een paar games van derden worden gepubliceerd. Als je niet tevreden bent met een game-aankoop, kun je deze retourneren voor een restitutie, net als bij Steam. Origin begon met het aanbieden van restituties voordat Steam het deed, maar het restitutiebeleid van Steam is van toepassing op een bredere selectie spellen.



