De ruimte vrijmaken die wordt gebruikt door de app-app

De Apple Mail-app biedt niet veel controle over de hoeveelheid opslag die wordt gebruikt. het wil veel e-mails downloaden en opslaan zodat ze kunnen worden geïndexeerd en doorzocht met Spotlight. Maar de Mail-app kan soms een grote hoeveelheid ruimte gebruiken, wat met name lastig is op beperkte iPhones van 16 GB.
Dit is vergelijkbaar met het probleem met de Mail-app op een Mac. Zowel op iOS als OS X kan de Mail-app gigabytes aan opslagruimte in beslag nemen, omdat deze een volledige offline kopie van uw e-mail wil opslaan.
Zie Hoeveel e-mail door de Space Mail wordt gebruikt
GERELATEERD: Hoe Ruimte vrijmaken op een iPhone of iPad
U kunt zien hoeveel ruimte de iPhone-app van uw iPhone of iPad gebruikt op dezelfde manier als u ziet hoeveel ruimte een andere app gebruikt. Open de app Instellingen op uw apparaat en ga naar Algemeen> Opslag en iCloud-gebruik> Opslag beheren. Blader naar beneden in de lijst en zoek de Mail-app. Dit geeft aan hoeveel ruimte wordt gebruikt door 'Mail en bijlagen'.
De enige optie hier is "Open Mail", waarmee de Mail-app wordt geopend. Er is geen handige manier om de hoeveelheid ruimte die door de Mail-app wordt gebruikt te verminderen. Je moet het op andere manieren doen.
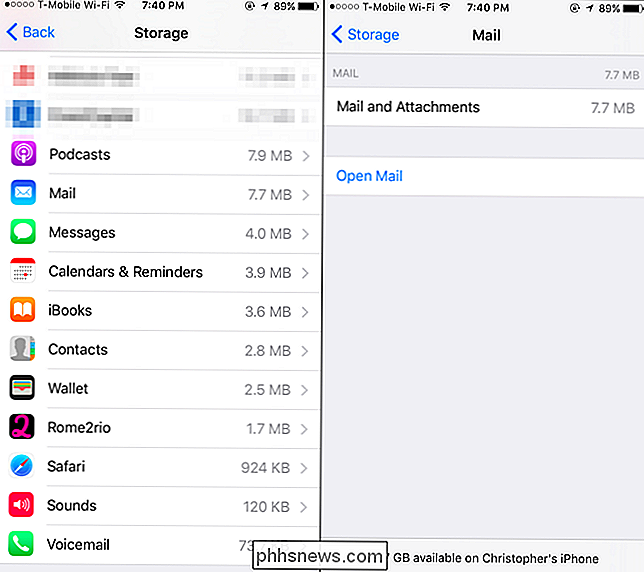
De slechte oplossing: verwijder handmatig e-mails
GERELATEERD: Hoe je de e-mailtoepassing van je Mac kunt stoppen van het verspillen van gigabytes aan ruimte
Als je je bijzonder masochistisch voelt, je kunt dit op de ouderwetse manier doen. Open de Mail-app en begin met het verwijderen van e-mails, vooral e-mails met bijlagen. Selecteer de e-mails, tik op 'Verplaatsen' en verplaats ze naar de prullenbak. Zorg ervoor dat u de prullenbak achteraf leegt.
Om Mail met bijlagen te vinden, tikt u op "Mailboxen" om de lijst met mailboxen te openen, tikt u op "Bewerken", schakelt u het mailbox "Bijlagen" in en zoekt u e-mails met bijlagen. Deze zullen waarschijnlijk groter zijn en meer ruimte in beslag nemen.
Dit wilt u waarschijnlijk niet doen! Alle e-mails die u van uw telefoon verwijdert, worden van de server verwijderd als u IMAP gebruikt voor uw e-mail, die u waarschijnlijk wel. Zelfs als dit geen probleem was, zou dit lang duren. Er is ook geen manier om een bijlage uit een e-mail te verwijderen - u hoeft alleen de volledige e-mail te verwijderen.
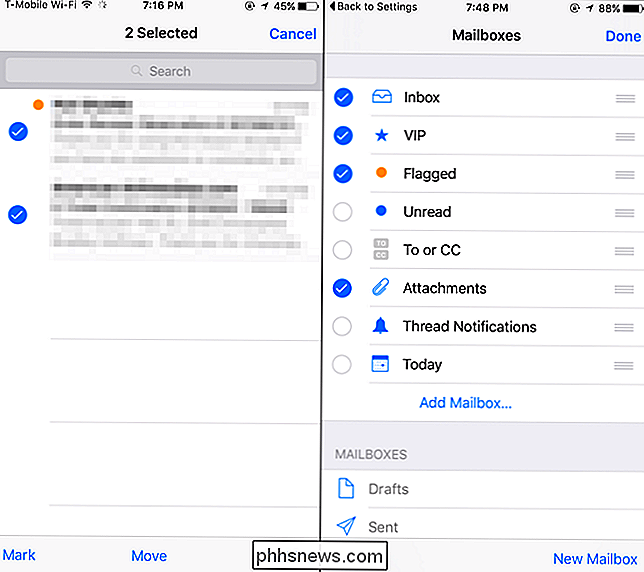
Een betere oplossing: verwijder en voeg de account opnieuw toe
Er is een betere oplossing. Je kunt de iPhone-app van je iPhone of iPad helemaal opnieuw beginnen en al die offline kopieën van e-mails weggooien door je huidige e-mailaccounts te verwijderen en opnieuw toe te voegen.
Open hiervoor de app Instellingen, tik op 'Mail, Contacten, Agenda' en tik op de naam van uw e-mailaccount. Tik op "Account verwijderen" om het account van uw apparaat te verwijderen. Zorg ervoor dat u de gebruikersnaam, het wachtwoord en de servergegevens van de e-mailaccount hebt voordat u dit doet! Als u dit niet doet, kunt u het account achteraf niet meer toevoegen. Als je meerdere e-mailaccounts hebt, moet je ze hier allemaal verwijderen.
Schakel vervolgens je iPhone of iPad uit en start de back-up om ervoor te zorgen dat alle offline caches volledig worden gewist. Open de Mail-app en je zult opnieuw worden gevraagd om je e-mailaccountgegevens door te geven. Als u extra e-mailaccounts wilt toevoegen, opent u het account Instellingen, tikt u op 'E-mail, contacten, agenda's' en tikt u op 'Account toevoegen'.
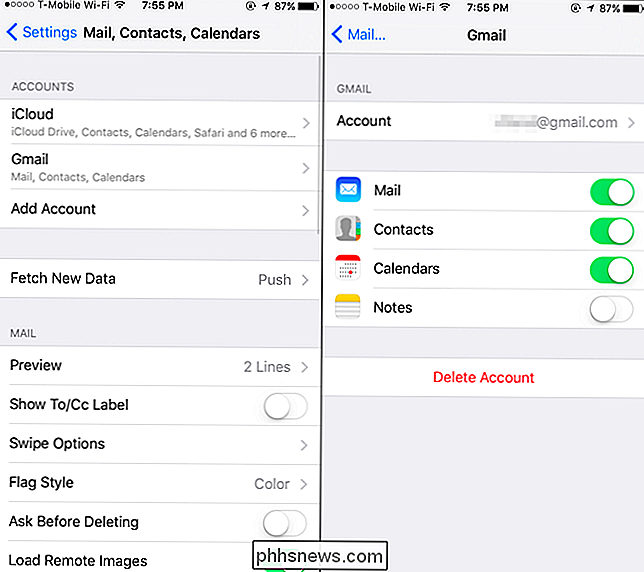
Uw iPhone begint opnieuw e-mails te downloaden, maar hiermee wordt de oude achterstand weggewerkt. e-mails in de cache en bestandsbijlagen.
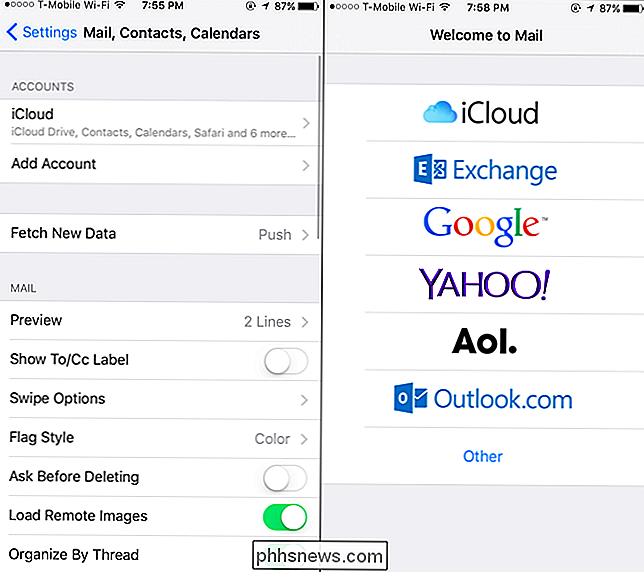
Een nuttige tip: beperk het aantal e-mails dat uw service aan e-mail levert
De bovenstaande tips zijn mogelijk niet goed genoeg om de ruimte te verminderen die de e-mailapp op de lange termijn gebruikt. Gelukkig kan er een manier zijn om te voorkomen dat de Mail-app alle e-mails in je e-mailaccount downloadt. Helaas is hiervoor geen optie in de Mail-app zelf beschikbaar.
Uw e-mailservice biedt mogelijk een optie waarmee u het aantal e-mails dat u aan IMAP-clients zoals de Mail-app verstrekt, kunt beperken. Als u bijvoorbeeld Gmail gebruikt, kunt u inloggen op gmail.com, de pagina Instellingen openen, op 'Doorsturen en POP / IMAP' klikken en de optie 'IMAP-mappen beperken tot niet meer dan dit aantal berichten' activeren. Stel het in op "1000" en de Mail-app kan niet meer dan 1000 berichten downloaden van elke map die het ziet. Andere e-maildiensten hebben vergelijkbare opties: kijk rond op hun instellingenpagina's op internet.
Om uw downloadcache te wissen, wilt u het e-mailaccount van uw iPhone verwijderen en opnieuw toevoegen nadat u deze instelling heeft gewijzigd.
De enige waterdichte oplossing: gebruik een andere e-mail-app
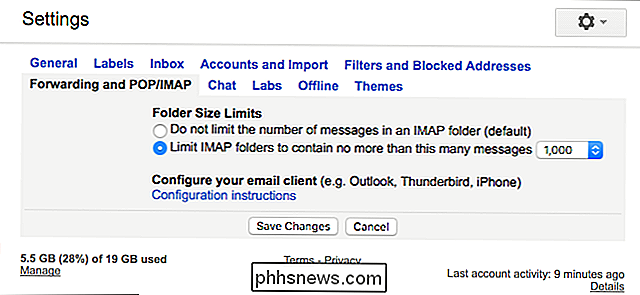
Helaas is de Mail-app mogelijk moeilijk te temmen. Het kan uiteindelijk weer veel opslagruimte in beslag nemen nadat u de accounts hebt verwijderd en opnieuw hebt toegevoegd. Niet alle e-maildiensten laten u het aantal e-mails beperken dat uw e-mailservice laat zien aan de Mail-app.
Apple heeft geen opties geboden om te bepalen hoeveel opslag de Mail-app gebruikt. U kunt echter altijd een andere e-mail-app gebruiken. Als u bijvoorbeeld Gmail gebruikt, installeert u de Gmail-app van Google in de App Store. Als u Microsoft Outlook.com of Yahoo! Mail, download bijvoorbeeld de Outlook- of Yahoo-apps voor iOS. Deze apps zullen gewoonlijk niet veel e-mails offline cachen, dus ze zullen veel minder opslagruimte gebruiken. Zelfs nadat ik de Gmail-app maandenlang heb gebruikt, heb ik op mijn iPhone 53,4 MB "Documenten en gegevens" opgeslagen in de cache.
Nadat u uw nieuwe e-mailapp hebt ingesteld, kunt u uw e-mailaccounts verwijderen uit de ingebouwde e-mailaccounts. -In Mail-app met behulp van de bovenstaande instructies en het zal geen e-mails downloaden of helemaal geen ruimte gebruiken. Als u agenda's en contacten met een account wilt blijven synchroniseren maar niet in de Mail-app wilt gebruiken, gaat u naar Instellingen> Mail, Contacten, Agenda, tikt u op de naam van een account en schakelt u de schuifregelaar 'E-mail' voor die account uit. Je hebt nog steeds je adresboek en agenda, maar e-mail neemt geen ruimte in beslag.
Helaas biedt de Apple Mail-app, zowel op mobiele apparaten als Macs, niet veel controle over hoeveel opslagruimte het heeft toepassingen. De beste oplossing is misschien een andere e-mailapp gebruiken als dit een probleem voor je is.
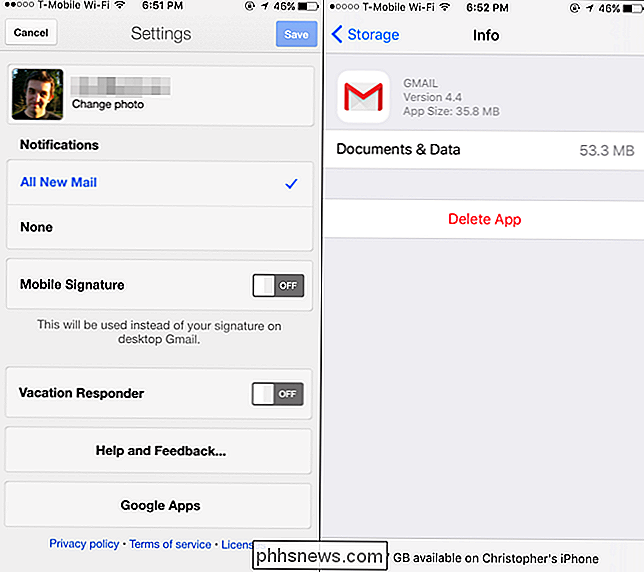
Image Credit: Karlis Dambrans op Flickr

Hoe Break met Facebook permanent (of alleen een proefscheiding heeft)
Facebook. Mensen houden er van, accepteren het met tegenzin, haten het, of ze hebben betere dingen te doen, maar soms is een slechte relatie precies dat, en je moet uit elkaar gaan. Hier is hoe je het voorzichtig moet doen, of het gewoon overnemen. Sociale netwerken zijn een noodzakelijk kwaad geworden.

Externe harde schijf wordt niet weergegeven in Windows of OS X?
Mac of Windows-computer herkent je externe harde schijf of flash drive niet? Dit is een veel voorkomend probleem, vooral bij het verbinden van harde schijven tussen Mac OS X, Windows en Linux. Het kan ook gebeuren op een enkel systeem waar het lange tijd prima werkte en toen plotseling niet langer herkend werd door het besturingssysteem



