Hoe u kunt aangeven of uw Windows-pc een proxyserver gebruikt

Terwijl u onderzoekt naar ons artikel over wat er gebeurt wanneer u crapware vanaf een erg slechte downloadsite installeert, hebben we opgemerkt dat sommige crapware en spyware probeert daadwerkelijk een proxyserver te installeren om je te bespioneren. Dus hoe weet u of uw pc een proxy gebruikt?
Het is echt vrij eenvoudig, hoewel er een aantal verschillende plaatsen zijn om te controleren, afhankelijk van wat u gebruikt. Als u een Windows 8.x-tablet gebruikt, kunt u dit artikel gebruiken om uw proxy-instellingen te controleren.
Bijna alle toepassingen gebruiken de systeemproxy, die zich feitelijk in het venster Internetopties bevindt. Deze proxy werkt voor toepassingen zoals Google Chrome en Internet Explorer, evenals veel of de meeste andere toepassingen waarvoor internettoegang vereist is. Bepaalde apps, zoals Firefox, kunnen hun eigen proxy-instellingen anders instellen.
Controleer de systeemproxy voor Windows
Ervan uitgaande dat u bijna elke versie van Windows gebruikt, kunt u Internet Explorer openen en vervolgens de internetopties openen. Ga naar het tabblad Verbindingen en klik vervolgens onderaan op de knop LAN-instellingen.
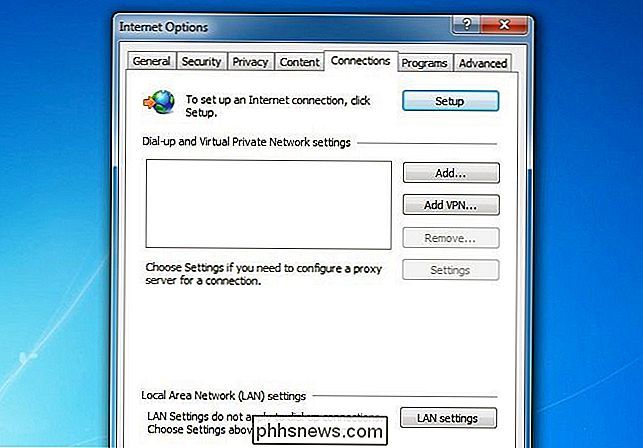
Dit dialoogvenster zou u onmiddellijk moeten vertellen of u een proxy gebruikt of niet. Als het vakje is aangevinkt, gebruikt u een proxy.
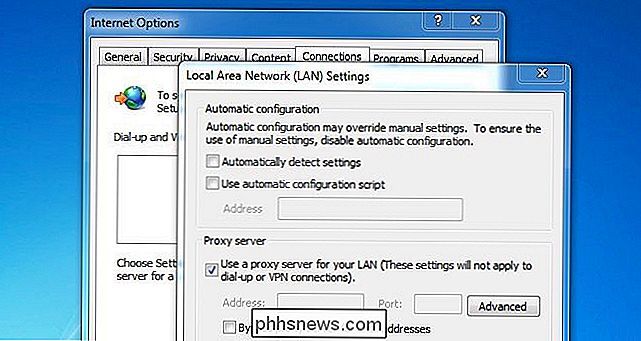
Als u op de knop Geavanceerd klikt, kunt u zien welke proxy u gebruikt. In dit geval is het een proces dat wordt uitgevoerd op het localhost-systeem op poort 49477. Duidelijk zeer verdacht.
Als u wilt weten wat er op een poort wordt geluisterd, kunt u gewoon de opdracht netstat -ab gebruiken van een opdrachtprompt. Op die manier kunt u het proces identificeren waarop een proxy wordt uitgevoerd.
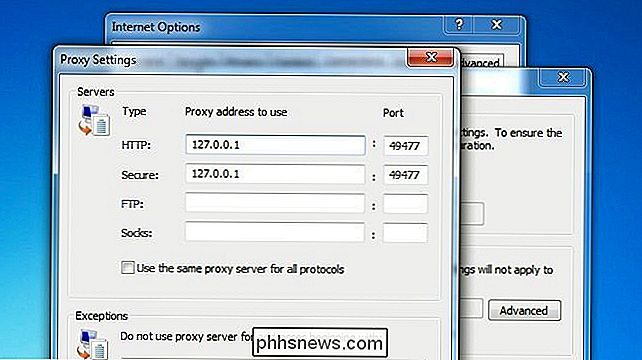
Opmerking:
Tenzij u een programmeur bent of een SOCKS-proxy gebruikt om beperkingen te omzeilen, moet u nooit localhost of 127.0 zien .0.1 in het dialoogvenster Proxy-instellingen. Als je zoiets ziet, is het tijd voor malware-scanning.

Wat is een NUC-pc en moet u er één downloaden
Een paar jaar geleden merkte Intel dat steeds minder mensen net zo geïnteresseerd waren in het kopen van desktop- en tower-pc's als tijdens de brullende jaren 90. Omdat de verkoop voor de dinosaurussen van moderne computers bleef dalen, besloot het bedrijf om het beste van beide werelden in een blender te mixen om te zien wat er aan de andere kant uitkwam, en hun nieuwe lijn van NUC-computers is het resultaat van dat experiment.

U krijgt Windows 10 nog steeds gratis van Microsoft's toegankelijkheidssite
Het gratis Windows 10-upgrade-aanbod is technisch gezien misschien voorbij, maar het is niet voor 100% verdwenen. Microsoft biedt nog steeds een gratis Windows 10-upgrade voor iedereen die een vakje aanvinkt met de mededeling dat ze ondersteunende technologieën op hun computer gebruiken. GERELATEERD: Alle manieren waarop u nog steeds gratis naar Windows 10 kunt upgraden Update : De upgrade-aanbieding van Assistive Technologies is geëindigd op 16 januari 2018.


