Hoe een groot bestand in meerdere kleinere stukken te splitsen
Heb je ooit gewenst dat je een heel groot video-, zip-, back-up- of MP3-bestand in kleinere bestanden kunt splitsen, zodat je het naar meerdere dvd's of usb-sticks kunt kopiëren of het naar iemand kunt e-mailen? Tegenwoordig is er niet zo veel behoefte aan het splitsen van bestanden als er 10 jaar geleden was, maar in sommige gevallen komt het goed van pas. Als u uw eigen FTP-server uitvoert en u downloadt content van vrienden en familie er vanaf, is het misschien slim om echt enorme bestanden in kleinere delen te splitsen voor het geval de verbinding tijdens een overdracht mislukt. Gelukkig zijn er een paar gratis tools die je kunt gebruiken om bestanden snel en eenvoudig te splitsen en samen te voegen.
Een nieuwer programma dat helemaal tot Windows 7 werkt, is HJ-Split . Het is gratis en heel gemakkelijk te gebruiken. Zodra je het hebt geïnstalleerd, klik je gewoon op de grote knop Splitsen om aan de slag te gaan. Naast het splitsen en samenvoegen van bestanden heeft het een aantal andere handige functies zoals Compare en Checksum . Compare zal u vertellen of de bestanden precies hetzelfde zijn of niet. Met Checksum kunt u een MD5-controlesom voor een bestand genereren, die u kunt gebruiken om aan anderen te geven om de integriteit van het bestand te waarborgen.

Nu moet je het invoerbestand en de uitvoerlocatie kiezen. Standaard bevindt de uitvoerlocatie zich in dezelfde map als het oorspronkelijke bestand. Je moet ook de gewenste grootte-chunks voor de gesplitste bestanden kiezen. Het is standaard ingesteld op 1400 kB, wat erg klein is. In mijn geval had ik een ISO-bestand van 3, 5 GB en ik wilde het opsplitsen in kleinere stukjes van elk 500 MB.
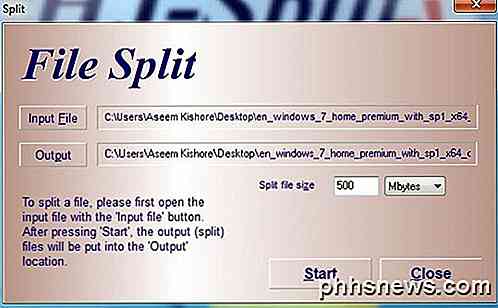
Afhankelijk van de grootte van uw bestand en hoe u het wilt splitsen, kan het even duren voordat het programma het splitsen heeft voltooid. Het programma voegt een .001, .002, .003, enz. Toe aan elk gesplitst deel. Op dit punt kunt u ze verplaatsen, e-mailen of overbrengen naar hun uiteindelijke locatie en moet iemand anders het programma uitvoeren en op de knop Join klikken. Wanneer ze op de knop Samenvoegen klikken en naar de gesplitste bestanden gaan zoeken, wordt alleen het bestand .001 weergegeven, dus selecteer dat. Zorg ervoor dat alle andere delen zich in dezelfde map bevinden als het .001-bestand.
Een andere goede is File Splitter, een freeware-programma waarvoor geen installatie vereist is en dat standaardinstellingen heeft om een bestand te splitsen voor een floppy disk, zip-drive, CD, DVD of aangepast formaat. Het is een beetje ouder en is sinds 2008 niet meer bijgewerkt, maar het werkt nog steeds goed. Omdat het geen installatie vereist, is het een handig hulpmiddel om een USB-stick te dragen, zodat je het op een vriendenplek, op het werk of op school kunt gebruiken als je het nodig hebt. Zelfs als de computers beperkingen hebben waardoor de software niet kan worden geïnstalleerd, kunt u dit programma nog steeds uitvoeren.
Na het downloaden opent u het programma en kiest u het grote bestand dat u wilt splitsen.
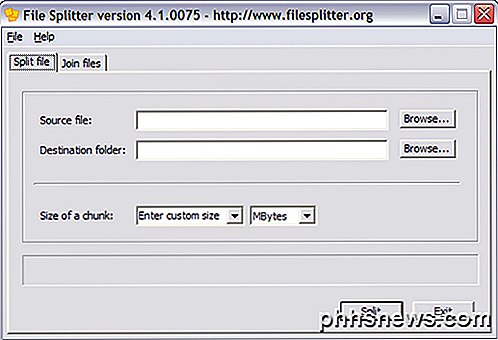
Het bronbestand kan van elke grootte of elk type zijn. Onthoud echter dat dit programma een videobestand NIET splitst in kleinere videoclips die je dan afzonderlijk kunt spelen. Het kijkt eenvoudig naar de gegevens en trekt het uit elkaar! Om het bestand opnieuw te kunnen openen, MOET u zich opnieuw bij hen voegen. U kunt dus bijvoorbeeld geen MP3-bestand nemen en het opsplitsen in drie bestanden en vervolgens elk bestand afzonderlijk afspelen. Hetzelfde geldt voor HJ-Split.
Wanneer een bestand wordt gesplitst met behulp van Bestandssplitser, maakt het programma bestanden met een. chunkXXX toegevoegd aan de bestandsnaam. Dus als je een bestand met de naam reallylargefile.avi in 2 stukken splitst, zal het programma reallylargefile.avi.chunk001 en reallylargefile.avi.chunk002 maken . Zoals u kunt zien, kunnen deze bestanden uiteraard niet worden geopend door Windows of een ander programma, met uitzondering van File Splitter.
Om uw bestanden weer samen te voegen, opent u Bestandssplitter en klikt u op het tabblad Deelnemen aan bestanden .
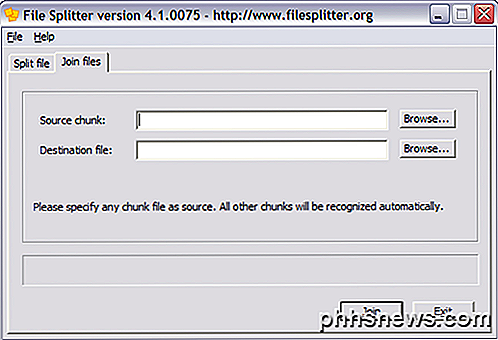
Het leuke van dit programma is dat je elk van de stukjes in de set kunt selecteren en dat de Bestandsplitser de andere bestanden zal vinden en ze samenvoegen in het doelbestand. Als u niet zeker weet welk doelbestand het vraagt, wordt het een nieuw bestand, dus u klikt op Bladeren en voert u de naam in voor uw nieuwe bestand en typt u ook de bestandsextensie.
Het enige dat ik wou dat dit programma voor je deed, is om automatisch het bestandstype te kennen wanneer je weer bij de bestanden komt. Vanaf nu, als je een bestand splitst met de naam bigfile.exe, moet je in het bestand bigfile.exe typen als het doelbestand, anders wordt het gewoon bigfile en kan Windows het niet openen. Dus onthoud die ene waarschuwing. HJ-Split onthoudt de bestandsnaam, dus je hoeft dat niet handmatig in te typen.
Als je vragen hebt, plaats dan een reactie. Genieten!

Dubbel rijen verwijderen in Excel
Wanneer u werkt met spreadsheets in Microsoft Excel en per ongeluk rijen kopieert, of als u een samengesteld werkblad van meerdere anderen maakt, zult u dubbele rijen tegenkomen die je moet verwijderen. Dit kan een erg dwaze, repetitieve, tijdrovende taak zijn, maar er zijn verschillende trucs die het eenvoudiger maken.

Android-gadgetfuncties op uw oudere telefoon krijgen met N-Ify
Android N zal veel nieuwe, innovatieve en nuttige hulpprogramma's voor Android opleveren, maar als u niet beschikt over een modern Nexus-apparaat, dan is het moeilijk te zeggen hoelang je nog zult wachten om een aantal van deze nieuwe goodies te bemachtigen. Gelukkig, als je een geroot apparaat gebruikt waarop het Xposed-raamwerk is geïnstalleerd, is het snel downloaden van veel van de nieuwe functies van N.



