Hoe ruimte vrijmaken op een iPhone of iPad

Het lijkt erop dat opslagruimte een van de grootste klachten van iPhone- en iPad-gebruikers is, dankzij apps die steeds meer onroerend goed innemen, en media worden meer opslag-hongerig dan ooit. Ga als volgt te werk om het probleem op te lossen.
Opslaggebruik bekijken
Voordat we dieper ingaan op de verschillende manieren waarop u opslagruimte vrij kunt maken, wilt u eerst zien hoeveel opslagruimte wordt verbruikt en welke apps hebben de schuld. Begin met het openen van de app Instellingen, selecteer "Algemeen" en tik op "iPhone-opslag" (of "iPad-opslag") om deze informatie te bekijken.
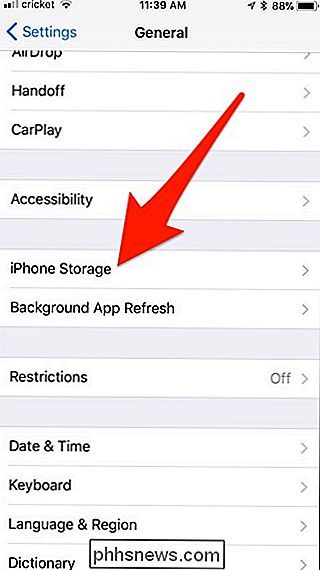
Geef het een paar seconden om alles te laden. Als u klaar bent, ziet u bovenaan een overzicht van de opslagruimte die op uw iOS-apparaat is opgenomen.
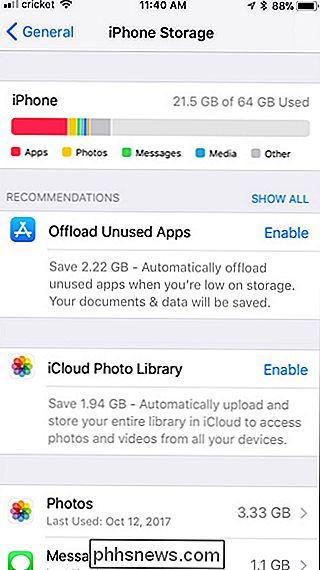
Als u naar beneden scrolt, ziet u een lijst met de apps die u hebt geïnstalleerd, gesorteerd op volgorde van hoeveel ruimte die ze innemen. Het nummer dat rechts van elke app wordt weergegeven, bevat de toepassingsbestanden van de app, gecachte documenten en gegevens en mediabestanden. Tik op een app om precies te bekijken wat ruimte binnen die specifieke app inneemt.
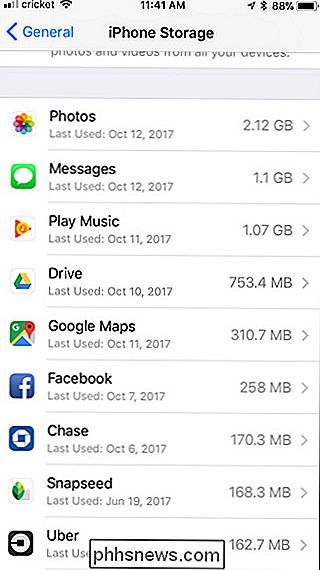
Met de Google Play Music-app neemt de app zelf bijvoorbeeld 45 MB ruimte in beslag, maar alle muziek die ik heb gedownload voor offline luisteren neemt iets meer dan een gigabyte in beslag. Nu dat u weet hoeveel opslagruimte u hebt ingenomen en welke apps de oorzaak zijn, laten we eens kijken op welke manieren u al die verloren opslagruimte voor eens en voor altijd kunt terugwinnen.
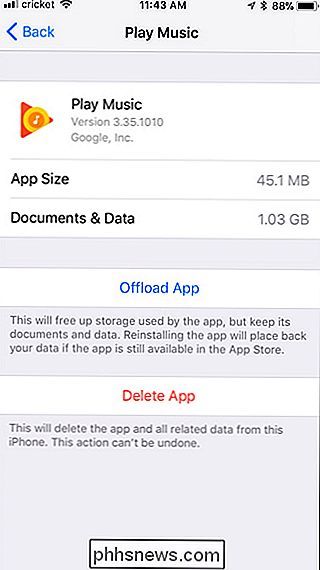
Apps verwijderen of offloaden
Het verwijderen van apps is waarschijnlijk de snelste en eenvoudigste manier om opslagruimte vrij te maken, vooral omdat u waarschijnlijk een aantal apps hebt die u niet meer gebruikt. Games zijn bijzonder groot, dus die verschijnen waarschijnlijk bovenaan uw lijst met gebruikers als u die hebt geïnstalleerd. Tik op een app of game in de lijst die je niet langer gebruikt en klik op "App verwijderen" om het van je apparaat te verwijderen.
Als je niet helemaal wilt ontdoen van alles wat met die app of game te maken heeft, kun je in plaats daarvan tikt u op "App Offload".
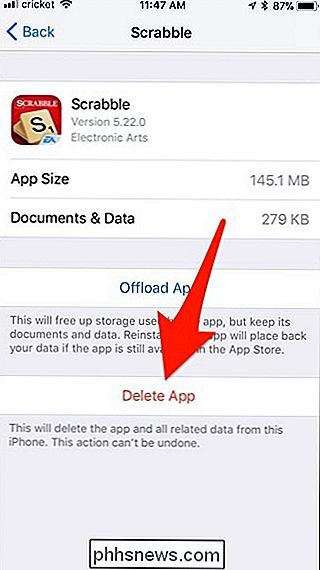
Hiermee wordt de app van uw telefoon verwijderd, maar alle documenten en gegevens die aan de app zijn gekoppeld, blijven op uw apparaat staan. Dus bijvoorbeeld, de Facebook-app is hier een goed voorbeeld: het neemt 258 MB totale ruimte in, maar 226 MB daarvan wordt verwijderd wanneer je het uitlaadt. De resterende 32 MB aan gegevens blijven behouden voor het geval u de app ooit opnieuw wilt installeren. En als die app wordt gesynchroniseerd met iCloud, komen die gegevens ook terug.
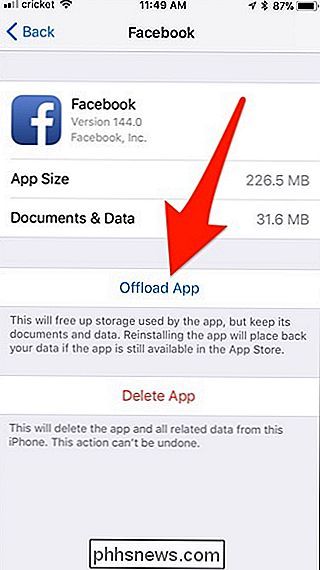
GERELATEERD:
Hoe u ruimte vrijmaakt op uw iPhone of iPad door ongebruikte apps te offloaden U kunt iOS ook automatisch apps laten offloaden voor u wanneer uw apparaat geen opslagruimte meer heeft. Om dit te doen, gaat u terug naar het hoofdopslagscherm. Vanaf daar tikt u op "Offload ongebruikte apps" (mogelijk moet u op "Alles weergeven" tikken als dit niet verschijnt). Wees hier echter voorzichtig mee, want het zal u niet vertellen welke apps worden uitgeladen.
Wat als u de documenten en gegevens van een app wilt verwijderen in plaats van de app zelf? Veel apps bouwen na verloop van tijd een cache op, die veel ruimte in beslag kan nemen. Helaas is de enige manier om die cache te verwijderen, de volledige app volledig te verwijderen en vervolgens opnieuw te installeren. Sommige apps kunnen hun eigen manier hebben om dit soort gegevens in hun eigen instellingen te verwijderen, dus controleer dat eerst.
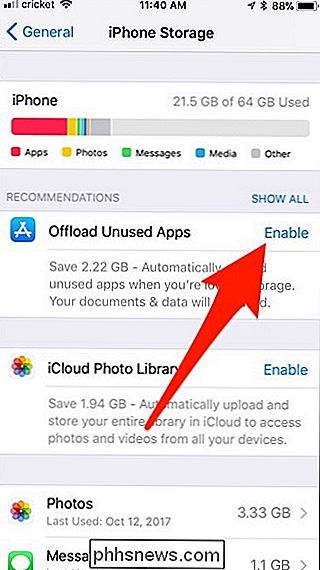
Grote iMessage-bijlagen verwijderen
GERELATEERD:
Hoe ruimte vrijmaken die wordt gebruikt door de berichten van uw iPhone of iPad App De berichten-app is een grote boosdoener als het gaat om opslagruimte. Niet alleen slaat het uw sms-geschiedenis op, het houdt ook foto- en video-bijlagen bij die u hebt ontvangen. Als je uiteindelijk die foto's of video's op je iOS-apparaat opslaat, neemt het nog steeds ruimte in de Berichten-app.
Gelukkig is er een functie in iOS 11 waarmee je snel grote iMessage-bijlagen kunt bekijken en verwijderen. Zoek hiervoor de app Berichten in de lijst op het hoofdopslagscherm en selecteer deze.
Tik vervolgens op "Bekijk grote bijlagen".
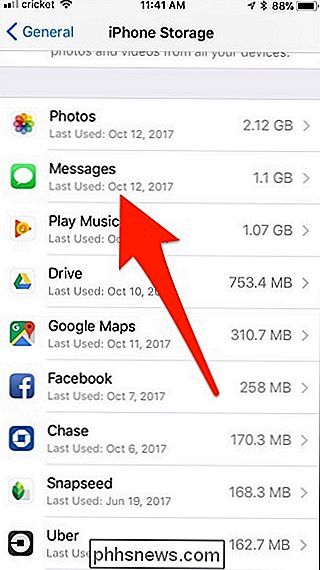
Hierna wordt een lijst met elke afzonderlijke foto, video en andere bijlage die de Berichten-app heeft opgeslagen in al uw gespreksdraden, en eerst op volgorde van grootste formaat. Het enige dat u nu hoeft te doen, is naar links vegen en op 'Verwijderen' klikken voor alles dat u niet meer nodig heeft.
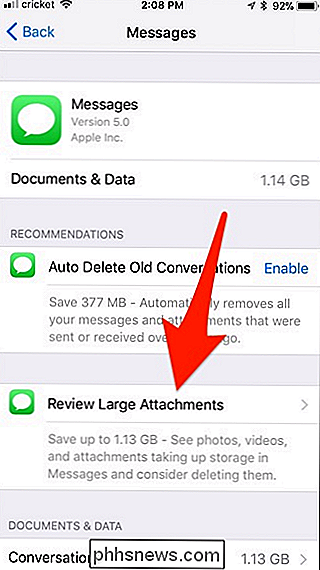
"Onlangs verwijderde" foto's permanent verwijderen
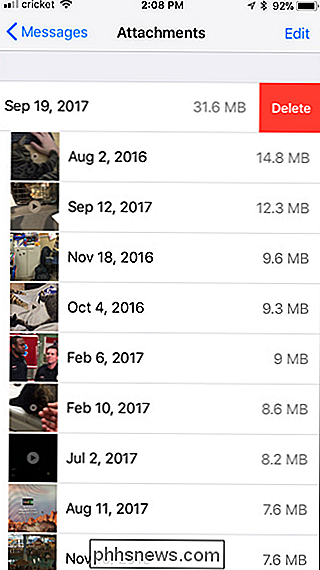
Veel iOS-gebruikers vergeten dat wanneer ze een foto of video verwijderen, het dit niet meteen van hun apparaat verwijdert. In plaats daarvan is er een respijtperiode van 30 dagen waarin deze bestanden worden verplaatst naar een map 'Onlangs verwijderd' in de app Foto's (net als de Prullenbak op uw computer). Na 30 dagen worden ze definitief verwijderd. Dit maakt het gemakkelijker om foto's te herstellen als je ze per ongeluk hebt verwijderd, maar het kan steeds meer ruimte in beslag nemen.
GERELATEERD:
5 dingen die je moet weten over de App van je iPhone met foto's Met dat gezegd , als u er absoluut zeker van bent dat u geen verwijderde foto's of video's hoeft te herstellen, kunt u alles in de map "Onlangs verwijderd" verwijderen en snel wat kostbare opslagruimte terugkrijgen.
Tik hiervoor op de app Foto's in de lijst op het hoofdopslagscherm.
Tik vanaf daar op "Leeg" naast "Onlangs verwijderd album". Het zal u hieronder vertellen hoeveel ruimte dit vrijmaakt.
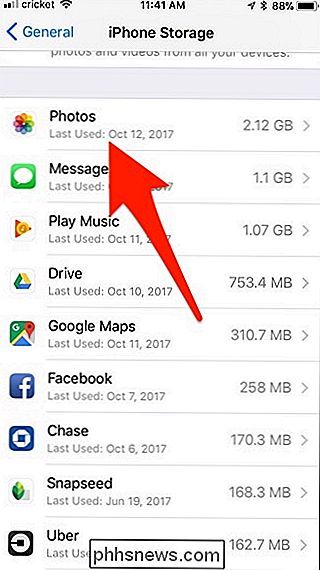
iCloud-fotobibliotheek inschakelen
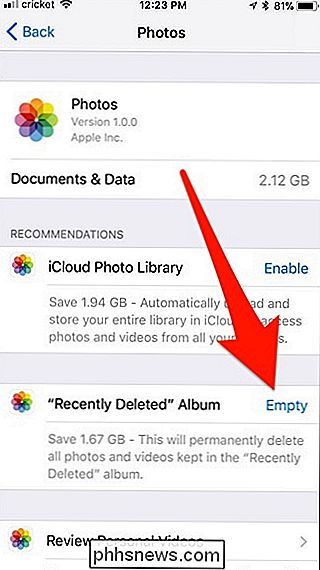
GERELATEERD:
Alles wat u moet weten over het gebruik van iCloud Drive en iCloud-fotobibliotheek Hoewel het belangrijkste kenmerk van iCloud-fotobibliotheek is de mogelijkheid om al uw foto's die u met uw iPhone of iPad hebt gemaakt, op elk van uw Apple-apparaten in realtime te bekijken, maar u kunt het ook gebruiken om opslagruimte te besparen als u veel foto's maakt.
Start door de app Instellingen te openen en op "Foto's" te tikken.
Schakel "iCloud-fotobibliotheek" bovenaan in door op de tuimelschakelaar rechts te tikken.
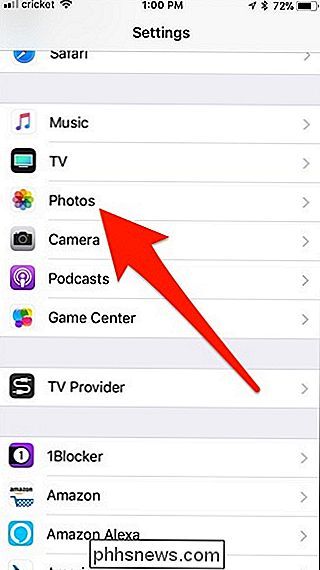
Controleer na het inschakelen of " IPhone-opslag optimaliseren "is geselecteerd. Hierdoor worden uw foto's lokaal met een lagere kwaliteit op uw apparaat opgeslagen, maar worden foto's met volledige resolutie in de cloud bewaard. Het doet dit echter alleen wanneer uw apparaat onvoldoende opslagruimte begint te krijgen.
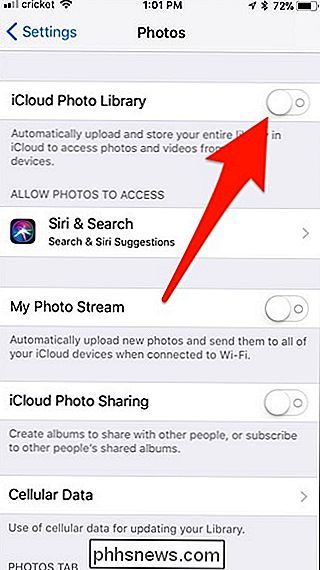
Houd er rekening mee dat u slechts 5 GB gratis krijgt met uw iCloud-account, dus als u veel foto's wilt opslaan met iCloud-fotobibliotheek, u wilt betalen voor meer iCloud-opslag.
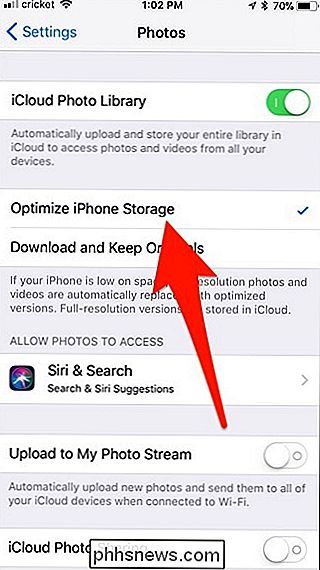
Browsegegevens wissen
Safari bewaart een geschiedenis van de websites die u bekijkt, evenals cookies en een cache van die websites. Dit neemt ruimte in beslag, die zich in de loop der jaren gemakkelijk zou kunnen ophopen.
Zoek de "Safari" -app op het hoofdopslagscherm op om dit te wissen en selecteer het.
Tik vervolgens op "Website-gegevens".
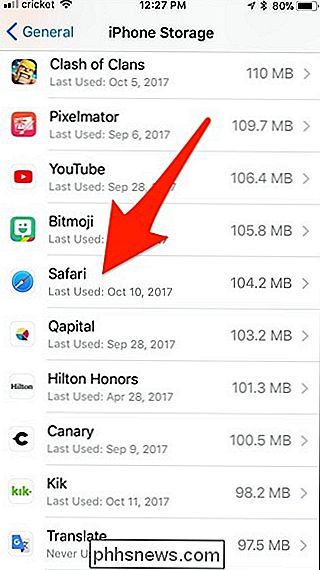
scrol omlaag naar beneden en selecteer 'Alle websitegegevens verwijderen'.
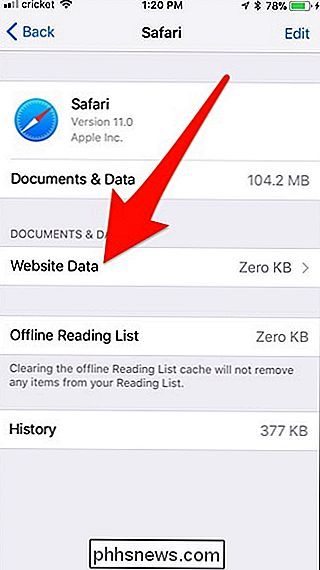
Als u Google Chrome gebruikt, kunt u de cache van Chrome wissen door de Chrome-app te openen, naar het scherm Instellingen te gaan, op 'Privacy' te tikken en uw browsegeschiedenis te wissen gegevens. Browsegegevens van Chrome worden weergegeven als 'Documenten en gegevens' van Chrome op het scherm Instellingen. Andere browsers van derden werken op dezelfde manier.
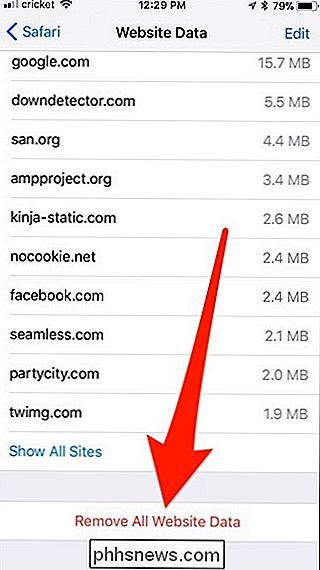
Houd er rekening mee dat deze gegevens tijdens het bladeren gewoon weer zullen toenemen, dus dit is niet echt een permanente oplossing, hoewel het tijdelijk wel wat ruimte kan vrijmaken als u bijvoorbeeld moet een iOS-update installeren
Muziek, video's, foto's en andere mediabestanden verwijderen
Video's, muziek, foto's, podcasts en andere mediabestanden nemen waarschijnlijk de meeste ruimte in beslag. De muziek- en tv-apps in de opslaglijst laten zien hoeveel ruimte muziek en videobestanden respectievelijk op je apparaat inhouden.
Laten we bijvoorbeeld de tv-app op mijn iPad aanraken (vanuit het opslagmenu in de instellingen) om te zien hoe we ruimte kunnen vrijmaken.
Tik vervolgens op "Review iTunes Videos".
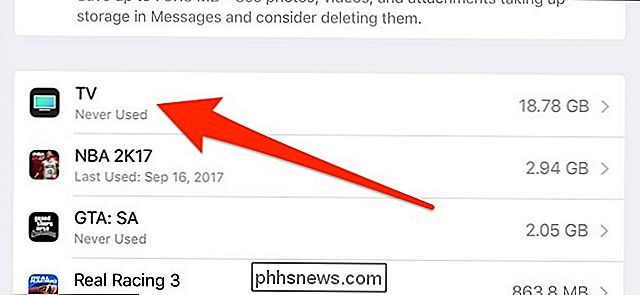
Vanaf hier kunt u alle videobestanden bekijken die op uw apparaat zijn opgeslagen. Als u een video wilt verwijderen, veegt u met de muis naar links en drukt u op 'Verwijderen'.
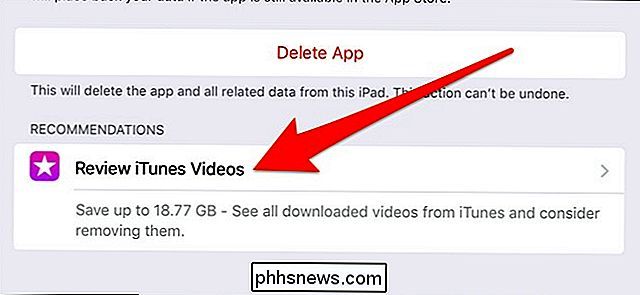
Andere media-apps werken op dezelfde manier en u kunt nummers, podcasts, enz. Verwijderen uit hun respectievelijke apps in het opslagmenu in de instellingen.


Hoe stemopdrachten uit te typen voor Siri
Als het te luid om je heen is en je Siri niet goed kunt gebruiken om snel iets snel op te zoeken, is er nu een alternatief voor schreeuwende stem opdrachten - u kunt ze nu typen. Zo kun je het doen op je iPhone, iPad en Mac. GERELATEERD: 26 Eigenlijk nuttige dingen die je kunt doen met Siri Siri kan geweldig zijn om te gebruiken als je snel een antwoord zoekt zonder verschillende apps openen of op websites tikken om te vinden wat u zoekt.

Hoe u een Twitter-feed volgt in uw RSS-lezer
RSS-lezers zijn een geweldige manier om op de hoogte te blijven van het laatste nieuws. Helaas zijn veel sites weggegaan van RSS en zijn ze gewoon al hun artikelen in een Twitter-stream gepubliceerd. Dit is niet zo goed als je zeker wilt weten dat je op de hoogte bent van een bepaalde site; alles wat ze plaatsen, wordt begraven in je tijdlijn met een miljoen andere Tweets.



