Geplande pauzes instellen in Google Wifi

Labels op Google Wifi zijn superhandige tools voor het snel beheren van een aantal apparaten in uw netwerk, maar een nieuwe functie genaamd Geplande pauzes stelt u in staat om insteltijden om netwerkactiviteit automatisch te pauzeren voor specifieke groepen.
GERELATEERD: Gezinslabels maken en gebruiken op Google Wifi
Dit soort dingen is fantastisch om ervoor te zorgen dat de kinderen niet proberen om urenlang een kijkje te nemen naar hun tablets, zodat ze 's nachts niet achter hun apparaten kunnen. Het is natuurlijk niet zo handig voor telefoons met gegevensverbindingen, maar helaas kunnen we daar niets aan doen.
Toch is het gemakkelijk om het in te stellen, dus als je elke avond op die "pauze" -knop slaat, is dit zou u wat tijd moeten besparen-om nog te zwijgen van het feit dat u niet hoeft te onthouden iets te doen. Met alles klaar om te beginnen, open de Wifi-app en veeg naar het tabblad uiterst rechts. Tik in het menu Instellingen op Gezins-wifi. Kies vervolgens "Tijdschema's. Aangezien dit waarschijnlijk de eerste keer is dat u de functie gebruikt, zal er niets onder dit menu zijn. Tik op het kleine kalenderpictogram in de rechterbenedenhoek. Een kleine doorloop start. Tik op de knop Setup in de benedenhoek en maak vervolgens je planning. U kunt een van de vooraf geconfigureerde opties gebruiken, maar u kunt op de knop 'Maak uw eigen' tikken om deze zelf te maken. Voor de volledigheid gaan we die optie gebruiken. Het eerste dat u wilt doen is uw schema een naam geven. Laten we gewoon gaan met 'Nacht'. Ik hou van dingen eenvoudig te houden. Tik met de naam ingesteld op Volgende en kies vervolgens het label waarop u dit schema wilt toepassen. Tik nogmaals op Volgende. U selecteert uw begin- en eindtijd op het volgende scherm. Tik op "Volgende" als u klaar bent. Stel ten slotte de dagelijkse toewijzingen in. Tik nog een laatste keer op "Volgende". Je planning duurt enkele seconden en je hoeft alleen maar op 'Gereed' te tikken om het te voltooien. Als je je schema ooit moet bewerken of wilt voorkomen dat het automatisch wordt uitgevoerd, ga je gewoon terug naar Family Wi-Fi menu, kies "Tijdschema's" en selecteer vervolgens het schema dat u wilt bewerken. U kunt het bewerken door op het potloodpictogram in de rechterbovenhoek te tikken, of het uitschakelen door op de schakelknop te tikken. Bam, dat is alles het is er.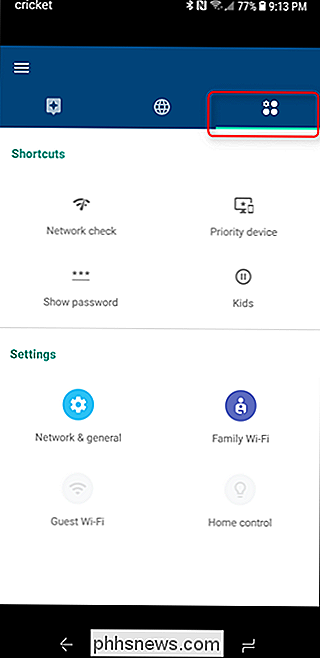
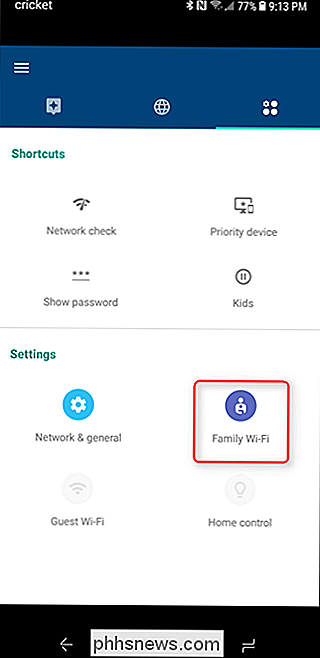
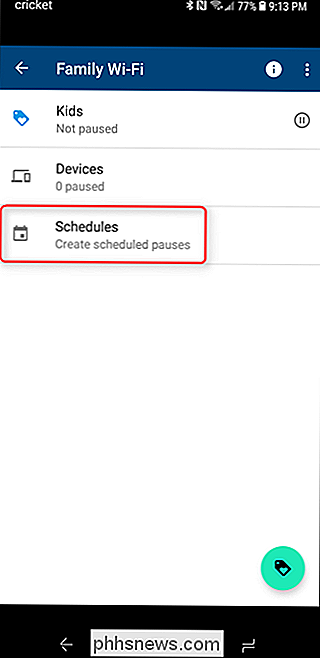
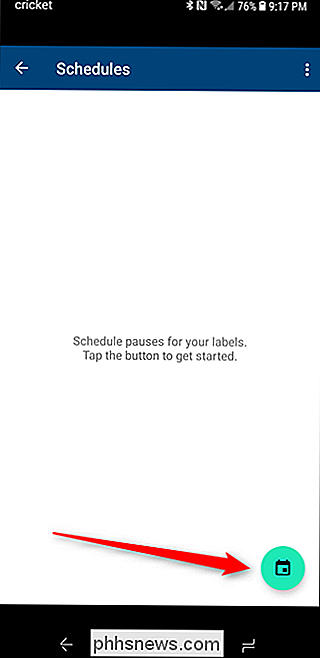
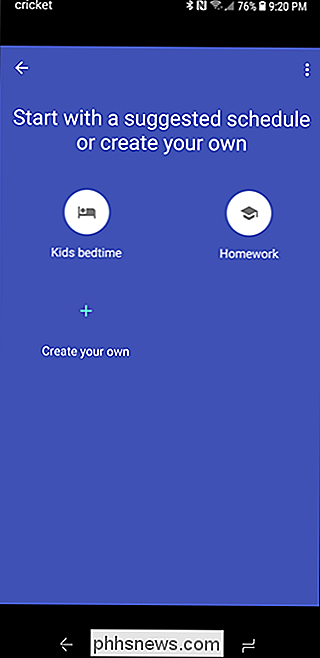
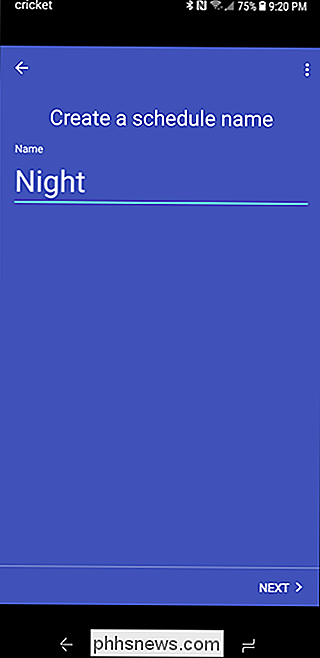
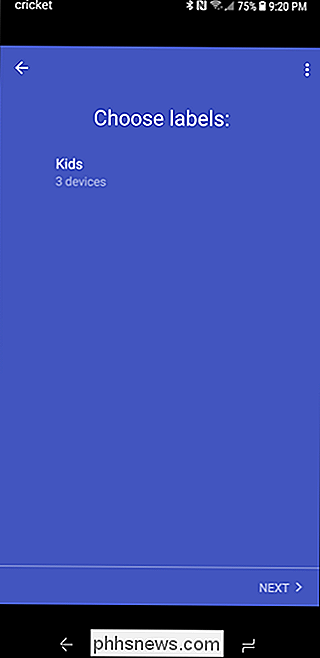
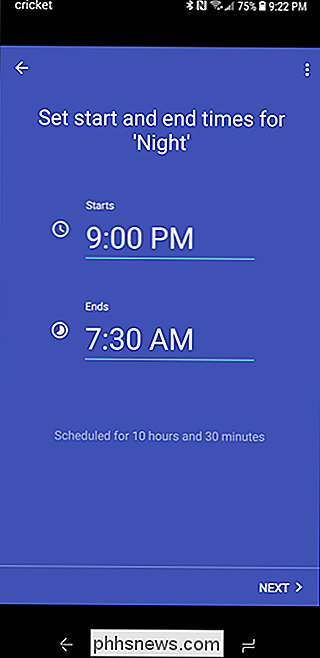
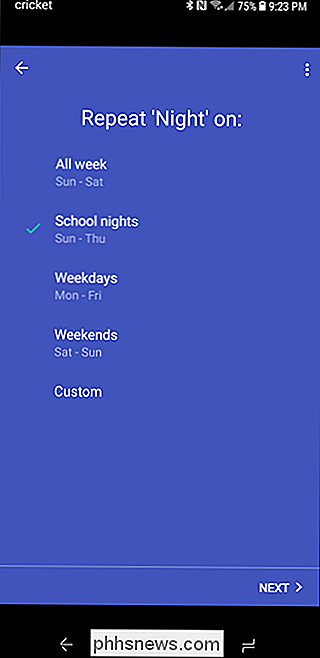
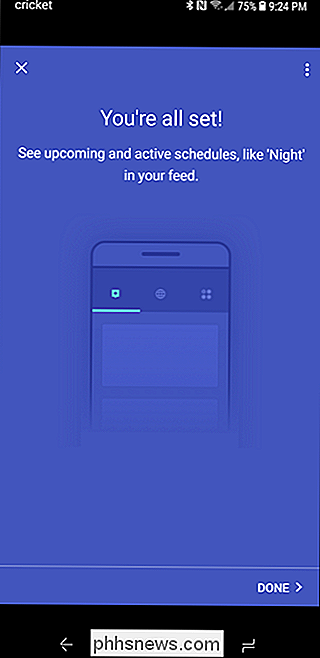
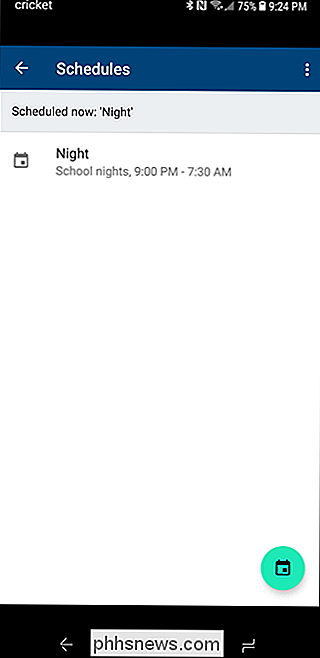
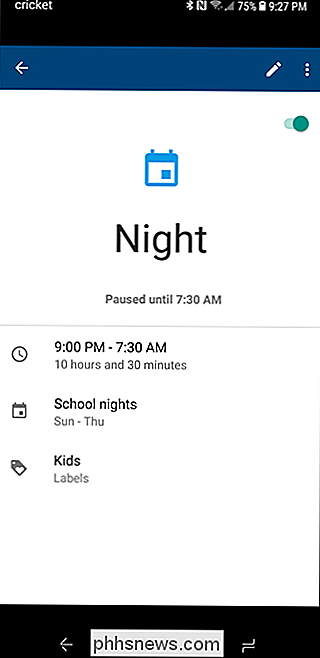

Hoe maak ik screenshots op Samsung Galaxy Phones
Er zijn twee verschillende manieren om schermafbeeldingen te maken op de meeste Samsung Galaxy-telefoons, afhankelijk van het model dat u gebruikt. Laten we het afbreken. Hoe maak ik screenshots op de Galaxy S8 en S9 Er zijn een paar verschillende manieren om schermafbeeldingen te maken op de S8 en S9, en meerdere opties op die manieren.

De goedkoopste manier om NHL-hockey (zonder kabel) te streamen
Als je op mij lijkt, kijk je naar hockey en ... eigenlijk geen andere sporten. U wilt ook, net als ik, het kabelabonnement overslaan. Dus wat is de goedkoopste manier om NHL hockey online te kijken, zodat je het touw kunt doorsnijden? Dat hangt ervan af. Als u buiten de VS of Canada woont, kunt u vrijwel een NHL.



