De TWRP-herstelomgeving naar uw Android-telefoon flashen

Als u wilt rooten, een aangepast ROM wilt flashen of op een andere manier in de ingewanden van uw Android-telefoon wilt graven, is er een aangepast herstelproces zoals TWRP is een geweldige manier om dit te doen. Zo kun je het flashen op je telefoon.
GERELATEERD: Wat is een aangepast herstel op Android en waarom zou ik dat willen?
De herstelomgeving van je telefoon is een stukje software dat je zelden ziet . Dit is wat uw telefoon gebruikt om Android-updates te installeren, zichzelf te herstellen naar de fabrieksinstellingen en andere taken uit te voeren. De standaard herstelmodus van Google is vrij eenvoudig, maar door herstel van derden, zoals het Team Win Recovery Project (of TWRP), kunt u back-ups maken, ROM's installeren, uw telefoon rooten en nog veel meer. Dus als u uw telefoon zwaar wilt aanpassen, heeft u waarschijnlijk een telefoon nodig. U kunt meer lezen over hoe aangepaste herstelprocedures werken in ons artikel over het onderwerp. Vandaag gaan we je laten zien hoe je er een kunt installeren.
Ten eerste: ontgrendel je apparaat en zorg ervoor dat het compatibel is
Dit proces werkt alleen als je je booloader hebt ontgrendeld. Dus als je dat nog niet hebt gedaan, lees dan onze handleiding om aan de slag te gaan. Als je klaar bent, kom dan hier terug om TWRP te flashen. (Als de bootloader van je telefoon niet ontgrendelbaar is, moet je TWRP flashen op een andere manier.)
GERELATEERD: Hoe je de Bootloader van je Android Phone kunt ontgrendelen, de officiële manier
Zorg er bovendien voor dat er is een versie van TWRP beschikbaar voor je telefoon en doe een beetje onderzoek op de TWRP-website en XDA-ontwikkelaars om ervoor te zorgen dat er geen eigenaardigheden zijn. Bijvoorbeeld: sommige nieuwe telefoons zoals de Nexus 5X worden standaard versleuteld, maar toen TWRP voor het eerst werd uitgebracht voor de Nexus 5X, bood het geen ondersteuning voor gecodeerde telefoons. Dus moesten Nexus 5X-gebruikers hun telefoon wissen en decoderen voordat TWRP werd geïnstalleerd, of een paar maanden wachten op een update van TWRP die gecodeerde apparaten ondersteunt. Zorg ervoor dat je op de hoogte bent van eventuele apparaatspecifieke eigenaardigheden voordat je het proces start.
Je hebt de Android Debug Bridge (ADB) op je computer nodig om dit proces uit te voeren, evenals de USB-stuurprogramma's van je telefoon . Als je de bootloader op de officiële manier hebt ontgrendeld, heb je ze waarschijnlijk al, maar als dat niet het geval is, raadpleeg je deze handleiding voor instructies over hoe je ze kunt krijgen.
Tot slot maak je een back-up van alles op je telefoon dat je wilt bewaren. Dit proces zou je telefoon niet moeten wissen, maar het kopiëren van je foto's en andere belangrijke bestanden naar je pc is altijd een goed idee voordat je met het systeem gaat spelen.
Stap één: USB-foutopsporing inschakelen
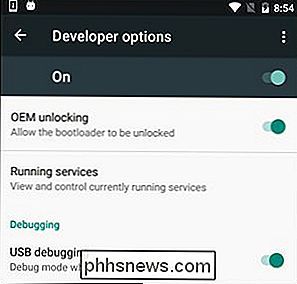
Vervolgens zul je moet je een aantal opties op je telefoon inschakelen. Open de app-lade van uw telefoon, tik op het pictogram Instellingen en selecteer 'Over de telefoon'. Scrol helemaal naar beneden en tik zeven keer op het item 'Buildnummer'. Je zou een bericht moeten krijgen dat je nu een ontwikkelaar bent.
Ga terug naar de hoofdpagina Instellingen en je zou een nieuwe optie onderaan moeten zien met de naam "Opties voor ontwikkelaars". Open dat en schakel "USB Debugging" in. Voer uw wachtwoord of pincode in wanneer daarom wordt gevraagd.
Verbind uw telefoon met uw computer zodra dit klaar is. U zou een popup met de titel "Allow USB Debugging?" Op uw telefoon moeten zien. Vink het vakje "Altijd toestaan van deze computer" aan en tik op OK.
Stap twee: Download TWRP voor uw telefoon
Ga vervolgens naar de website van TeamWin en ga naar de pagina Apparaten. Zoek naar uw apparaat en klik erop om de TWRP-downloads beschikbaar te zien.
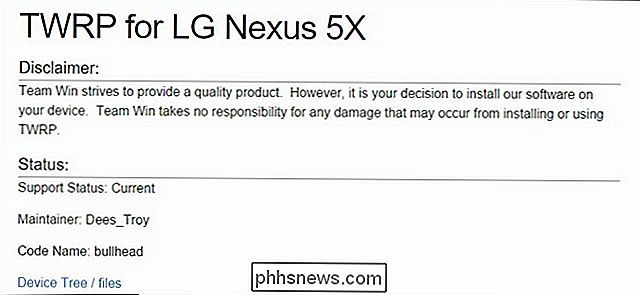
Op deze pagina vindt u meestal apparaatspecifieke informatie die u moet kennen. Als je niet begrijpt wat iets betekent, kun je meestal meer lezen door te zoeken op het XDA Developers-forum.
Ga naar het gedeelte "Downloadkoppelingen" op die pagina en download de TWRP-afbeelding. Kopieer het naar de map waarin u ADB hebt geïnstalleerd en hernoem het naartwrp.img. Dit zal het installatiecommando een beetje makkelijker maken later.
Stap drie: Start opnieuw op bij je Bootloader
Om TWRP te flashen, moet je opstarten in de bootloader van je telefoon. Dit is voor elke telefoon een beetje anders, dus u moet mogelijk Google-instructies voor uw specifieke apparaat gebruiken. Je kunt het op veel moderne apparaten doen door je telefoon uit te zetten en vervolgens de knoppen "Power" en "Volume Down" 10 seconden ingedrukt te houden voordat je ze loslaat.
Je weet dat je in je bootloader zit, omdat je een scherm ziet dat er zo uitziet:
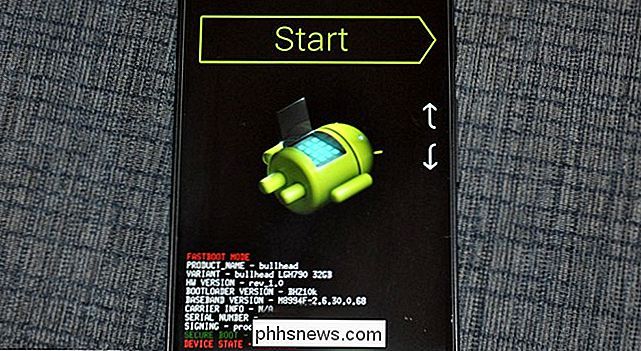
De bootloader van je telefoon kan er iets anders uitzien (HTC's hebben bijvoorbeeld een witte achtergrond), maar meestal bevat deze een soort tekst. Je kunt meer informatie vinden over hoe je de bootloader van je specifieke telefoon kunt bereiken met een snelle Google-zoekopdracht, dus voel je vrij om dat nu te doen voordat je verder gaat.
Stap vier: Flash TWRP naar je telefoon
Sluit in de bootloader-modus je telefoon naar uw pc met een USB-kabel. Uw telefoon moet aangeven dat het apparaat is verbonden. Open op uw computer de map waarin u ADB hebt geïnstalleerd en Shift + klik met de rechtermuisknop op een leeg gebied. Kies "Open hier een opdrachtprompt". Voer vervolgens de volgende opdracht uit:
fastboot-apparaten
De opdracht moet een serienummer retourneren, waarmee wordt aangegeven dat het uw telefoon kan herkennen. Als dit niet het geval is, gaat u terug en zorgt u ervoor dat u tot nu toe alles goed hebt gedaan.
Als uw apparaat wordt herkend door fastboot, is het tijd om TWRP te flashen. Voer de volgende opdracht uit:
fastboot flash-herstel twrp.img
Als alles goed gaat, ziet u een succesbericht in het opdrachtpromptvenster.
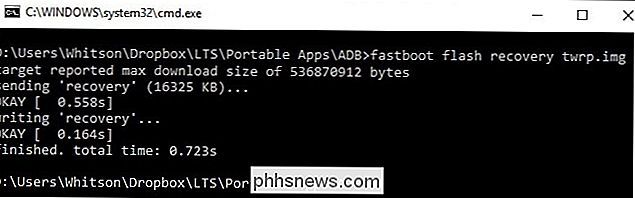
Stap vijf: Start op met TWRP-herstel
Koppel uw telefoon los en gebruik de toets volume omlaag om naar de optie "Herstel" in uw bootloader te scrollen. Druk op de knop Volume omhoog of Uit (afhankelijk van uw telefoon) om deze te selecteren. Uw telefoon moet opnieuw opstarten in TWRP.
Als TWRP u om een wachtwoord vraagt, voert u het wachtwoord of de pincode in die u gebruikt om uw telefoon te ontgrendelen. Hiermee wordt uw telefoon ontsleuteld zodat deze toegang heeft tot de opslag.
TWRP vraagt mogelijk ook of u TWRP wilt gebruiken in de modus "Alleen lezen". De modus Alleen lezen betekent dat TWRP alleen op uw telefoon bestaat totdat u het opnieuw opstart. Dit is minder handig, maar het betekent ook dat TWRP je systeem niet permanent zal veranderen, wat handig is voor sommige mensen. Als u het niet zeker weet, tikt u op 'Alleen-lezen'. U kunt stappen drie en vier van deze handleiding altijd herhalen om TWRP later opnieuw te laten knipperen wanneer u deze wilt gebruiken.
Als u klaar bent, ziet u het TWRP-hoofdscherm. Je kunt dit gebruiken om "Nandroid" -backups te maken, vorige back-ups te herstellen, ZIP-bestanden zoals SuperSU (die je telefoon gebruiken) te flitsen, of aangepaste ROM's te flashen, en nog vele andere taken.
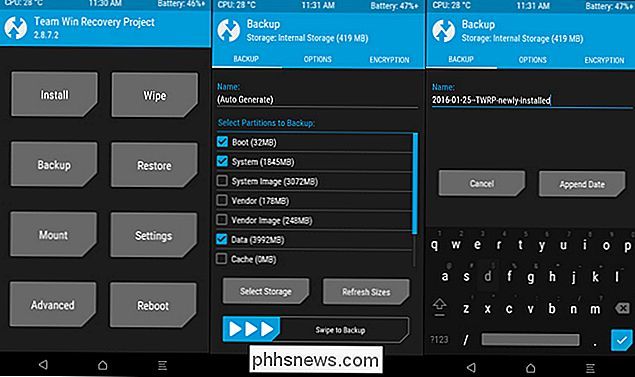
Op dit moment, het belangrijkste dat je moet doen maakt een back-up van uw telefoon voordat u andere wijzigingen aanbrengt.
Tik op de knop "Back-up" op het hoofdscherm van TWRP. Selecteer "Boot", "System" en "Data" en veeg naar de balk onderaan om ze te back-uppen. (U kunt ook bovenaan op de optie "Naam" tikken om uw back-up een herkenbare naam te geven.)
Het maken van de back-up duurt een tijdje, dus geef hem de tijd. Als het klaar is, gaat u terug naar het back-upmenu. Schakel alle opties uit en scrol naar beneden. Als u een speciale partitie hebt die wordt vermeld na "Herstel", zoals WiMAX, PDS of EFS, controleert u deze en voert u nog een back-up uit. Deze partitie bevat meestal uw EFS- of IMEI-informatie, wat cruciaal is. Als het ooit beschadigd raakt, verliest u gegevensverbinding en kunt u deze back-up herstellen om uw telefoon weer te laten functioneren.
Ten slotte, als TWRP ooit vraagt of u uw telefoon wilt rooten, kiest u "Niet installeren". Het is het beste om zelf de nieuwste versie van SuperSU te flashen in plaats van dat TWRP het voor je doet.
Nadat je je eerste back-ups hebt gemaakt, kun je TWRP verkennen, je telefoon rooten, een nieuwe ROM flashen of opstarten terug naar Android. Vergeet niet: maak een back-up voordat je iets anders doet in TWRP, zodat je je telefoon niet in de weg zit!

Hoe u uw iPhone-contacten kunt geven Speciale ringtones en trillingsmeldingen
Als u wilt weten wie er belt zonder naar uw telefoon te kijken, kunt u uw contactpersonen aanpassen met speciale beltonen en trillingsmeldingen. Dan maakt het niet uit of hij aan de andere kant van de kamer staat of in uw zak, u weet wie u belt. Zoals het geval is met de meeste dingen die verband houden met de iPhone, is het aanpassen van uw contactpersonen een fluitje van een cent.

Een Bluetooth-apparaat koppelen aan een computer, tablet of telefoon
Draadloze apparaten met Bluetooth-radio's moeten met elkaar worden 'gepareerd' voordat ze kunnen communiceren. Dit houdt in dat ze kunnen worden gevonden en mogelijk een pincode moeten invoeren. Het koppelingsproces werkt met "Bluetooth-profielen" en elk apparaat moet compatibel zijn. U kunt bijvoorbeeld alleen een muis of toetsenbord koppelen met een apparaat dat is ontworpen om met dat type accessoire te werken.



