De modus Niet storen configureren in Windows 10

In Windows 10 verschijnt een rechthoekbericht dat in de rechterbenedenhoek van het scherm wordt weergegeven wanneer een app uw aandacht probeert te krijgen. Dit worden soms toastmeldingen genoemd en deze verdwijnen over het algemeen na enkele seconden automatisch. Als u werk op uw pc moet doen, kan dit storend werken als er een pop-upmelding verschijnt, die u informeert over nieuw binnengekomen e-mails, Facebook-berichten, aankomende afspraken en verjaardagen, enzovoort.
Stille uren zijn een functie in Windows 10 waarmee alle app-meldingen worden uitgeschakeld. Alle meldingen die u ontvangt terwijl de uren stil zijn ingeschakeld, worden nog steeds weergegeven in het Actiecentrum om later te bekijken. In dit artikel laten we u zien hoe u de storingsmodus configureert in Windows 10.
Belangrijke opmerking voor Windows 10
GERELATEERD: De standaard rustige uren in Windows 10 wijzigen
de Quiet Hours-functie voor het eerst debuteerde in Windows 8, je kon het configureren om automatisch in en uit te schakelen op specifieke tijden. Bijvoorbeeld: u kunt uw rustige uren instellen vanaf 22:00 uur. tot 6 uur 's ochtends, zodat u niet gestoord zou worden door meldingen tijdens werk of slaap. Ten tijde van dit schrijven zijn de Quiet Hours-opties teruggebracht naar Aan en Uit. We hopen dat het timingaspect van deze functie wordt hersteld in latere versies van Windows 10. In de tussentijd hebben we enkele instructies voor het instellen van uw stille uren door de Windows-register of de lokale groepsbeleid-editor te bewerken.
Rustige uren van het actiecentrum in- of uitschakelen
Klik met de rechtermuisknop of houd het pictogram "Actiecentrum" ingedrukt in het systeemvak van de taakbalk. Er verschijnt een optiemenu met een aan / uit-knop voor Stille uren.
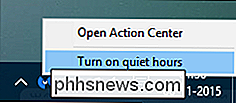
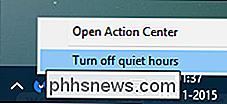
U kunt ook op het "Actiecentrum" klikken en de titel "Stille uren" in / uitschakelen. (Als u het niet ziet, klik dan op "Uitbreiden" aan de rechterkant.) Wanneer deze functie is ingeschakeld, laat uw computer geen waarschuwingsbellen zien, wordt uw scherm gewekt wanneer u wordt gebeld of maakt u geluiden die mogelijk u storen.
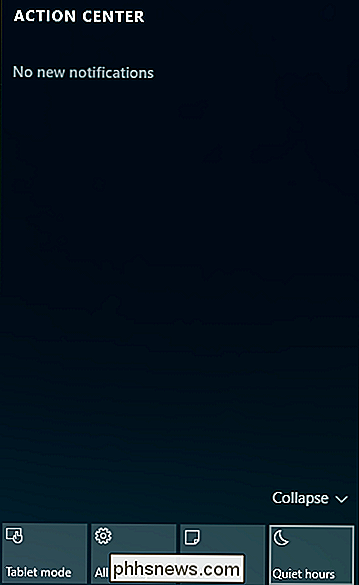
Meldingsmeldingen onderdrukken
Er zijn momenten waarop u misschien niet wordt onderbroken of afgeleid door het verschijnen (banners) en het geluid van meldingsbubbels die opduiken. Misschien staat u op het punt om een presentatie te geven en wilt u niet dat pop-upwaarschuwingen verschijnen. Om meldingsbubbels uit te schakelen die op het vergrendelscherm verschijnen:
Open "Instellingen> Systeem> Meldingen en acties" en schakel "Meldingen weergeven op het vergrendelingsscherm" uit. Overweeg ook om "Toon alarmen, herinneringen en inkomende VOIP-gesprekken op het vergrendelingsscherm" uit te schakelen. Wanneer u deze instellingen uitschakelt, worden die berichten niet meer weergegeven wanneer het vergrendelscherm wordt weergegeven.
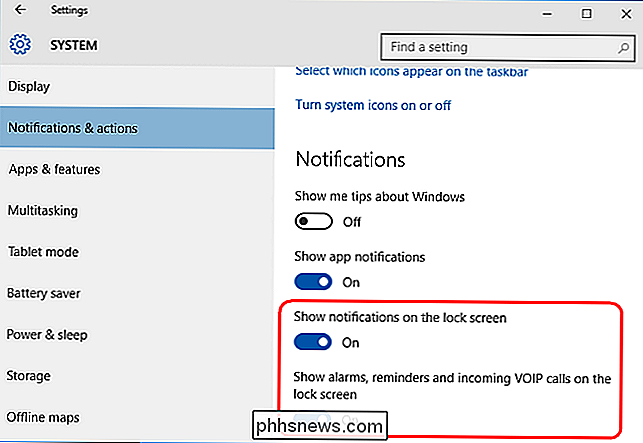
Windows 10 bevat een optie om meldingen uit te schakelen tijdens presentaties. Als het detecteert dat u Microsoft PowerPoint gebruikt of verbonden met een projector, dan zal het alle waarschuwingsbellen en geluiden squelcheren. Open "Instellingen> Systeem> Meldingen en acties", scroll naar beneden en schakel "Meldingen verbergen tijdens presentatie".
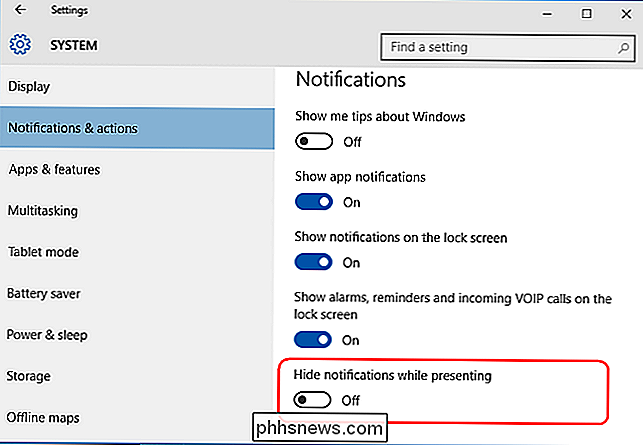
Meldingsmeldingen onderdrukken op basis van per-app
U kunt uw meldingen ook uitschakelen in een app -by-app basis. Open 'Instellingen> Systeem> Meldingen en acties' en onder 'Meldingen van deze apps weergeven' om apps afzonderlijk uit te schakelen om meldingen van geselecteerde apps te voorkomen. Dit is een goede manier om te temmen bij apps die buitensporige meldingen vertonen. Hier vindt u een scrollijst van elke app waarvan u de eigenaar bent en waarmee u een melding kunt weergeven en elk van deze heeft een schakelaar 'Aan / Uit'.
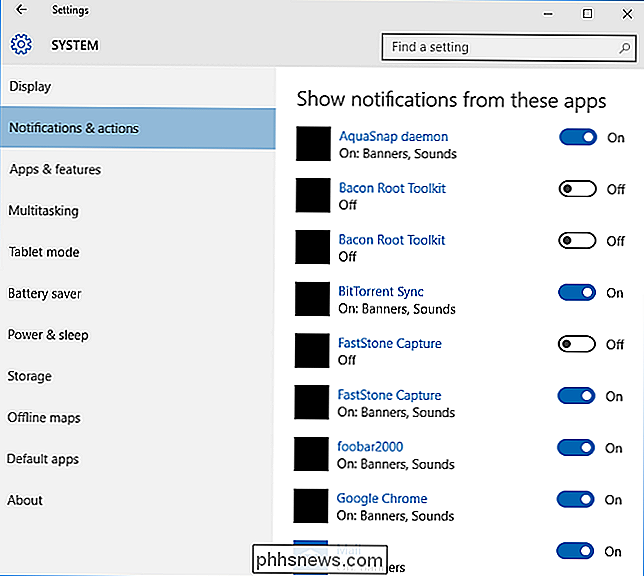
Klik op de naam van een app om specifieke typen meldingen weer te geven die kunnen worden geschakeld aan of uit om aan uw voorkeuren te voldoen. Deze apps kunnen je in realtime een waarschuwingsballon laten zien, zoals eerder besproken, of een geluid afspelen om je aandacht te trekken wanneer de meldingen verschijnen. Maak ze naar eigen inzicht vrij.
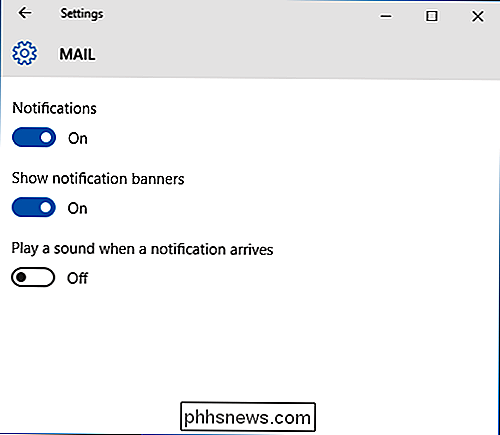
Met het oog op dit artikel kunt u met Windows 10 nu stille uren globaal of per app-basis configureren. Hoewel het vrij eenvoudig is om rustige uren in te stellen, zijn ze niet automatisch, u moet ze handmatig aan / uit zetten.

Fix Windows Live Mail Fout 0x800CCC0B
Windows Live Mail is de e-mailclient die deel uitmaakt van de Windows Live-suite van toepassingen. Een veel voorkomende fout bij het gebruik van Live Mail heeft te maken met het verifiëren van een server voor uitgaande e-mail. Meer informatie over het oplossen van Windows Live Mail Fout 0x800CCC0B.Authenticatie van uitgaande e-mailservers Wanneer u e-mail ontvangt in een e-mailclient, is het noodzakelijk om een gebruikersnaam en wachtwoord te gebruiken om te verifiëren dat u het recht hebt om de e-mails in uw account te ontvangen. De P

Betere panoramafoto's maken met uw iPhone
Als u een groothoekfoto wilt van een groot vista, had u slechts twee opties: een dure camera kopen met een groothoeklens , of maak een reeks foto's en naai ze samen met software. Maar tegenwoordig maakt de camera van de iPhone panoramische foto's een makkie. Panoramische foto's kunnen een veel breder beeld vastleggen dan een eenvoudige groothoeklens, en het is meestal veel gemakkelijker om goede resultaten te krijgen dan dat het meerdere foto's aan elkaar naait.



