Gebruik Microsoft Word als een streepjescode-generator
Wist u dat u Microsoft Word kunt gebruiken om uw eigen barcodes te maken? Het maken van je eigen barcodes is eigenlijk best cool en best gemakkelijk om te doen. Zodra u een streepjescode hebt, kunt u deze op alles plakken wat u maar wilt en deze vervolgens scannen met een fysieke barcodescanner of met uw smartphone door een app te downloaden.
Er zijn verschillende soorten barcodes en ik zal proberen u te laten zien hoe u er zoveel mogelijk gratis kunt maken. Om bepaalde soorten streepjescodes te maken, hebt u gespecialiseerde commerciële software nodig, dus die vermeld ik niet. De meest voorkomende 1D-streepjescodes zijn Code 39, Code 128, UPC-A, UPC-E, EAN-8, EAN-13, enz. 2D-barcodes omvatten DataMatrix, PDF 417 en QR-codes.
Om een barcode te maken, moet u een barcodelettertype op uw systeem installeren en dat lettertype dan gebruiken in elk programma dat lettertypen ondersteunt zoals Word, WordPad, enz.
Download Barcode Font
De eerste stap is om een streepjescodelettertype te downloaden en op uw systeem te installeren. U kunt op Google zoeken naar streepjescodelettertypen of u kunt degene downloaden die u wilt via onderstaande sites. Mijn suggestie voor de meeste mensen is om Code 39, Code 128 of QR-code te gebruiken, omdat deze het populairst en het gemakkelijkst te scannen zijn.
Code 39 is het beste voor zeer korte tekst, slechts een paar tekens. U zult merken dat de barcode zeer snel erg lang wordt wanneer u Code 39 gebruikt. Code 128 kan veel meer tekst verwerken en de barcode zal relatief klein blijven. Met QR-codes kunt u veel gegevens opslaan en de grootte van het vierkant wordt groter, afhankelijk van de hoeveelheid gegevens.
Er zijn echter enkele kanttekeningen bij het gebruik van streepjescodes in Word. De meeste 1D-streepjescodes hebben een begin- en stopteken nodig in de streepjescode om te kunnen worden gescand. Voor Code 39 hoeft u alleen maar het startsymbool (*) aan de voor- en achterkant van de tekst toe te voegen.
Als u bijvoorbeeld een barcode van Code 39 downloadt, typt u * Hallo * om een scanbare barcode te maken die het woord Hallo zal lezen wanneer het wordt gescand. Als u een spatie in een streepjescode Code 39 wilt opnemen, moet u het symbool voor gelijkheid (=) gebruiken. U zou dus * Hello = John * in Word moeten typen om de tekst Hello John te krijgen wanneer deze gescand is.
Voor code 128 is het niet zo eenvoudig. Naast de symbolen voor het starten en stoppen, hebt u ook enkele speciale controlesomtekens nodig. Helaas kunt u deze niet zelf typen en moet u eerst de tekst in de juiste indeling coderen en vervolgens in Word plakken. Ik zal je door de onderstaande stappen leiden.
Met QR-codes en Word is het grootste probleem dat elk codevierkant maar één letter is. Dit komt omdat het een lettertype is in Word en dat betekent dat elke letter een eigen karakter moet hebben. Dus een vijfletterig woord zoals Hallo ziet er zo uit in Word bij het gebruik van een QR-codefiguur:

Een enkele QR-code kan feitelijk veel gegevens opslaan, maar dat is alleen als u de QR-code genereert met behulp van software van derden of met een gratis online barcodegenerator. Als u Word gaat gebruiken, moet u leven met één QR-code die slechts één letter, cijfer of symbool bevat.
Code 39:
http://www.barcodesinc.com/free-barcode-font/
http://www.idautomation.com/free-barcode-products/code39-font/
Code 128:
http://www.dafont.com/code-128.font
http://www.jtbarton.com/Barcodes/Code128.aspx
http://www.barcodelink.net/barcode-font.php
QR code:
http://www.dafont.com/qr-font-tfb.font
Installeer het streepjescode-lettertype
Nadat u het lettertype hebt gedownload, wordt het normaal gesproken opgenomen in een ZIP-archief. Ga naar de map Downloads in Verkenner, klik met de rechtermuisknop op het archief en kies Alles uitpakken .
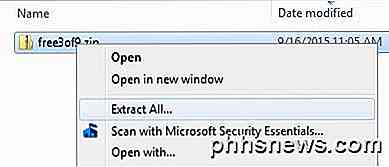
Open de map en u kunt verschillende bestanden zien, waarvan één eindigt op TTF, wat staat voor True Type Font. Dubbelklik op het lettertypebestand en er verschijnt een venster met het streepjescodelettertype in verschillende formaten.
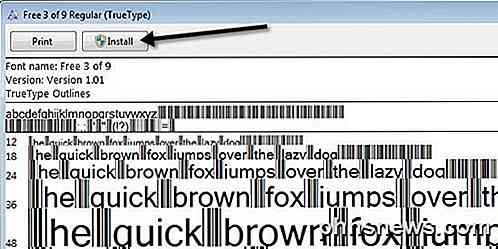
Klik bovenaan op de knop Installeren en het lettertype wordt geïnstalleerd in de map C: \ Windows \ Fonts . U moet Word sluiten en opnieuw openen om te zien dat het nieuwe lettertype is geïnstalleerd.
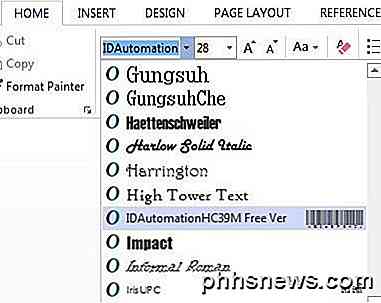
Afhankelijk van het barcodelettertype dat u downloadt, ziet u mogelijk alleen de streepjescode in de lijst met lettertypen of ziet u een naam en een afbeelding van de streepjescode aan de rechterkant. Uw barcodelettertype is nu geïnstalleerd en klaar voor gebruik!
Barcodes genereren in Word
Laten we nu naar het leuke gedeelte gaan. Laten we beginnen met het genereren van een Code 39 barcode in Word. Hiervoor heb ik het IDAutomation Code 39-lettertype gedownload en geïnstalleerd, waarmee de tekst die je typt, onder aan de streepjescode wordt toegevoegd. Alle andere tonen gewoon de streepjescode, maar ik gebruik deze voor instructiedoeleinden.
Eerst ga je gang en typ je de gewenste tekst in je barcode. Laten we bijvoorbeeld * John = Doe * typen, zoals hieronder weergegeven.
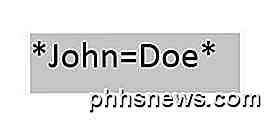
Ga je gang en vergroot het lettertype tot iets groters zoals 20 of 28. Selecteer nu de tekst en selecteer vervolgens het Code 39-lettertype uit de lijst. De tekst moet automatisch worden omgezet in een streepjescode en u zult de tekst onderaan zien voor deze specifieke streepjescode.
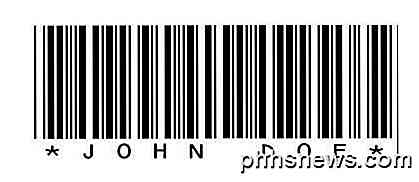
Je zult zien dat het gelijkteken is omgezet in een spatie in de streepjescode. U hebt nu een code 39 voor scannable code! Het is zo eenvoudig. Ga naar het gedeelte Scanbarcodes om te leren hoe u het kunt scannen met een smartphone-app.
Laten we nu eens proberen een streepjescode van Code 128 te maken. Kies eerst een Code 128-lettertype uit de bovenstaande lijst, download het en installeer het. Zodra u dat doet, moet u naar de volgende website gaan om uw tekst in het juiste formaat te coderen.
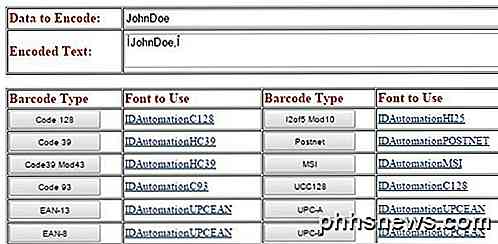
Typ de tekst in het vak Data to Encode en klik vervolgens op de knop Code 128 links bovenaan. Het vak Gecodeerde tekst genereert de juiste tekst, die u vervolgens kunt kopiëren en in Word plakken. Zorg ervoor dat u het lettertype vergroot naar 48 of 72.
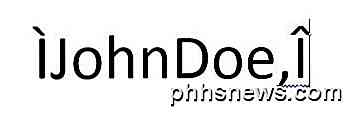
Selecteer nu de tekst en wijzig deze in het barcodelettertype Code 128 dat u hebt geïnstalleerd. Het moet een leuk uitziende barcode creëren, die u vervolgens kunt scannen. Het enige probleem dat ik tegenkwam was spaties in Code 128 barcodes. Bij het gebruik van de online-encoder gebruikt het een speciaal teken voor de spatie, maar toen ik dat naar een streepjescode converteerde, bleef het speciale karakter over en werd het niet omgezet in een spatie. Kon niet achterhalen hoe het te repareren, dus als je het uitzoeken, laat het ons weten!
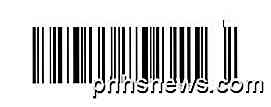
Hetzelfde proces kan worden gedaan voor QR-codes of elk ander type barcode. De barcodecoderingswebsite is ook handig voor het genereren van Code 93, UPC-E en andere streepjescodeformaten.
Barcodes scannen
Als je een fysieke barcodescanner hebt, kun je die natuurlijk gewoon gebruiken om je streepjescodes te scannen, maar als je dit doet als een persoonlijk thuisproject, heb je er misschien geen last van. In deze gevallen kunt u gratis barcodescanning-apps op uw telefoon downloaden om uw barcodes te scannen.
Wat ook zo leuk is aan deze apps, is dat je de streepjescode op je computer kunt maken en ze kunt scannen met de app voordat je ze zelfs afdrukt. Op deze manier kunt u controleren of ze eerst scanbaar zijn.
Mijn favoriete app op de iPhone is Beep, een zeer eenvoudige barcodescanner die veel verschillende soorten streepjescodes ondersteunt. Het is snel, gratis en werkt echt goed.
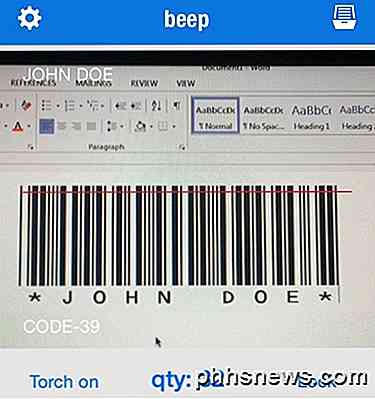
Wanneer een barcode wordt gescand, geeft deze het type streepjescode aan (code 39, 128, enzovoort) en wordt de tekst linksboven weergegeven. Wat Android betreft, ik heb er zelf geen gebruikt, maar er zijn veel apps in de Google Play Store, dus probeer ze gerust eens uit.
Hopelijk was deze gids voldoende om u op weg te helpen met barcodes in Word. Als je problemen tegenkomt, plaats dan gerust een reactie en ik zal proberen te helpen. Genieten!

Los het 100% schijfgebruik op in Windows 10
Ik heb onlangs geschreven over het oplossen van problemen met het bevriezen van Windows 10 en in dit bericht zal ik het hebben over het oplossen van een ander vrij algemeen probleem, waarbij het schijfgebruik altijd 100% is. Ik heb gemerkt dat deze toestand met name geldt voor laptops.Normaal gesproken zal het gebruik van de schijf enkele seconden of zelfs enkele minuten oplopen tot 100%, maar dan moet het iets redelijker (meestal minder dan 10%) worden

De firmware van uw Xbox One Controller bijwerken zonder een Xbox One
Microsoft publiceert regelmatig nieuwe firmware-updates voor de Xbox One-controllers en deze updates verhelpen verschillende bugs. Maar als u een Xbox One-controller met een pc gebruikt, wordt u niet automatisch gevraagd de firmware van uw controller te upgraden. De Firmware van een Xbox One Controller bijwerken op Windows 10 VERWANTE: De beste Xbox-functies in Windows 10 (zelfs als u geen Xbox bezit) Als u Windows 10 gebruikt, is dit proces vrij eenvoudig, hoewel u de firmware van de controller moet bijwerken.



